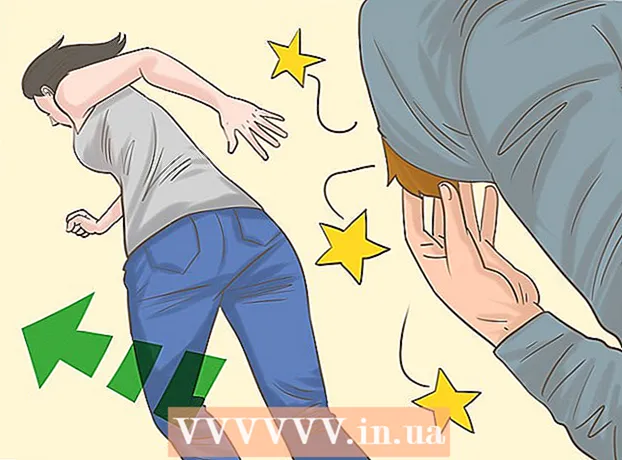Autor:
Morris Wright
Data Utworzenia:
27 Kwiecień 2021
Data Aktualizacji:
1 Lipiec 2024

Zawartość
- Do kroku
- Metoda 1 z 2: blokowanie określonych witryn
- Metoda 2 z 2: Zezwalaj tylko na zatwierdzone witryny
Apple ułatwia blokowanie witryn internetowych na iPadzie (lub dowolnym innym urządzeniu z systemem iOS). Kiedy zablokujesz stronę internetową z menu Ograniczenia, zostanie ona zablokowana w dowolnej przeglądarce. Możesz blokować określone witryny lub nawet wszystkie witryny i zezwalać tylko na zatwierdzone witryny.
Do kroku
Metoda 1 z 2: blokowanie określonych witryn
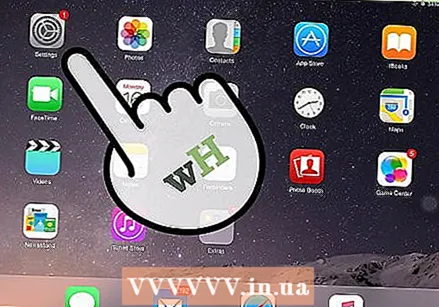 Otwórz Ustawienia i dotknij „Ogólne”. Spowoduje to załadowanie ogólnych ustawień iPada.
Otwórz Ustawienia i dotknij „Ogólne”. Spowoduje to załadowanie ogólnych ustawień iPada. 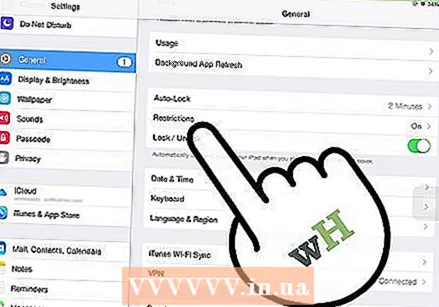 Kliknij „Ograniczenia”, aby otworzyć menu kontroli rodzicielskiej. Jeśli wcześniej włączono Ograniczenia, będziesz musiał wprowadzić hasło Ograniczenia, aby kontynuować.
Kliknij „Ograniczenia”, aby otworzyć menu kontroli rodzicielskiej. Jeśli wcześniej włączono Ograniczenia, będziesz musiał wprowadzić hasło Ograniczenia, aby kontynuować. 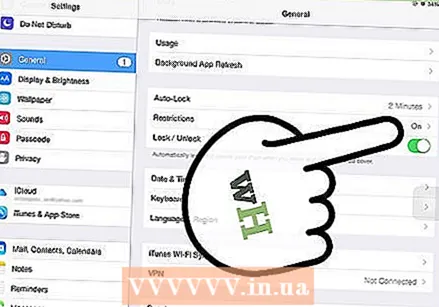 Kliknij „Włącz ograniczenia” i utwórz kod dostępu. Musi to być inny kod niż kod używany do odblokowania iPada. Pamiętaj, aby go zapamiętać, ponieważ będziesz go potrzebować do wprowadzania zmian.
Kliknij „Włącz ograniczenia” i utwórz kod dostępu. Musi to być inny kod niż kod używany do odblokowania iPada. Pamiętaj, aby go zapamiętać, ponieważ będziesz go potrzebować do wprowadzania zmian. 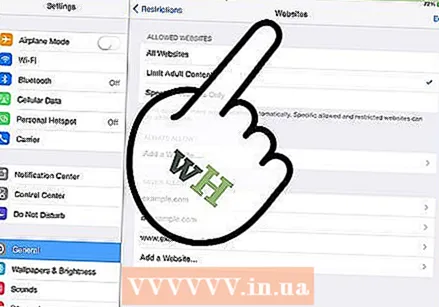 Wybierz „Witryny internetowe” w sekcji „Dozwolone treści”. Otworzy się sekcja ograniczeń witryny.
Wybierz „Witryny internetowe” w sekcji „Dozwolone treści”. Otworzy się sekcja ograniczeń witryny. 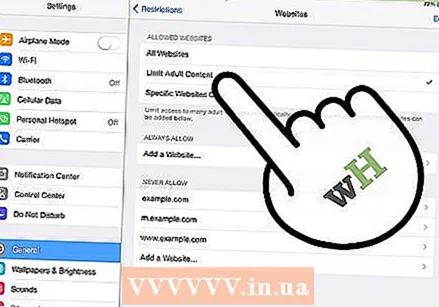 Kliknij „Ogranicz treści dla dorosłych”, aby zablokować określone witryny. Pozwala to na dodawanie określonych witryn, które chcesz blokować, a także ogólnych witryn z treściami dla dorosłych.
Kliknij „Ogranicz treści dla dorosłych”, aby zablokować określone witryny. Pozwala to na dodawanie określonych witryn, które chcesz blokować, a także ogólnych witryn z treściami dla dorosłych. - Jeśli wolisz zablokować wszystko oprócz kilku zatwierdzonych witryn, przeczytaj następną sekcję.
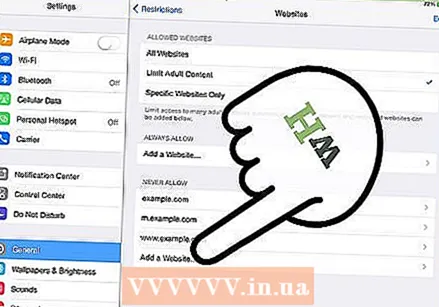 Wybierz „Dodaj witrynę” w sekcji „Nigdy nie zezwalaj”. Teraz możesz dodać adres strony internetowej, którą chcesz zablokować na stałe.
Wybierz „Dodaj witrynę” w sekcji „Nigdy nie zezwalaj”. Teraz możesz dodać adres strony internetowej, którą chcesz zablokować na stałe. 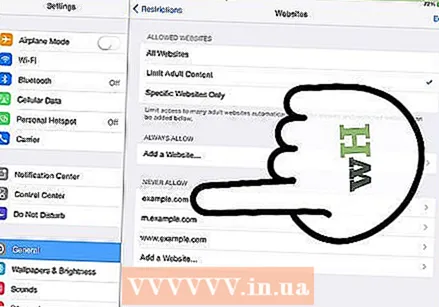 Wpisz adres, który chcesz zablokować. Teraz witryna została dodana do listy „Nigdy nie zezwalaj” i nie można jej już załadować w Safari ani w żadnej przeglądarce na iPadzie.
Wpisz adres, który chcesz zablokować. Teraz witryna została dodana do listy „Nigdy nie zezwalaj” i nie można jej już załadować w Safari ani w żadnej przeglądarce na iPadzie. - Upewnij się, że uwzględniono wszystkie wersje witryny internetowej. Na przykład zablokowanie wikihow.com nie oznacza, że automatycznie zablokowałeś wersję mobilną. W tym celu musisz również dodać „m.wikihow.com”.
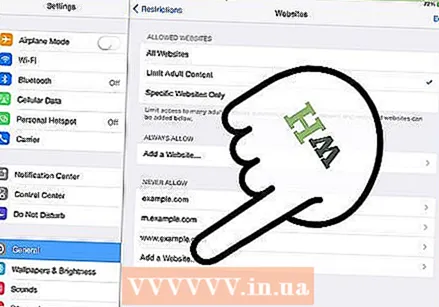 Kontynuuj dodawanie witryn, które chcesz blokować. Kontynuuj dodawanie witryn, do których chcesz ograniczyć dostęp. Jeśli chcesz zablokować wiele witryn, wygodniejsze może być zablokowanie wszystkich witryn i zezwolenie na dostęp tylko do niektórych witryn. Zobacz następną sekcję, aby uzyskać instrukcje.
Kontynuuj dodawanie witryn, które chcesz blokować. Kontynuuj dodawanie witryn, do których chcesz ograniczyć dostęp. Jeśli chcesz zablokować wiele witryn, wygodniejsze może być zablokowanie wszystkich witryn i zezwolenie na dostęp tylko do niektórych witryn. Zobacz następną sekcję, aby uzyskać instrukcje.
Metoda 2 z 2: Zezwalaj tylko na zatwierdzone witryny
 Otwórz Ustawienia i dotknij „Ogólne”. Wygodniejsze może być blokowanie wszystkich witryn i zezwalanie na dostęp tylko do niektórych witryn. Jest to idealne rozwiązanie dla dzieci, ponieważ możesz dostosować internet do swoich potrzeb.
Otwórz Ustawienia i dotknij „Ogólne”. Wygodniejsze może być blokowanie wszystkich witryn i zezwalanie na dostęp tylko do niektórych witryn. Jest to idealne rozwiązanie dla dzieci, ponieważ możesz dostosować internet do swoich potrzeb. 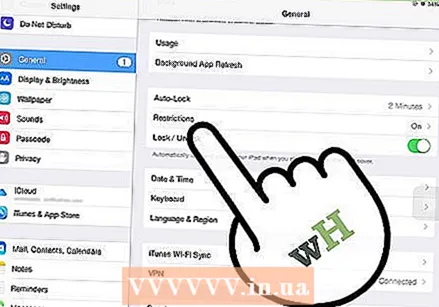 Kliknij „Ograniczenia” i wprowadź kod dostępu, jeśli zostanie wyświetlony monit. Zostaniesz poproszony o podanie hasła tylko wtedy, gdy wcześniej włączyłeś go w ograniczeniach.
Kliknij „Ograniczenia” i wprowadź kod dostępu, jeśli zostanie wyświetlony monit. Zostaniesz poproszony o podanie hasła tylko wtedy, gdy wcześniej włączyłeś go w ograniczeniach. 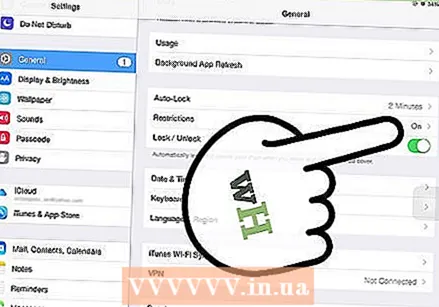 Dotknij opcji „Włącz ograniczenia”, jeśli nie jest jeszcze włączona. Musisz utworzyć kod dostępu specjalnie dla ograniczeń. Musisz wprowadzić ten kod dostępu za każdym razem, gdy dokonujesz regulacji.
Dotknij opcji „Włącz ograniczenia”, jeśli nie jest jeszcze włączona. Musisz utworzyć kod dostępu specjalnie dla ograniczeń. Musisz wprowadzić ten kod dostępu za każdym razem, gdy dokonujesz regulacji. 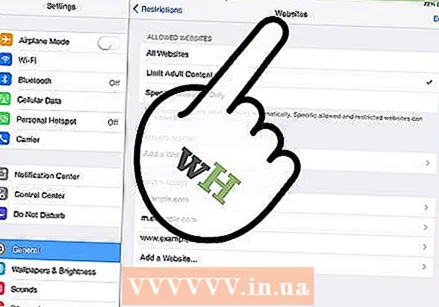 Wybierz „Witryny internetowe” w sekcji „Dozwolone treści”. Można teraz dostosować ustawienia blokowania witryn internetowych.
Wybierz „Witryny internetowe” w sekcji „Dozwolone treści”. Można teraz dostosować ustawienia blokowania witryn internetowych. 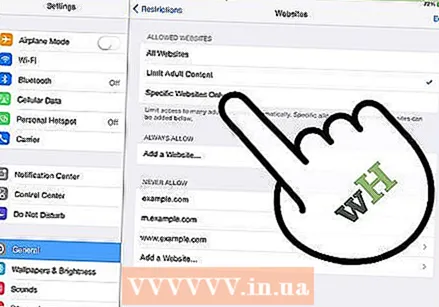 Kliknij „Tylko określone witryny”. Spowoduje to zablokowanie dostępu do wszystkich stron internetowych z wyjątkiem tych, na które zezwoliłeś.
Kliknij „Tylko określone witryny”. Spowoduje to zablokowanie dostępu do wszystkich stron internetowych z wyjątkiem tych, na które zezwoliłeś. 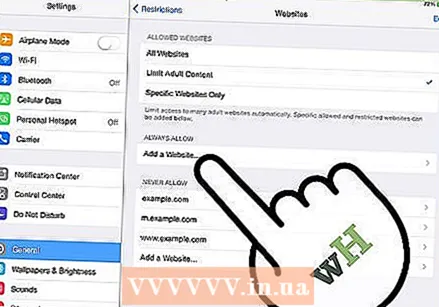 Wybierz „Dodaj witrynę” i wprowadź witrynę, na którą chcesz zezwolić. W razie potrzeby dodaj wersję mobilną, na przykład „m.wikihow”.
Wybierz „Dodaj witrynę” i wprowadź witrynę, na którą chcesz zezwolić. W razie potrzeby dodaj wersję mobilną, na przykład „m.wikihow”. 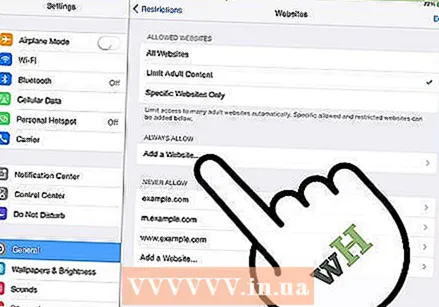 Kontynuuj dodawanie witryn. Możesz dodać dowolną liczbę witryn internetowych. Dostęp do każdej dodanej witryny internetowej można uzyskać za pośrednictwem Safari lub dowolnej innej zainstalowanej przeglądarki. Wszystkie inne strony internetowe zostaną zablokowane.
Kontynuuj dodawanie witryn. Możesz dodać dowolną liczbę witryn internetowych. Dostęp do każdej dodanej witryny internetowej można uzyskać za pośrednictwem Safari lub dowolnej innej zainstalowanej przeglądarki. Wszystkie inne strony internetowe zostaną zablokowane.