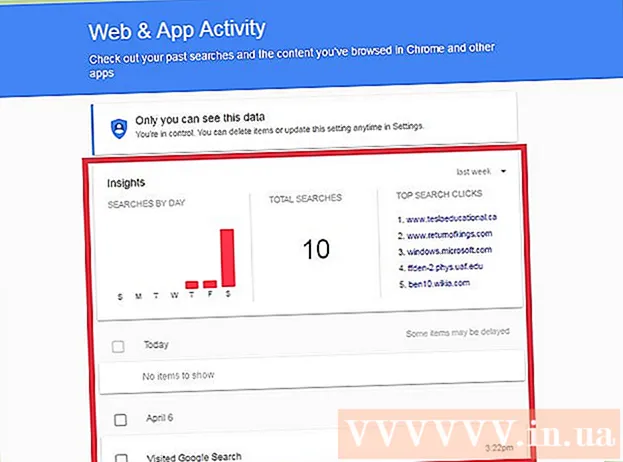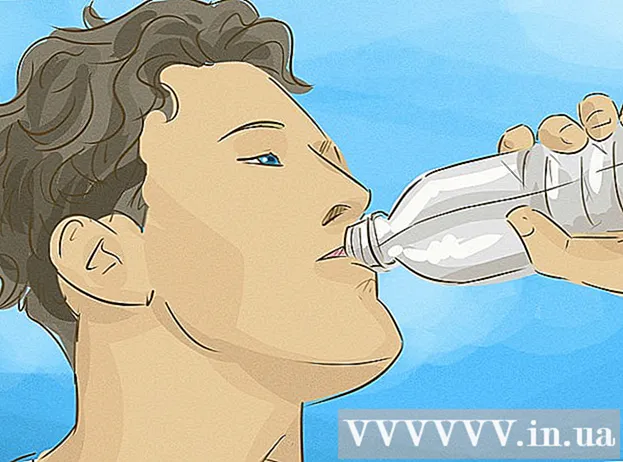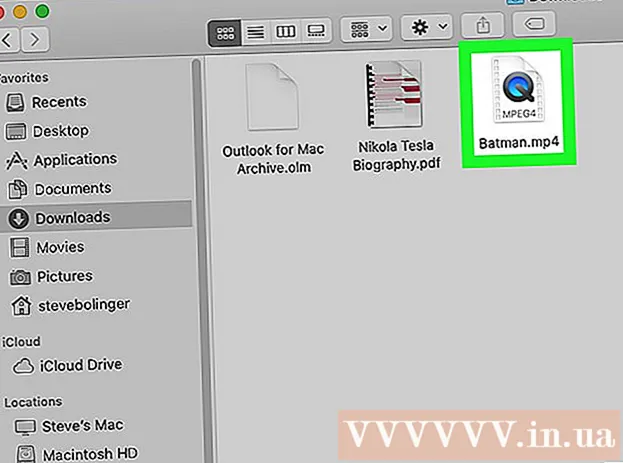Autor:
Tamara Smith
Data Utworzenia:
23 Styczeń 2021
Data Aktualizacji:
1 Lipiec 2024

Zawartość
To wikiHow uczy, jak zarządzać komputerami, telefonami, tabletami lub innymi urządzeniami, które mogą łączyć się z Internetem za pośrednictwem bezprzewodowego punktu dostępowego. Kroki, aby to zrobić, różnią się w zależności od producenta routera, ale możesz skorzystać z tych instrukcji Linksys i Netgear, aby przejść przez interfejsy większości innych routerów.
Do kroku
Metoda 1 z 2: z routerem Linksys
 Połącz się z routerem WiFi w przeglądarce internetowej. Możesz to zrobić, przechodząc do adresu IP routera, tak jak w przypadku każdej innej witryny internetowej. Oto jak znaleźć adres w systemie Windows i macOS:
Połącz się z routerem WiFi w przeglądarce internetowej. Możesz to zrobić, przechodząc do adresu IP routera, tak jak w przypadku każdej innej witryny internetowej. Oto jak znaleźć adres w systemie Windows i macOS: - Okna:
- Otwórz menu Start i kliknij Ustawienia.
- Kliknij Sieć i Internet.
- Kliknij Wyświetl właściwości sieci u dołu okna głównego. Adres IP znajduje się w sekcji „Brama domyślna”.
- System operacyjny Mac:
- Otwórz menu Apple i kliknij Preferencje systemu.
- Kliknij Sieć.
- Kliknij u dołu prawego panelu zaawansowane. Może być konieczne kliknięcie połączenia w lewym okienku, zanim zobaczysz tę opcję.
- Kliknij kartę TCP / IP. Adres IP znajduje się obok „Router”.
- Okna:
 Zaloguj się przy użyciu nazwy użytkownika i hasła administratora. O ile nie zmieniłeś danych logowania, zarówno nazwa użytkownika, jak i hasło są Administrator.
Zaloguj się przy użyciu nazwy użytkownika i hasła administratora. O ile nie zmieniłeś danych logowania, zarówno nazwa użytkownika, jak i hasło są Administrator.  Znajdź adres MAC urządzenia, którym chcesz zarządzać. Szybkim sposobem na to jest od czasu do czasu podłączenie urządzenia do routera, a następnie wyszukanie wpisu w tablicy DHCP. Podłącz urządzenie, a następnie wykonaj następujące czynności:
Znajdź adres MAC urządzenia, którym chcesz zarządzać. Szybkim sposobem na to jest od czasu do czasu podłączenie urządzenia do routera, a następnie wyszukanie wpisu w tablicy DHCP. Podłącz urządzenie, a następnie wykonaj następujące czynności: - Kliknij kartę u góry strony Status.
- Kliknij kartę podrzędną Lokalna sieć.
- Kliknij Tabela klientów DHCP. Pokazuje listę wszystkich urządzeń podłączonych do routera. Adresy IP i MAC są umieszczone obok każdego urządzenia.
- Skopiuj i wklej adres MAC dowolnego urządzenia, którym chcesz zarządzać, do edytora tekstu.
 Kliknij kartę Ograniczenia dostępu. To jest na górze strony.
Kliknij kartę Ograniczenia dostępu. To jest na górze strony.  Kliknij dobrze.
Kliknij dobrze. Utwórz nową listę zasad dostępu. Jest to lista zarządzająca urządzeniami w Twojej sieci, które mogą łączyć się z Internetem (lub określonymi witrynami / portami) za pośrednictwem tego routera.
Utwórz nową listę zasad dostępu. Jest to lista zarządzająca urządzeniami w Twojej sieci, które mogą łączyć się z Internetem (lub określonymi witrynami / portami) za pośrednictwem tego routera. - Wybierz liczbę z menu rozwijanego „Zasady blokowania dostępu”.
- Wpisz i nazwę listy obok „Wpisz nazwę zasady” (np. „Zablokuj te urządzenia”, „Zezwól na te urządzenia”)
- Kliknij Dostosuj listę.
 Wprowadź adresy MAC urządzeń, które chcesz blokować. Umieść każde urządzenie w osobnym wierszu.
Wprowadź adresy MAC urządzeń, które chcesz blokować. Umieść każde urządzenie w osobnym wierszu.  Kliknij Zapisz ustawienia.
Kliknij Zapisz ustawienia. Kliknij Blisko. Teraz możesz zdecydować, czy zezwolić na te urządzenia, czy je zablokować.
Kliknij Blisko. Teraz możesz zdecydować, czy zezwolić na te urządzenia, czy je zablokować.  Wybierz Zezwolić lub Odrzucać.
Wybierz Zezwolić lub Odrzucać. Wybierz, kiedy zezwolić lub odmówić dostępu tym urządzeniom. Wybierz Codziennie i 24 godziny blokować te urządzenia o każdej porze we wszystkie dni. W przeciwnym razie wybierz dni i godziny, w których chcesz ograniczyć dostęp.
Wybierz, kiedy zezwolić lub odmówić dostępu tym urządzeniom. Wybierz Codziennie i 24 godziny blokować te urządzenia o każdej porze we wszystkie dni. W przeciwnym razie wybierz dni i godziny, w których chcesz ograniczyć dostęp.  Ogranicz dostęp do niektórych stron internetowych (opcjonalnie). Jeśli chcesz zablokować tylko określone witryny z tej listy, wprowadź adresy URL (np. Www.wikihow.com) w polach „URL”.
Ogranicz dostęp do niektórych stron internetowych (opcjonalnie). Jeśli chcesz zablokować tylko określone witryny z tej listy, wprowadź adresy URL (np. Www.wikihow.com) w polach „URL”.  Ogranicz dostęp do niektórych aplikacji (opcjonalnie). Aby uniemożliwić tym urządzeniom używanie określonej aplikacji lub portu, wybierz usługę z menu „Aplikacje” i kliknij strzałkę, aby dodać ją do kolumny „Lista zablokowanych”.
Ogranicz dostęp do niektórych aplikacji (opcjonalnie). Aby uniemożliwić tym urządzeniom używanie określonej aplikacji lub portu, wybierz usługę z menu „Aplikacje” i kliknij strzałkę, aby dodać ją do kolumny „Lista zablokowanych”.  Kliknij Zapisz ustawienia. Twoje ustawienia zostały zaktualizowane, a wybrane ograniczenia (lub dostępu) zostały zastosowane.
Kliknij Zapisz ustawienia. Twoje ustawienia zostały zaktualizowane, a wybrane ograniczenia (lub dostępu) zostały zastosowane. - Aby dodać kolejną listę, wybierz inny numer z menu „Zasady blokowania dostępu”, utwórz nową nazwę listy, a następnie kliknij Edytuj listę aby dodać urządzenia.
Metoda 2 z 2: Korzystanie z routera Netgear
 Połącz się z routerem WiFi w przeglądarce internetowej. Prostym sposobem na zrobienie tego na routerze Netgear jest otwarcie przeglądarki i przejście do Routerlogin.net.
Połącz się z routerem WiFi w przeglądarce internetowej. Prostym sposobem na zrobienie tego na routerze Netgear jest otwarcie przeglądarki i przejście do Routerlogin.net.  Zaloguj się jako administrator. Jeśli nie zmieniłeś hasła samodzielnie, użyj Administrator jako nazwa logowania i hasło jako hasło.
Zaloguj się jako administrator. Jeśli nie zmieniłeś hasła samodzielnie, użyj Administrator jako nazwa logowania i hasło jako hasło.  Kliknij kartę zaawansowane. Zwykle znajduje się w lewym górnym rogu strony.
Kliknij kartę zaawansowane. Zwykle znajduje się w lewym górnym rogu strony. - Różne modele routerów Netgear mają różne witryny zarządzania.
 Kliknij Bezpieczeństwo. To jest w lewej kolumnie.
Kliknij Bezpieczeństwo. To jest w lewej kolumnie.  Kliknij Kontrola dostępu. To jedna z opcji w sekcji „Bezpieczeństwo”.
Kliknij Kontrola dostępu. To jedna z opcji w sekcji „Bezpieczeństwo”.  Zaznacz pole obok „Włącz kontrolę dostępu”. Zobaczysz listę wszystkich urządzeń aktualnie podłączonych do sieci, a także łącza do przeglądania urządzeń, które były kiedyś połączone, ale są teraz offline.
Zaznacz pole obok „Włącz kontrolę dostępu”. Zobaczysz listę wszystkich urządzeń aktualnie podłączonych do sieci, a także łącza do przeglądania urządzeń, które były kiedyś połączone, ale są teraz offline.  Wybierz regułę dostępu. Wybierz jedną z tych dwóch opcji:
Wybierz regułę dostępu. Wybierz jedną z tych dwóch opcji: - Podłącz wszystkie nowe urządzenia: Ta opcja umożliwia dowolnemu urządzeniu łączenie się z siecią, o ile użytkownik zna hasło Wi-Fi. Wybierz tę opcję, jeśli chcesz zablokować określone urządzenia, ale nie wszystkie.
- Zablokuj łączenie się wszystkim nowym urządzeniom: Ta opcja nie pozwoli żadnemu urządzeniu połączyć się z twoją siecią Wi-Fi (nawet jeśli znają hasło Wi-Fi), chyba że specjalnie dodasz ich adres MAC do tej listy.
 Znajdź urządzenie, które chcesz zablokować (lub zezwolić). Jeśli urządzenie nie jest teraz online, kliknij Wyświetl listę dozwolonych urządzeń, które nie są obecnie podłączone do sieci znaleźć go.
Znajdź urządzenie, które chcesz zablokować (lub zezwolić). Jeśli urządzenie nie jest teraz online, kliknij Wyświetl listę dozwolonych urządzeń, które nie są obecnie podłączone do sieci znaleźć go.  Zaznacz pola obok każdego urządzenia, które chcesz zablokować (lub zezwolić).
Zaznacz pola obok każdego urządzenia, które chcesz zablokować (lub zezwolić). Kliknij Blok lub Zezwolić.
Kliknij Blok lub Zezwolić. Kliknij Aplikować. Wybrane urządzenie będzie dozwolone lub zablokowane, w zależności od Twojego wyboru.
Kliknij Aplikować. Wybrane urządzenie będzie dozwolone lub zablokowane, w zależności od Twojego wyboru.