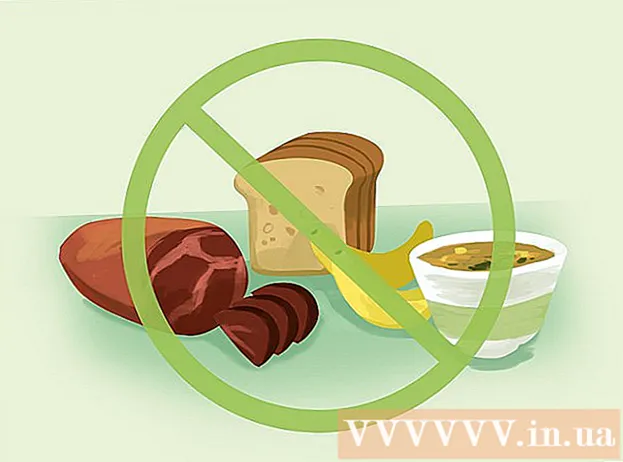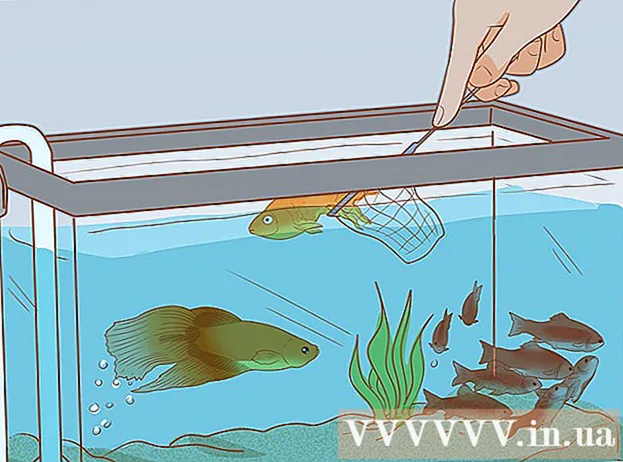Zawartość
- Do kroku
- Metoda 1 z 2: Instalacja przy użyciu dysku
- Czysta instalacja
- Aktualizacja
- Instalowanie Instalatora systemu Windows na pamięci USB lub dysku zewnętrznym
- Czysta instalacja
- Aktualizacja
- Metoda 2 z 2: Po instalacji
- Wymagania systemowe Windows 7
- Potrzeby
Czy instalujesz system Windows 7? Nie musisz być profesjonalistą ani przechodzić przez mylącą instrukcję. Postępuj zgodnie z poniższym przewodnikiem, a system Windows 7 zostanie zainstalowany na tym komputerze w mgnieniu oka!
Do kroku
Metoda 1 z 2: Instalacja przy użyciu dysku
Czysta instalacja
Czysta instalacja jest przeznaczona dla użytkowników, którzy chcą nowej instalacji systemu Windows na swoim komputerze (poprzez usunięcie wszystkich danych z dysku twardego, a następnie zainstalowanie systemu Windows) lub na komputerach, które nie mają jeszcze systemu operacyjnego.
 Przejdź do systemu BIOS komputera. Wyłącz komputer, na którym chcesz zainstalować system Windows, a następnie włącz go ponownie. Gdy pojawi się ekran BIOS (lub pojawi się komunikat z prośbą o naciśnięcie klawisza), naciśnij Del, wyjście, F2, F10 lub F9 (w zależności od płyty głównej komputera), aby wejść do BIOS-u. Prawidłowy klucz jest zwykle wyświetlany na ekranie.
Przejdź do systemu BIOS komputera. Wyłącz komputer, na którym chcesz zainstalować system Windows, a następnie włącz go ponownie. Gdy pojawi się ekran BIOS (lub pojawi się komunikat z prośbą o naciśnięcie klawisza), naciśnij Del, wyjście, F2, F10 lub F9 (w zależności od płyty głównej komputera), aby wejść do BIOS-u. Prawidłowy klucz jest zwykle wyświetlany na ekranie.  Przejdź do menu opcji rozruchu w systemie BIOS. Menu opcji rozruchu systemu BIOS może różnić się nazwą i lokalizacją od ilustracji, ale w końcu je znajdziesz, jeśli przeszukasz uważnie.
Przejdź do menu opcji rozruchu w systemie BIOS. Menu opcji rozruchu systemu BIOS może różnić się nazwą i lokalizacją od ilustracji, ale w końcu je znajdziesz, jeśli przeszukasz uważnie. - Jeśli nie możesz znaleźć tego menu, poszukaj w Internecie nazwy systemu BIOS (zwykle można ją znaleźć w menu systemu BIOS), aby uzyskać więcej informacji.
 Wybierz dysk CD-ROM jako pierwsze urządzenie rozruchowe komputera.
Wybierz dysk CD-ROM jako pierwsze urządzenie rozruchowe komputera.- Chociaż może się to różnić w zależności od komputera, menu opcji rozruchu jest zwykle listą nazw urządzeń mobilnych, na których można określić dysk CD-ROM jako pierwsze urządzenie rozruchowe. Może to być również lista urządzeń, dla których możesz ustawić kolejność rozruchu. Jeśli utkniesz, zapoznaj się z instrukcją lub Internetem.
 Zapisz swoje ustawienia. Naciśnij wskazany przycisk na ekranie lub wybierz opcję zapisu z menu BIOS, aby zapisać konfigurację.
Zapisz swoje ustawienia. Naciśnij wskazany przycisk na ekranie lub wybierz opcję zapisu z menu BIOS, aby zapisać konfigurację.  Wyłącz komputer. Wyłącz komputer, korzystając z opcji zamykania za pośrednictwem bieżącego systemu operacyjnego, lub naciśnij i przytrzymaj przycisk włączania / wyłączania, aż komputer się wyłączy.
Wyłącz komputer. Wyłącz komputer, korzystając z opcji zamykania za pośrednictwem bieżącego systemu operacyjnego, lub naciśnij i przytrzymaj przycisk włączania / wyłączania, aż komputer się wyłączy.  Włącz komputer i włóż dysk DVD z systemem Windows 7 do napędu CD / DVD.
Włącz komputer i włóż dysk DVD z systemem Windows 7 do napędu CD / DVD. Uruchom komputer z dysku. Po umieszczeniu płyty w napędzie uruchom komputer. Po uruchomieniu komputera naciśnij klawisz, gdy pojawi się pytanie, czy chcesz uruchomić komputer z dysku. Po tym wyborze rozpocznie się ładowanie instalacji systemu Windows.
Uruchom komputer z dysku. Po umieszczeniu płyty w napędzie uruchom komputer. Po uruchomieniu komputera naciśnij klawisz, gdy pojawi się pytanie, czy chcesz uruchomić komputer z dysku. Po tym wyborze rozpocznie się ładowanie instalacji systemu Windows. - Jeśli nie pojawi się pytanie, czy chcesz uruchomić komputer z dysku, być może zrobiłeś coś złego. Powtórz poprzednie kroki, aby rozwiązać problem.
 Wybierz opcje konfiguracji systemu Windows. Podczas ładowania Instalatora systemu Windows zostanie wyświetlone okno. Wybierz preferowany język, układ klawiatury i godzinę / walutę, a następnie kliknij Następna.
Wybierz opcje konfiguracji systemu Windows. Podczas ładowania Instalatora systemu Windows zostanie wyświetlone okno. Wybierz preferowany język, układ klawiatury i godzinę / walutę, a następnie kliknij Następna.  naciśnij przycisk Zainstaluj teraz.
naciśnij przycisk Zainstaluj teraz. Zaakceptuj warunki licencji. Przeczytaj postanowienia licencyjne dotyczące oprogramowania firmy Microsoft, sprawdź Akceptuję warunki licencji i kliknij Następna.
Zaakceptuj warunki licencji. Przeczytaj postanowienia licencyjne dotyczące oprogramowania firmy Microsoft, sprawdź Akceptuję warunki licencji i kliknij Następna.  Wybierz Zwyczaj instalacja.
Wybierz Zwyczaj instalacja. Zdecyduj, na którym dysku twardym i partycji chcesz zainstalować system Windows. Dysk twardy to fizyczna część komputera służąca do przechowywania danych, a partycje „dzielą” dyski twarde na oddzielne części.
Zdecyduj, na którym dysku twardym i partycji chcesz zainstalować system Windows. Dysk twardy to fizyczna część komputera służąca do przechowywania danych, a partycje „dzielą” dyski twarde na oddzielne części. - Jeśli dysk twardy zawiera dane, usuń je lub format dysk.
- Wybierz dysk twardy z listy dysków twardych.
- Kliknij Opcje stacji (zaawansowane).
- Kliknij Format w opcjach stacji.
- Jeśli Twój komputer nie ma partycji, utwórz je najpierw, aby móc zainstalować na nich system Windows.
- Wybierz dysk twardy z listy dysków twardych.
- Kliknij Opcje stacji (zaawansowane).
- Wybierz Nowy w opcjach stacji.
- Wybierz rozmiar i kliknij dobrze.
- Jeśli dysk twardy zawiera dane, usuń je lub format dysk.
 Zainstaluj system Windows na preferowanym dysku twardym i partycji. Gdy już zdecydujesz, gdzie zainstalować system Windows, wybierz tę lokalizację i kliknij Następna. Windows rozpocznie instalację.
Zainstaluj system Windows na preferowanym dysku twardym i partycji. Gdy już zdecydujesz, gdzie zainstalować system Windows, wybierz tę lokalizację i kliknij Następna. Windows rozpocznie instalację.
Aktualizacja
ZA Aktualizacjainstalacja aktualizuje starszą wersję systemu Windows na komputerze (np. Windows Vista do Windows 7.)
 Uruchom komputer i obecny system operacyjny w zwykły sposób.
Uruchom komputer i obecny system operacyjny w zwykły sposób. Sprawdź, czy Twój komputer jest zgodny z systemem Windows 7. Plik Doradca uaktualnienia systemu Windows 7 skanuje komputer, czy kwalifikujesz się do uaktualnienia do systemu Windows 7. Pobierz ten program tutaj.
Sprawdź, czy Twój komputer jest zgodny z systemem Windows 7. Plik Doradca uaktualnienia systemu Windows 7 skanuje komputer, czy kwalifikujesz się do uaktualnienia do systemu Windows 7. Pobierz ten program tutaj.  Przygotuj komputer do instalacji systemu Windows.
Przygotuj komputer do instalacji systemu Windows.- Przeskanuj komputer w poszukiwaniu złośliwego oprogramowania. Złośliwe oprogramowanie może uniemożliwić prawidłową instalację systemu Windows.
- Dezaktywuj lub usuń oprogramowanie antywirusowe, ponieważ może zakłócać instalację systemu Windows.
- Usuń niepotrzebne programy, aby przyspieszyć aktualizację. Możesz go ponownie zainstalować po zakończeniu instalacji systemu Windows 7.
- Zaktualizuj system Windows za pomocą usługi Windows Update.
- Usuń niepotrzebne pliki, aby przyspieszyć aktualizację.
- Utwórz kopię zapasową dysku twardego na wypadek niepowodzenia instalacji i utraty plików osobistych. (możliwie).
 Teraz włóż dysk instalacyjny systemu Windows 7 do komputera.
Teraz włóż dysk instalacyjny systemu Windows 7 do komputera. Uruchom Instalatora systemu Windows. Po uruchomieniu dysku kliknij Start → Komputer. Następnie kliknij dwukrotnie stację dysków Instalatora systemu Windows 7 i kliknij dwukrotnie setup.exe na płycie. Rozpocznij konfigurację.
Uruchom Instalatora systemu Windows. Po uruchomieniu dysku kliknij Start → Komputer. Następnie kliknij dwukrotnie stację dysków Instalatora systemu Windows 7 i kliknij dwukrotnie setup.exe na płycie. Rozpocznij konfigurację.  Kliknij Zainstaluj teraz.
Kliknij Zainstaluj teraz. Zdecyduj, czy zainstalować aktualizacje dla Instalatora systemu Windows. Aktualizacje mają na celu rozwiązanie problemów z instalacją systemu Windows, a zainstalowanie aktualizacji sprawi, że instalacja będzie przebiegać płynniej i stabilniej. Aby uzyskać aktualizacje, kliknij Pobierz najnowsze aktualizacje instalacji z Internetu (zalecane). Aby pominąć aktualizacje, kliknij Nie pobieraj najnowszych aktualizacji instalacji.
Zdecyduj, czy zainstalować aktualizacje dla Instalatora systemu Windows. Aktualizacje mają na celu rozwiązanie problemów z instalacją systemu Windows, a zainstalowanie aktualizacji sprawi, że instalacja będzie przebiegać płynniej i stabilniej. Aby uzyskać aktualizacje, kliknij Pobierz najnowsze aktualizacje instalacji z Internetu (zalecane). Aby pominąć aktualizacje, kliknij Nie pobieraj najnowszych aktualizacji instalacji.  Zaakceptuj warunki licencji. Przejrzyj postanowienia licencyjne dotyczące oprogramowania firmy Microsoft, sprawdź Akceptuję warunki licencji i kliknij Następna.
Zaakceptuj warunki licencji. Przejrzyj postanowienia licencyjne dotyczące oprogramowania firmy Microsoft, sprawdź Akceptuję warunki licencji i kliknij Następna.  Wybierz Aktualizacjainstalacja.
Wybierz Aktualizacjainstalacja.
=== Instalacja z pamięci USB lub dysku zewnętrznego ===

Instalowanie Instalatora systemu Windows na pamięci USB lub dysku zewnętrznym
Przed kontynuowaniem należy najpierw wyodrębnić pliki z Instalatora systemu Windows na dysk.
 Umieść w komputerze nośnik danych o wielkości co najmniej 4 gigabajtów.
Umieść w komputerze nośnik danych o wielkości co najmniej 4 gigabajtów. Pobierz swoje osobiste pliki z nośnika.
Pobierz swoje osobiste pliki z nośnika. Pobierz plik ISO konfiguracji systemu Windows 7. Plik ISO to plik obrazu dysku. Uwaga: to pobieranie może trochę potrwać, w zależności od szybkości połączenia internetowego.
Pobierz plik ISO konfiguracji systemu Windows 7. Plik ISO to plik obrazu dysku. Uwaga: to pobieranie może trochę potrwać, w zależności od szybkości połączenia internetowego.- Listę linków do pobrania można znaleźć tutaj.
- Jeśli łącze do witryny nie działa, kliknij tutaj, aby pobrać listę łączy.
 Pobierz i zainstaluj Narzędzie do pobierania USB / DVD w systemie Windows 7 przez ten link.
Pobierz i zainstaluj Narzędzie do pobierania USB / DVD w systemie Windows 7 przez ten link. Po zakończeniu pobierania pliku ISO otwórz plik Narzędzie do pobierania USB / DVD w systemie Windows 7.
Po zakończeniu pobierania pliku ISO otwórz plik Narzędzie do pobierania USB / DVD w systemie Windows 7. Wybierz plik ISO. W oknie Krok 1 z 4: Wybierz plik ISO z Narzędzie do pobierania USB / DVD w systemie Windows 7, wybierz pobrany plik ISO, naciskając Odchodzi a następnie kliknij Następna aby przejść do.
Wybierz plik ISO. W oknie Krok 1 z 4: Wybierz plik ISO z Narzędzie do pobierania USB / DVD w systemie Windows 7, wybierz pobrany plik ISO, naciskając Odchodzi a następnie kliknij Następna aby przejść do.  W oknie Krok 2 z 4:Wybierz typ mediów Ty wybierasz urządzenie USB.
W oknie Krok 2 z 4:Wybierz typ mediów Ty wybierasz urządzenie USB.  W oknie Krok 3 z 4:Włóż urządzenie USB wybierz dysk, na którym chcesz umieścić pliki instalacyjne, a następnie kliknij Rozpocznij kopiowanie.
W oknie Krok 3 z 4:Włóż urządzenie USB wybierz dysk, na którym chcesz umieścić pliki instalacyjne, a następnie kliknij Rozpocznij kopiowanie. - Otrzymasz komunikat o błędzie z tekstem Za mało wolnej przestrzeninastępnie kliknij przycisk Wymaż urządzenie USB, z którym ty usuń wszystkie pliki na dysku.
 Ponieważ Narzędzie do pobierania USB / DVD w systemie Windows 7 zakończył rozpakowywanie ISO na pamięć USB, pendrive jest gotowy do zainstalowania systemu Windows.
Ponieważ Narzędzie do pobierania USB / DVD w systemie Windows 7 zakończył rozpakowywanie ISO na pamięć USB, pendrive jest gotowy do zainstalowania systemu Windows.- Możesz teraz usunąć plik ISO, ponieważ już go nie potrzebujesz.
Czysta instalacja
Czysta instalacja jest przeznaczona dla użytkowników, którzy chcą całkowicie nowej instalacji systemu Windows na swoim komputerze (poprzez usunięcie wszystkich danych z dysku twardego, a następnie zainstalowanie systemu Windows) lub komputerów bez systemu operacyjnego. (Uwaga: na starszych komputerach może nie być możliwe wykonanie czystej instalacji z pamięci USB).
 Upewnij się, że dysk, na którym wyodrębniono Instalatora systemu Windows 7, jest podłączony do komputera.
Upewnij się, że dysk, na którym wyodrębniono Instalatora systemu Windows 7, jest podłączony do komputera. Przejdź do systemu BIOS komputera. Wyłącz komputer, na którym chcesz zainstalować system Windows, a następnie włącz go ponownie. Gdy pojawi się ekran systemu BIOS (lub zostanie wyświetlony monit o naciśnięcie klawisza), naciśnij Del, wyjście, F2, F10 lub F9 (w zależności od płyty głównej komputera), aby wejść do BIOS-u. Klawisz, którego musisz użyć, aby wejść do systemu BIOS, jest zwykle wyświetlany u dołu ekranu.
Przejdź do systemu BIOS komputera. Wyłącz komputer, na którym chcesz zainstalować system Windows, a następnie włącz go ponownie. Gdy pojawi się ekran systemu BIOS (lub zostanie wyświetlony monit o naciśnięcie klawisza), naciśnij Del, wyjście, F2, F10 lub F9 (w zależności od płyty głównej komputera), aby wejść do BIOS-u. Klawisz, którego musisz użyć, aby wejść do systemu BIOS, jest zwykle wyświetlany u dołu ekranu.  Przejdź do menu opcji rozruchu systemu BIOS. Menu opcji rozruchu systemu BIOS może różnić się nazwą i lokalizacją od ilustracji, ale w końcu je znajdziesz, jeśli przeszukasz uważnie.
Przejdź do menu opcji rozruchu systemu BIOS. Menu opcji rozruchu systemu BIOS może różnić się nazwą i lokalizacją od ilustracji, ale w końcu je znajdziesz, jeśli przeszukasz uważnie. - Jeśli nie możesz znaleźć tego menu, poszukaj w Internecie nazwy systemu BIOS (zwykle można ją znaleźć w menu systemu BIOS), aby uzyskać więcej informacji.
 Wybierz pamięć USB jako pierwsze urządzenie rozruchowe komputera.
Wybierz pamięć USB jako pierwsze urządzenie rozruchowe komputera.- Jeśli pamięć USB nie jest wymieniona jako urządzenie rozruchowe, nie jest obsługiwana przez komputer.
- Chociaż ta metoda różni się w zależności od komputera, menu rozruchowe zwykle składa się z listy urządzeń, które można przesuwać, przy czym pamięć USB jest pierwszym urządzeniem rozruchowym. Może to być również lista urządzeń, które można indywidualnie ustawić w kolejności rozruchu. Zapoznaj się z instrukcją lub Internetem, jeśli nie możesz już tego rozgryźć.
 Zapisz nowe ustawienia. Naciśnij wskazany przycisk na ekranie lub wybierz opcję zapisu w menu BIOS, aby zapisać konfigurację.
Zapisz nowe ustawienia. Naciśnij wskazany przycisk na ekranie lub wybierz opcję zapisu w menu BIOS, aby zapisać konfigurację.  Wyłącz komputer. Wyłącz komputer, korzystając z opcji zamykania w bieżącym systemie operacyjnym lub naciśnij i przytrzymaj przycisk Start na komputerze, aż się wyłączy.
Wyłącz komputer. Wyłącz komputer, korzystając z opcji zamykania w bieżącym systemie operacyjnym lub naciśnij i przytrzymaj przycisk Start na komputerze, aż się wyłączy.  Włącz ponownie komputer. Twój komputer powinien teraz uruchomić się w Instalatorze systemu Windows.
Włącz ponownie komputer. Twój komputer powinien teraz uruchomić się w Instalatorze systemu Windows. - Naciśnij klawisz, gdy komputer zapyta, czy chcesz uruchomić komputer z dysku CD. Instalator systemu Windows zostanie załadowany.
- Ważna informacja: jeśli pojawi się błąd Brak sterownika urządzenia CD / DVD podczas instalacji kliknij Anuluj w komunikacie o błędzie, po czym nastąpi powrót do ekranu powitalnego. Po powrocie do ekranu powitalnego wyjmij pamięć USB z komputera, a następnie podłącz ją do innego portu USB w komputerze, po czym możesz kontynuować instalację.
 Wybierz opcje konfiguracji systemu Windows. Podczas ładowania Instalatora systemu Windows zostanie wyświetlone okno. Wybierz preferowany język, układ klawiatury i godzinę / walutę, a następnie kliknij Następna.
Wybierz opcje konfiguracji systemu Windows. Podczas ładowania Instalatora systemu Windows zostanie wyświetlone okno. Wybierz preferowany język, układ klawiatury i godzinę / walutę, a następnie kliknij Następna.  Kliknij Zainstaluj teraz.
Kliknij Zainstaluj teraz. Zaakceptuj warunki licencji. Przeczytaj postanowienia licencyjne dotyczące oprogramowania firmy Microsoft, sprawdź Akceptuję warunki licencji i kliknij Następna.
Zaakceptuj warunki licencji. Przeczytaj postanowienia licencyjne dotyczące oprogramowania firmy Microsoft, sprawdź Akceptuję warunki licencji i kliknij Następna.  Wybierz Zwyczaj instalacja.
Wybierz Zwyczaj instalacja. Zdecyduj, na którym dysku twardym i partycji chcesz zainstalować system Windows. Dysk twardy to fizyczna część komputera służąca do przechowywania danych, a partycje „dzielą” dyski twarde na oddzielne części.
Zdecyduj, na którym dysku twardym i partycji chcesz zainstalować system Windows. Dysk twardy to fizyczna część komputera służąca do przechowywania danych, a partycje „dzielą” dyski twarde na oddzielne części. - Jeśli dysk twardy nadal zawiera dane, usuń go lub format dysk.
- Wybierz dysk twardy z listy dysków twardych.
- Kliknij Opcje stacji (zaawansowane).
- Kliknij Format w opcjach stacji.
- Jeśli Twój komputer nie ma jeszcze partycji, utwórz je, aby zainstalować na nim system Windows.
- Wybierz dysk twardy z listy dysków twardych.
- Kliknij Opcje stacji (zaawansowane).
- Wybierz Nowy z opcji stacji.
- Wybierz rozmiar i kliknij dobrze.
- Jeśli dysk twardy nadal zawiera dane, usuń go lub format dysk.
 Zainstaluj system Windows na preferowanym dysku twardym i partycji. Gdy już zdecydujesz, gdzie zainstalować system Windows, wybierz tę lokalizację i kliknij Następna. Windows zostanie zainstalowany.
Zainstaluj system Windows na preferowanym dysku twardym i partycji. Gdy już zdecydujesz, gdzie zainstalować system Windows, wybierz tę lokalizację i kliknij Następna. Windows zostanie zainstalowany.
Aktualizacja
ZA Aktualizacjainstalacja aktualizuje starszą wersję systemu Windows na komputerze (np. Windows Vista do Windows 7.)
 Sprawdź, czy Twój komputer jest zgodny z systemem Windows 7. Plik Doradca uaktualnienia systemu Windows 7 skanuje komputer w celu ustalenia, czy kwalifikujesz się do uaktualnienia do systemu Windows 7. Pobierz program tutaj.
Sprawdź, czy Twój komputer jest zgodny z systemem Windows 7. Plik Doradca uaktualnienia systemu Windows 7 skanuje komputer w celu ustalenia, czy kwalifikujesz się do uaktualnienia do systemu Windows 7. Pobierz program tutaj.  Przygotuj komputer do instalacji systemu Windows.
Przygotuj komputer do instalacji systemu Windows.- Przeskanuj komputer w poszukiwaniu złośliwego oprogramowania. Złośliwe oprogramowanie może uniemożliwić poprawną instalację systemu Windows.
- Dezaktywuj lub usuń całe oprogramowanie antywirusowe, ponieważ może zakłócać instalację systemu Windows.
- Usuń niepotrzebne programy, aby przyspieszyć aktualizację. Możesz go ponownie zainstalować, gdy system Windows 7 będzie gotowy.
- Zaktualizuj system Windows za pomocą usługi Windows Update.
- Usuń niepotrzebne pliki, aby przyspieszyć aktualizację.
- Utwórz kopię zapasową dysku twardego na wypadek niepowodzenia instalacji i utraty wszystkich plików. (możliwie).
 Upewnij się, że nośnik danych, na którym jest zainstalowany Instalator systemu Windows, znajduje się w komputerze.
Upewnij się, że nośnik danych, na którym jest zainstalowany Instalator systemu Windows, znajduje się w komputerze. Uruchom Instalatora systemu Windows. Kliknij Start → Komputer, kliknij dwukrotnie pamięć USB Instalatora systemu Windows 7 i kliknij dwukrotnie setup.exe na dysku lub patyku. Rozpocznij konfigurację.
Uruchom Instalatora systemu Windows. Kliknij Start → Komputer, kliknij dwukrotnie pamięć USB Instalatora systemu Windows 7 i kliknij dwukrotnie setup.exe na dysku lub patyku. Rozpocznij konfigurację.  Kliknij Zainstaluj teraz.
Kliknij Zainstaluj teraz. Zdecyduj, czy zainstalować aktualizacje dla Instalatora systemu Windows. Aktualizacje mają na celu rozwiązanie problemów z instalacją systemu Windows, a instalowanie aktualizacji zapewnia płynniejszą i stabilniejszą instalację. Aby uzyskać aktualizacje, kliknij Pobierz najnowsze aktualizacje instalacji z Internetu (zalecane). Aby pominąć aktualizacje, kliknij Nie pobieraj najnowszych aktualizacji instalacji.
Zdecyduj, czy zainstalować aktualizacje dla Instalatora systemu Windows. Aktualizacje mają na celu rozwiązanie problemów z instalacją systemu Windows, a instalowanie aktualizacji zapewnia płynniejszą i stabilniejszą instalację. Aby uzyskać aktualizacje, kliknij Pobierz najnowsze aktualizacje instalacji z Internetu (zalecane). Aby pominąć aktualizacje, kliknij Nie pobieraj najnowszych aktualizacji instalacji.  Zaakceptuj warunki licencji. Przeczytaj postanowienia licencyjne oprogramowania Microsoft, sprawdź Akceptuję warunki licencji i kliknij Następna.
Zaakceptuj warunki licencji. Przeczytaj postanowienia licencyjne oprogramowania Microsoft, sprawdź Akceptuję warunki licencji i kliknij Następna.  Wybierz Aktualizacjainstalacja.
Wybierz Aktualizacjainstalacja.
Metoda 2 z 2: Po instalacji
Poniższe kroki należy wykonać po zainstalowaniu systemu Windows i po uruchomieniu komputera w systemie Windows 7.
 Wprowadź swoją nazwę użytkownika i nazwę komputera, a następnie kliknij Następna.
Wprowadź swoją nazwę użytkownika i nazwę komputera, a następnie kliknij Następna. Wpisz swoje hasło i kliknij Następna. Jeśli nie chcesz hasła, pozostaw pola tekstowe puste i kliknij Następna.
Wpisz swoje hasło i kliknij Następna. Jeśli nie chcesz hasła, pozostaw pola tekstowe puste i kliknij Następna.  Wprowadź klucz produktu i kliknij Następna. Klucz produktu można znaleźć na opakowaniu dysku CD z systemem Windows 7, jeśli został zakupiony. Aby pominąć wprowadzanie klucza produktu, kliknij Następna, po czym Windows będzie mógł być używany w wersji próbnej przez 30 dni, a po tym okresie będziesz musiał wprowadzić klucz produktu.
Wprowadź klucz produktu i kliknij Następna. Klucz produktu można znaleźć na opakowaniu dysku CD z systemem Windows 7, jeśli został zakupiony. Aby pominąć wprowadzanie klucza produktu, kliknij Następna, po czym Windows będzie mógł być używany w wersji próbnej przez 30 dni, a po tym okresie będziesz musiał wprowadzić klucz produktu.  Wybierz ustawienia Windows Update.
Wybierz ustawienia Windows Update.- Użyj zalecanych ustawień automatycznie ustawia aktualizacje i ustawienia zabezpieczeń zgodnie z zaleceniami firmy Microsoft.
- Instaluj tylko ważne aktualizacje zapewnia, że komputer instaluje tylko niezbędne aktualizacje.
- Zapytaj ponownie później wyłącza Twoje zabezpieczenia, dopóki nie podejmiesz decyzji.
 Ustaw godzinę i strefę czasową.
Ustaw godzinę i strefę czasową. Ustaw typ sieci.
Ustaw typ sieci.- Jeśli komputer jest podłączony do własnej sieci osobistej, wybierz Sieć domowa.
- Jeśli masz połączenie z siecią w pracy, wybierz Sieć biznesowa.
- Jeśli masz połączenie z siecią publiczną w miejscach takich jak restauracje i sklepy, wybierz Sieć publiczna.
 Twój komputer jest teraz gotowy!
Twój komputer jest teraz gotowy!- Gdy komputer będzie gotowy, przywróć pamięć USB do ustawień domyślnych (jeśli wybrałeś metodę Zainstaluj za pomocą pamięci USB lub dysku zewnętrznego). Możesz zresetować pamięć USB do ustawień domyślnych i przywrócić pliki, klikając prawym przyciskiem myszy pamięć USB w Start → Komputer, klikając Format, potem Domyślne ustawienia urządzeń w Format, a następnie kliknij Początek kliknąć, który trwale usuwa wszystkie dane z pamięci USB. Po sformatowaniu pamięci USB możesz z powrotem umieścić na niej pliki.
- Pamiętaj, aby ponownie zainstalować oprogramowanie, które zostało wcześniej usunięte, i ponownie aktywować oprogramowanie zabezpieczające. Uruchom także usługę Windows Update raz, aby zwiększyć bezpieczeństwo komputera i mieć najnowsze aktualizacje zabezpieczeń.
Wymagania systemowe Windows 7
1 gigaherc (GHz) lub szybszy procesor 32-bitowy (x86) lub 64-bitowy (x64)
1 gigabajt (GB) pamięci RAM (wersja 32-bitowa) lub 2 GB pamięci RAM (wersja 64-bitowa)
16 GB wolnego miejsca na dysku twardym (wersja 32-bitowa) lub 20 GB (wersja 64-bitowa)
Karta graficzna DirectX 9 ze sterownikiem WDDM 1.0 lub nowszym
Potrzeby
Instalacja dysku
- Dysk instalacyjny systemu Windows 7
- Napęd
- Odpowiedni komputer
Instalacja USB
Czysta instalacja
- Pamięć USB (minimum 4 GB)
- Połączenie internetowe (do pobrania oprogramowania do ekstrakcji ISO i USB)
- Komputer do wyodrębnienia plików na pamięć USB.
- Porty USB
- Odpowiedni komputer
Uaktualnij instalację
- Istniejąca instalacja systemu Windows (zalecany system Windows XP lub Vista)
- Pamięć USB (minimum 4 GB)
- Połączenie z Internetem (do pobrania oprogramowania do ekstrakcji ISO i USB)
- Komputer do wyodrębnienia plików na pamięć USB.
- Porty USB
- Odpowiedni komputer