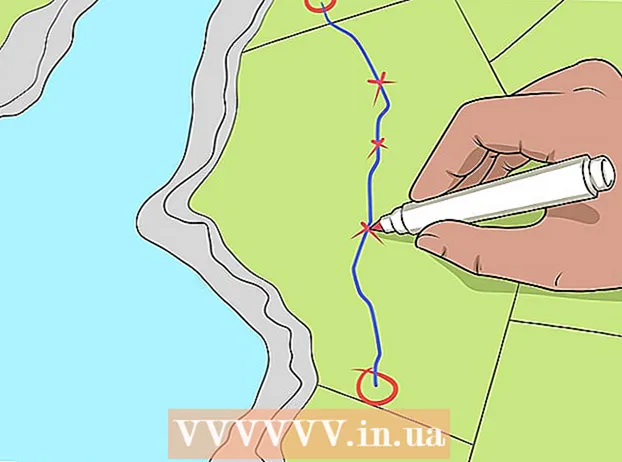Autor:
Morris Wright
Data Utworzenia:
1 Kwiecień 2021
Data Aktualizacji:
26 Czerwiec 2024

Zawartość
Chociaż system Windows 7 domyślnie obsługuje wiele starszych programów, niektóre aplikacje po prostu nie działają w tym systemie operacyjnym firmy Microsoft. W takich przypadkach mamy tryb Windows XP, maszynę wirtualną systemu Windows XP działającą w systemie Windows 7. Ten artykuł przeprowadzi Cię przez proces instalacji tego programu.
Do kroku
 Wejdź na stronę internetową. Otwórz ten link w swojej przeglądarce.
Wejdź na stronę internetową. Otwórz ten link w swojej przeglądarce. 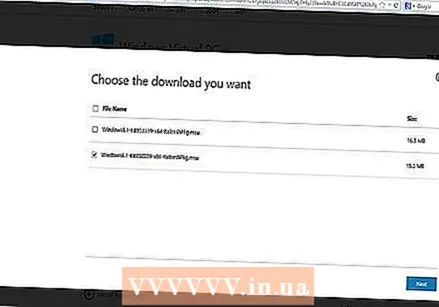 Kliknij pole wyboru dla właściwej wersji. Pole wyboru wskazuje, czy chcesz zainstalować wersję 32-bitową, czy 64-bitową. Wybierz te, których potrzebujesz.
Kliknij pole wyboru dla właściwej wersji. Pole wyboru wskazuje, czy chcesz zainstalować wersję 32-bitową, czy 64-bitową. Wybierz te, których potrzebujesz.  Jeśli nie masz pewności co do swojej wersji systemu Windows 7, możesz uzyskać te informacje, klikając przycisk Start, a następnie klikając prawym przyciskiem myszy Komputer i wybierając Właściwości. Otworzy się okno systemowe i tutaj możesz sprawdzić, którą wersję systemu Windows 7 posiadasz i czy jest to 32 czy 64-bitowa.
Jeśli nie masz pewności co do swojej wersji systemu Windows 7, możesz uzyskać te informacje, klikając przycisk Start, a następnie klikając prawym przyciskiem myszy Komputer i wybierając Właściwości. Otworzy się okno systemowe i tutaj możesz sprawdzić, którą wersję systemu Windows 7 posiadasz i czy jest to 32 czy 64-bitowa.  Pobierz plik i zapisz ustawienia z wirtualnego komputera z systemem Windows.
Pobierz plik i zapisz ustawienia z wirtualnego komputera z systemem Windows. W kroku 4 na stronie internetowej znajduje się przycisk „Pobierz i zainstaluj najpierw:” Tryb Windows XP ”. Kliknij go i zapisz plik w dogodnym miejscu, postępując zgodnie z instrukcjami wyświetlanymi na ekranie.
W kroku 4 na stronie internetowej znajduje się przycisk „Pobierz i zainstaluj najpierw:” Tryb Windows XP ”. Kliknij go i zapisz plik w dogodnym miejscu, postępując zgodnie z instrukcjami wyświetlanymi na ekranie. - Jeśli nie widzisz łącza „Pobierz i zainstaluj najpierw”, możesz też skorzystać z poniższego łącza, aby pobrać plik instalacyjny: http://www.microsoft.com/en-us/download/confirmation.aspx?id=8002
 Uruchom plik. Po zakończeniu pobierania pliku możesz go otworzyć i uruchomić. Plik zostanie rozpakowany, a następnie zostaniesz zapytany, czy chcesz kliknąć przycisk Dalej, aby kontynuować procedurę instalacji.
Uruchom plik. Po zakończeniu pobierania pliku możesz go otworzyć i uruchomić. Plik zostanie rozpakowany, a następnie zostaniesz zapytany, czy chcesz kliknąć przycisk Dalej, aby kontynuować procedurę instalacji. 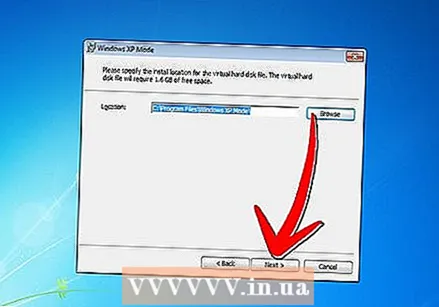 Po wyświetleniu monitu użyj domyślnej lokalizacji instalacji i kliknij przycisk Dalej.
Po wyświetleniu monitu użyj domyślnej lokalizacji instalacji i kliknij przycisk Dalej. Narzędzie instalacyjne zainstaluje pliki w folderze. Po zakończeniu kliknij przycisk Zakończ, aby zakończyć instalację.
Narzędzie instalacyjne zainstaluje pliki w folderze. Po zakończeniu kliknij przycisk Zakończ, aby zakończyć instalację.  Wróć do przeglądarki (link z kroku 4) i kliknij przycisk „Pobierz i zainstaluj tę drugą”: Windows Virtual PC ”. Otwórz plik po wyświetleniu monitu.
Wróć do przeglądarki (link z kroku 4) i kliknij przycisk „Pobierz i zainstaluj tę drugą”: Windows Virtual PC ”. Otwórz plik po wyświetleniu monitu.  Kliknij „Tak”, gdy pojawi się pytanie, czy chcesz zainstalować aktualizację systemu Windows. Przeczytaj warunki licencji i kliknij „Akceptuję”.
Kliknij „Tak”, gdy pojawi się pytanie, czy chcesz zainstalować aktualizację systemu Windows. Przeczytaj warunki licencji i kliknij „Akceptuję”.  Windows 7 rozpocznie instalację wymaganych aktualizacji. Po zakończeniu instalacji zostaniesz poproszony o ponowne uruchomienie komputera. Poświęć chwilę i upewnij się, że wszystko zostało zapisane, zanim przejdziesz dalej.
Windows 7 rozpocznie instalację wymaganych aktualizacji. Po zakończeniu instalacji zostaniesz poproszony o ponowne uruchomienie komputera. Poświęć chwilę i upewnij się, że wszystko zostało zapisane, zanim przejdziesz dalej.  Po zakończeniu ponownego uruchamiania komputera kliknij menu Start> Wszystkie programy> Windows Virtual PC, a następnie kliknij opcję Tryb Windows XP.
Po zakończeniu ponownego uruchamiania komputera kliknij menu Start> Wszystkie programy> Windows Virtual PC, a następnie kliknij opcję Tryb Windows XP. Zapoznaj się z umową licencyjną i zaakceptuj warunki licencji, a następnie kliknij przycisk Dalej, aby kontynuować.
Zapoznaj się z umową licencyjną i zaakceptuj warunki licencji, a następnie kliknij przycisk Dalej, aby kontynuować. Zostaniesz poproszony o hasło, aby zalogować się do maszyny wirtualnej w trybie Windows XP. Wybierz nazwę i hasło, które łatwo zapamiętasz, i wprowadź je w obu polach, a następnie kliknij Dalej.
Zostaniesz poproszony o hasło, aby zalogować się do maszyny wirtualnej w trybie Windows XP. Wybierz nazwę i hasło, które łatwo zapamiętasz, i wprowadź je w obu polach, a następnie kliknij Dalej.  Na następnym ekranie pojawi się pytanie, czy chcesz włączyć automatyczne aktualizacje. Jest to zalecane, więc kliknij Włącz i kliknij Dalej, a następnie ponownie Dalej na kolejnym ekranie.
Na następnym ekranie pojawi się pytanie, czy chcesz włączyć automatyczne aktualizacje. Jest to zalecane, więc kliknij Włącz i kliknij Dalej, a następnie ponownie Dalej na kolejnym ekranie.  Instalator zakończy instalację i automatycznie uruchomi tryb Windows XP. Gratulacje! Pomyślnie zainstalowałeś tryb Windows XP w Windows 7.
Instalator zakończy instalację i automatycznie uruchomi tryb Windows XP. Gratulacje! Pomyślnie zainstalowałeś tryb Windows XP w Windows 7.
Porady
- Aby korzystać z trybu Windows XP, potrzebujesz systemu Windows 7 Professional, Enterprise lub Ultimate.