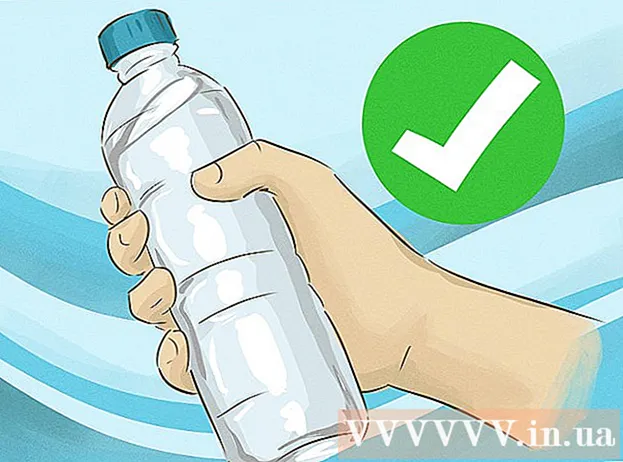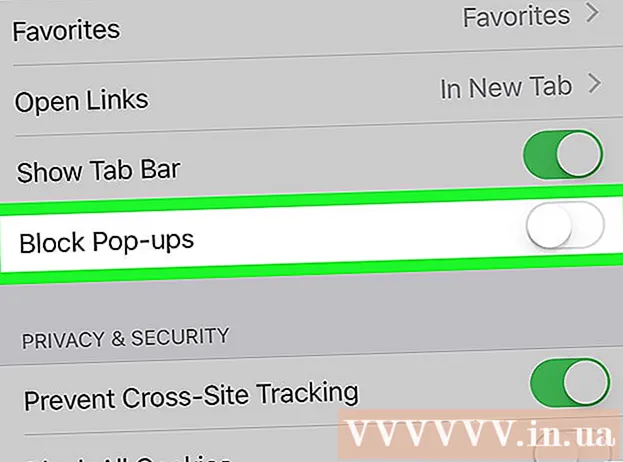Autor:
Peter Berry
Data Utworzenia:
20 Lipiec 2021
Data Aktualizacji:
1 Lipiec 2024

Zawartość
W tym artykule pokazano, jak włączyć Flash Player w przeglądarce komputera. Flash Player obsługuje wyświetlanie zawartości Flash, takiej jak filmy i obrazy, po otwarciu strony internetowej. Flash Player można włączyć w menu Ustawienia przeglądarki Google Chrome, Microsoft Edge, Internet Explorer i Safari, ale jeśli chcesz przeglądać zawartość Flash w przeglądarce Firefox, musisz pobrać Adobe Flash Player.
Kroki
Metoda 1 z 5: w Google Chrome
Google Chrome, klikając lub dwukrotnie klikając aplikację Chrome ikoną czerwonej, żółtej, zielonej i niebieskiej kuli.

w prawym górnym rogu strony. Spowoduje to zmianę koloru suwaka na niebieski
, wskazuje zawartość Flash do przeglądania przed wyświetleniem.
- Jeśli suwak jest niebieski, Flash Player jest włączony w przeglądarce Chrome.
- Nie ma możliwości włączenia automatycznego renderowania Flasha w Chrome.

u góry menu Zaawansowane. Suwak zmieni kolor na niebieski
wskazuje, że Flash Player jest włączony w Microsoft Edge.
- Jeśli suwak jest niebieski, Adobe Flash Player jest włączony.
- Microsoft Edge automatycznie załaduje i wyświetli zawartość Flash, więc nie musisz wykonywać tego kroku, aby zezwolić na wyświetlanie treści.
Metoda 4 z 5: W przeglądarce Internet Explorer

(Ustawienia), klikając ikonę koła zębatego w prawym górnym rogu okna przeglądarki Internet Explorer. Na ekranie pojawi się menu.
Kliknij Zarządzaj dodatkami (Zarządzaj rozszerzeniami) w górnej części menu, aby otworzyć nowe okno.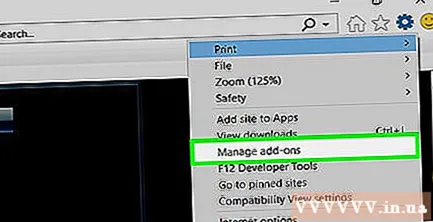
Kliknij kartę Paski narzędzi i rozszerzenia (Paski narzędzi i rozszerzenia) w lewym górnym rogu okna.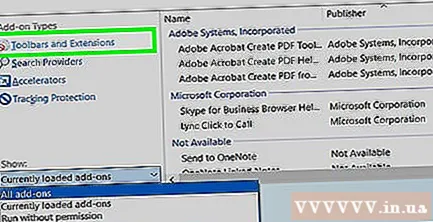
Kliknij menu rozwijane „Pokaż” w lewym dolnym rogu okna, aby otworzyć menu.
Kliknij Wszystkie dodatki (Wszystkie rozszerzenia) w aktualnie wyświetlanym menu.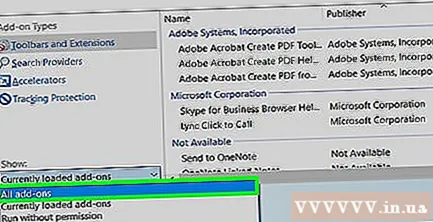
Wybierać Obiekt Flash Shockwave. Aby to zobaczyć, przewiń w dół dookoła środka okna Obiekt Flash Shockwave, a następnie kliknij, aby zaznaczyć.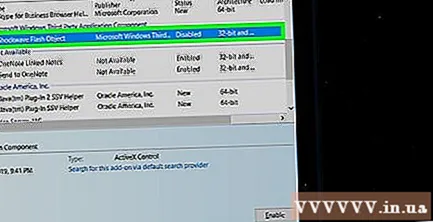
Kliknij opcje Włączyć (Włącz) w prawym dolnym rogu okna, aby uruchomić Flash Player.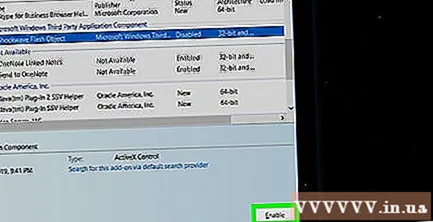
- Jeśli widzisz przycisk Wyłączyć (Wyłącz), Flash Player jest włączony w przeglądarce Internet Explorer.
Kliknij Blisko (Zamknij) w prawym dolnym rogu okna. Spowoduje to zapisanie zmian i zamknięcie okna; Internet Explorer zacznie teraz wyświetlać zawartość Flash.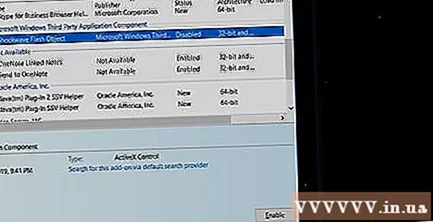
- Internet Explorer automatycznie załaduje i wyświetli zawartość Flash, więc nie musisz przechodzić przez proces, aby zezwolić na wyświetlanie zawartości.
Metoda 5 z 5: W przeglądarce Safari
Otwórz Safari, klikając aplikację z niebieską ikoną kompasu w sekcji Dock na Macu.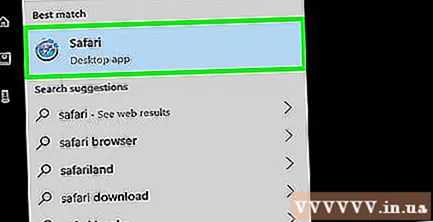
Kliknij Safari w lewym górnym rogu ekranu, aby otworzyć menu.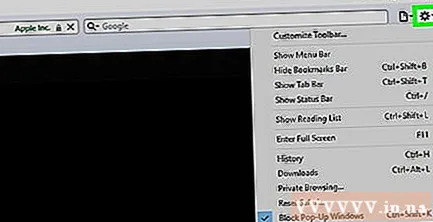
Kliknij opcje Preferencje… (Niestandardowe) w menu Safari aby otworzyć nowe okno.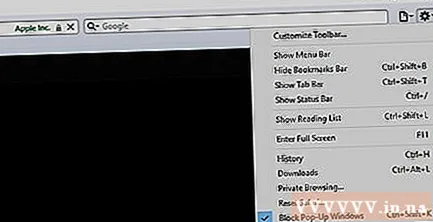
Kliknij kartę Strony internetowe u góry okna.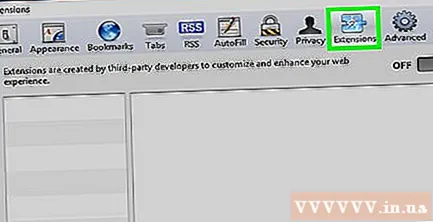
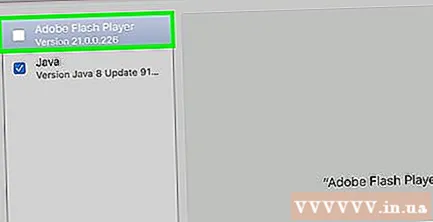
Kliknij kartę Adobe Flash Player. Można to wybrać w sekcji „Wtyczki” w lewym dolnym rogu okna.
Kliknij pole wyboru „Podczas odwiedzania innych witryn internetowych” w prawym dolnym rogu okna, aby otworzyć menu.
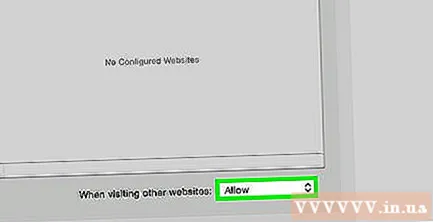
Kliknij Na (Włączone) w polu wyboru. Spowoduje to uruchomienie programu Flash Player w celu wyświetlenia zawartości Flash na dowolnej stronie niewymienionej w oknie „Adobe Flash Player”.- Safari będzie teraz automatycznie pobierać zawartość Flash, więc nie ma potrzeby zezwalać na wyświetlanie zawartości.
Włącz Adobe Flash Player dla otwartej strony internetowej. Jeśli zobaczysz słowo „Wyłączone” obok dowolnej strony internetowej w oknie głównym, kliknij pole wyboru „Wyłączone”, a następnie kliknij Na (Włącz) w aktualnie wyświetlanym menu. Reklama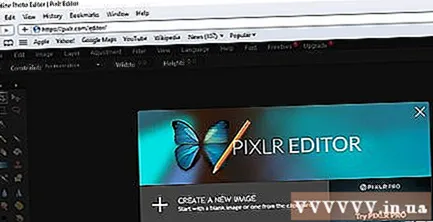
Rada
- Chociaż nieaktualne, treści Flash są nadal używane do ładowania niektórych części strony internetowej.
- Po włączeniu Flash może być konieczne odświeżenie strony zawierającej zawartość Flash lub ponowne uruchomienie przeglądarki w celu wyświetlenia zawartości Flash.
Ostrzeżenie
- Zawartość Flash może spowodować zainfekowanie komputera złośliwym oprogramowaniem. Dlatego lepiej jest korzystać z bezpiecznej przeglądarki (takiej jak Chrome, Firefox lub Safari) podczas przeglądania treści Flash.