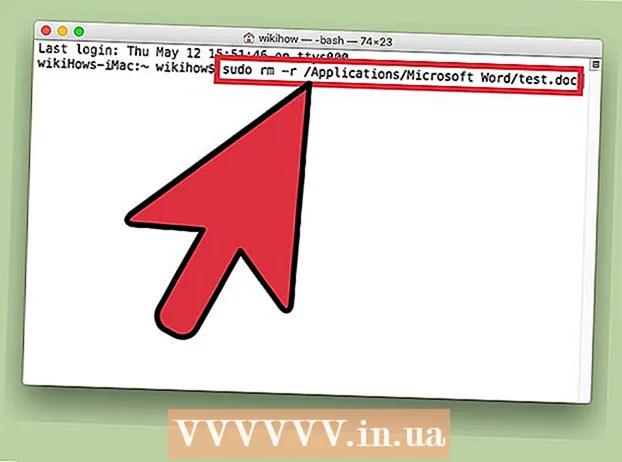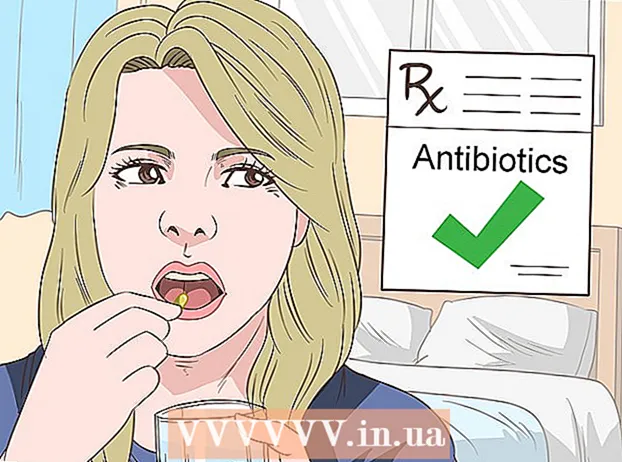Autor:
Randy Alexander
Data Utworzenia:
24 Kwiecień 2021
Data Aktualizacji:
1 Lipiec 2024

Zawartość
To wikiHow uczy, jak wyłączyć niereagującą aplikację na komputerze z systemem Mac OS X.
Kroki
Metoda 1 z 4: Użyj menu Apple
Otwórz menu Apple z ikoną czarnego jabłka w lewym górnym rogu ekranu.

Kliknij Wymuś koniec ... (Wymuś koniec) znajduje się w środku menu.
Kliknij aplikację, którą chcesz zamknąć.
- Obok zawieszonej aplikacji pojawi się notatka „Brak odpowiedzi”.

Kliknij Wymuś koniec. Aplikacja zostanie zamknięta i ponownie uruchomiona.- Konieczne będzie ponowne uruchomienie, jeśli komputer zawiesza się.
Metoda 2 z 4: użyj skrótów klawiaturowych

Naciśnij kombinację klawiszy ⌘+⌥ Opcja+wyjście. Otworzy się okno dialogowe „Force Quit”.
Kliknij aplikację, którą chcesz zamknąć.- Notatka „(Brak odpowiedzi)” zostanie wyświetlona obok zawieszonej aplikacji.
Kliknij Wymuś koniec. Aplikacja zostanie zamknięta i ponownie uruchomiona. Reklama
Metoda 3 z 4: Użyj Monitora aktywności
Kliknij aplikację Spotlight ze szkłem powiększającym, znajdującą się w prawym górnym rogu ekranu.
Wpisz „Monitor aktywności” w polu wyszukiwania.
Kliknij Monitor aktywności poniżej przedmiotu "Aplikacje".
Kliknij aplikację, którą chcesz zamknąć.
Kliknij „Zakończ proces” w lewym górnym rogu okna. Aplikacja przestanie działać. Reklama
Metoda 4 z 4: Korzystanie z terminala
Otwórz narzędzie Terminal. Domyślnie aplikacja znajduje się w folderze Narzędzia dużego folderu Aplikacje.
- Jeśli zwykła metoda Force Quit nie działa, należy zastosować tę metodę, aby zamknąć program.
Wpisz „góra” i naciśnij ⏎ Wróć. Polecenie „top” wyświetli informacje o uruchomionych aplikacjach.
Znajdź program, który chcesz zamknąć. Pod kolumną „COMMAND” znajdź nazwę aplikacji, którą chcesz wyłączyć.
- Lista COMMAND może używać krótkiej nazwy programu. Znajdź nazwę podobną do programu, w który chcesz zagrać.
Znajdź PID (identyfikator procesu - kod identyfikujący proces, który chcesz zatrzymać). Po znalezieniu nazwy programu spójrz na numer po lewej stronie programu, poniżej kolumny PID. Następnie zapisz ten numer.
Wpisz „q”. Spowoduje to zamknięcie listy aplikacji i powrót do wiersza poleceń.
Wpisz „kill ###”. Zastąp „###” liczbą, którą właśnie podałeś z kolumny PID. Na przykład: jeśli chcesz wyłączyć iTunes i program ma kod PID to 3703, wpisz „kill 3703”.
- Jeśli program nie odpowiada na polecenie „kill”, wpisz „sudo kill -9 ###”, zamień ### na numer PID.
Wyjdź z terminalu. Aplikacja sama się zamknie i uruchomi ponownie. Reklama
Rada
- Nie możesz wymusić zamknięcia aplikacji Finder. Jeśli wybierzesz Findera, przycisk „Wymuś koniec” odpowie „Uruchom ponownie”.
- Przed kliknięciem „Wymuś koniec” sprawdź ponownie, czy aplikacja nadal ulega awarii. Czasami aplikacja powraca do normalnego działania po otwarciu okna „Wymuś zamknięcie”.
Ostrzeżenie
- Wymuszenie zamknięcia działającego programu może spowodować utratę niezapisanych zmian w programie.