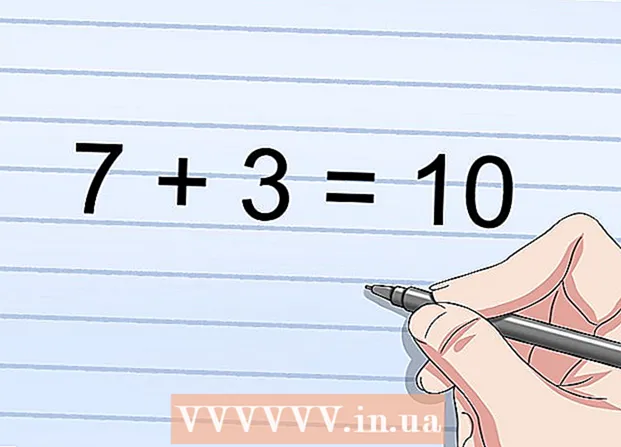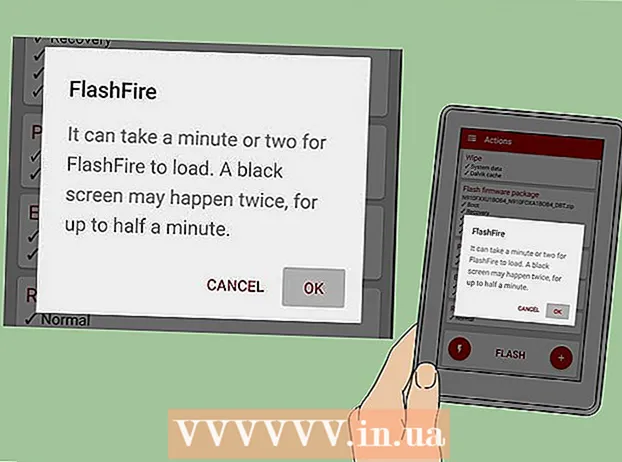Autor:
Laura McKinney
Data Utworzenia:
8 Kwiecień 2021
Data Aktualizacji:
1 Lipiec 2024

Zawartość
To wikiHow uczy, jak utworzyć łącze do nowego pliku, folderu, strony internetowej lub dokumentu w programie Microsoft Excel. Możesz to zrobić w wersjach Excel dla systemu Windows i Mac.
Kroki
Metoda 1 z 4: łącze do nowego pliku
Otwórz dokument Excel. Kliknij dwukrotnie dokument programu Excel, w którym chcesz wstawić hiperłącze.
- Możesz również otworzyć nowy dokument, klikając dwukrotnie ikonę programu Excel i klikając Pusty skoroszyt (Zestaw pustych arkuszy kalkulacyjnych).

Wybierz komórkę, w której chcesz wstawić hiperłącze.
Kliknij Wstawić (Wstawić). Ta karta znajduje się na zielonej wstążce u góry okna programu Excel. Po kliknięciu Wstawić, pasek narzędzi pojawi się tuż pod niebieską wstążką.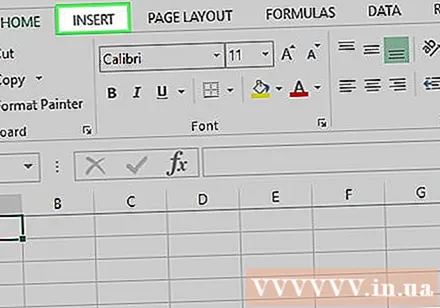
- Jeśli używasz komputera Mac, unikaj pomyłki między kartami Wstawić w programie Excel z elementami menu Wstawić znajduje się na pasku menu komputera.

Kliknij Hiperłącze (Hiperłącze). Ta opcja znajduje się po prawej stronie paska narzędzi Wstawić w sekcji „Linki”. Otworzy się okno.
Kliknij Utwórz nowy dokument (Utwórz nowy dokument). Ta karta znajduje się po lewej stronie wyskakującego okna.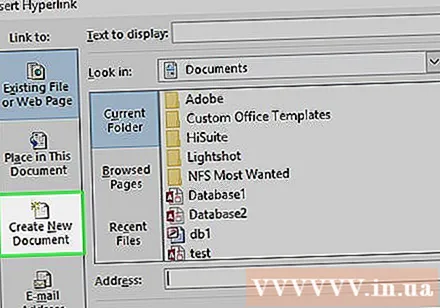

Wprowadź tekst hiperłącza. Wprowadź tekst, który chcesz wyświetlić w polu „Tekst do wyświetlenia”.- Jeśli pominiesz ten krok, nazwa nowego dokumentu stanie się tekstem hiperłącza.
Nazwij nowy dokument w polu „Nazwa nowego dokumentu”.
Naciśnij przycisk ok u dołu okna. Domyślnie powoduje to utworzenie i otwarcie nowego dokumentu arkusza kalkulacyjnego, a następnie utworzenie łącza do tej zawartości w komórce wybranej w poprzednim dokumencie arkusza kalkulacyjnego.
- Przed kliknięciem możesz również wybrać opcję „Edytuj nowy dokument później” ok do tworzenia arkuszy kalkulacyjnych i łączy bez otwierania nowych dokumentów.
Metoda 2 z 4: łącze do istniejącego pliku lub strony internetowej
Otwórz dokument Excel. Kliknij dwukrotnie dokument programu Excel, w którym chcesz wstawić hiperłącze.
- Możesz również otworzyć nowy dokument, klikając dwukrotnie ikonę programu Excel i klikając Pusty skoroszyt.
Wybierz komórkę, w której chcesz wstawić hiperłącze.
Kliknij Wstawić. Ta karta znajduje się na zielonej wstążce u góry okna programu Excel. Po kliknięciu Wstawić, pasek narzędzi pojawi się tuż pod niebieską wstążką.
- Jeśli używasz komputera Mac, unikaj pomyłki między kartami Wstawić w programie Excel z elementami menu Wstawić znajduje się na pasku menu komputera.
Kliknij Hiperłącze. Ta opcja znajduje się po prawej stronie paska narzędzi Wstawić w sekcji „Linki”. Otworzy się okno.
Kliknij Istniejący plik lub strona internetowa (Istniejący plik lub strona internetowa). Opcje znajdują się po lewej stronie okna.
Wprowadź tekst hiperłącza. Wprowadź tekst, który chcesz wyświetlić w polu „Tekst do wyświetlenia”.
- Jeśli pominiesz ten krok, tekst hiperłącza będzie po prostu ścieżką katalogu do połączonej zawartości.
Wybierz miejsce docelowe. Kliknij jedną z następujących kart: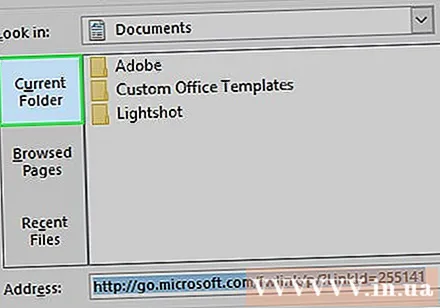
- Obecny folder - Wyszukaj pliki w katalogu Dokumenty lub Pulpit.
- Przeglądane strony - Przeszukuj ostatnio oglądane strony internetowe.
- Ostatnie pliki - Przeszukuj ostatnio otwierane pliki Excel.
Wybierz plik lub stronę internetową. Kliknij plik, folder lub adres internetowy, który chcesz połączyć. Ścieżka do folderu pojawi się w polu tekstowym „Adres” u dołu okna.
- Możesz także skopiować adres URL z Internetu i wkleić go w polu tekstowym „Adres”.
Naciśnij przycisk ok na dole strony. Hiperłącze zostanie utworzone w określonej komórce.
- Uwaga: jeśli przeniesiesz zawartość, do której prowadzi łącze, hiperłącze zostanie wyłączone.
Metoda 3 z 4: Link w dokumencie
Otwórz dokument Excel. Kliknij dwukrotnie dokument programu Excel, w którym chcesz wstawić hiperłącze.
- Możesz również otworzyć nowy dokument, klikając dwukrotnie ikonę programu Excel i klikając Pusty skoroszyt.
Wybierz komórkę, w której chcesz wstawić hiperłącze.
Kliknij Wstawić. Ta karta znajduje się na zielonej wstążce u góry okna programu Excel. Po kliknięciu Wstawić, pasek narzędzi pojawi się tuż pod niebieską wstążką.
- Jeśli używasz komputera Mac, unikaj pomyłki między kartami Wstawić w programie Excel z elementami menu Wstawić znajduje się na pasku menu komputera.
Kliknij Hiperłącze. Ta opcja znajduje się po prawej stronie paska narzędzi Wstawić w sekcji „Linki”. Otworzy się okno.
Kliknij Umieść w tym dokumencie (Miejsce docelowe znajduje się w tym dokumencie). Ta opcja znajduje się po lewej stronie okna.
Wprowadź tekst hiperłącza. Wprowadź tekst, który chcesz wyświetlić w polu „Tekst do wyświetlenia”.
- Jeśli pominiesz ten krok, tekst hiperłącza będzie po prostu nazwą komórki docelowej.
Kliknij ok. Link zostanie utworzony w wybranej komórce. Jeśli klikniesz hiperłącze, program Excel automatycznie podświetli połączoną komórkę. Reklama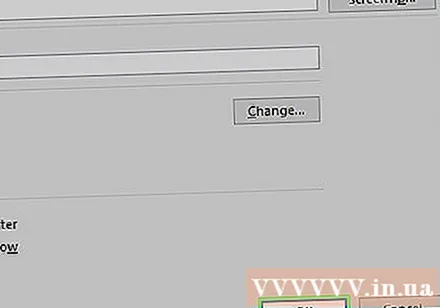
Metoda 4 z 4: Utwórz hiperłącza do adresów e-mail
Otwórz dokument Excel. Kliknij dwukrotnie dokument programu Excel, w którym chcesz wstawić hiperłącze.
- Możesz również otworzyć nowy dokument, klikając dwukrotnie ikonę programu Excel i klikając Pusty skoroszyt.
Wybierz komórkę, w której chcesz wstawić hiperłącze.
Kliknij Wstawić. Ta karta znajduje się na zielonej wstążce u góry okna programu Excel. Po kliknięciu Wstawić, pasek narzędzi pojawi się tuż pod niebieską wstążką.
- Jeśli używasz komputera Mac, unikaj pomyłki między kartami Wstawić w programie Excel z elementami menu Wstawić znajduje się na pasku menu komputera.
Kliknij Hiperłącze. Ta opcja znajduje się po prawej stronie paska narzędzi Wstawić w sekcji „Linki”. Otworzy się okno.
Kliknij Adres e-mail (Adres e-mail). Ta opcja znajduje się po lewej stronie okna.
Wprowadź tekst hiperłącza. Wprowadź tekst, który chcesz wyświetlić w polu „Tekst do wyświetlenia”.
- Jeśli pominiesz ten krok, adres e-mail zostanie wyświetlony jako tekst hiperłącza.
Wpisz swój adres e-mail. Wpisz adres e-mail, do którego ma prowadzić łącze w polu „Adres e-mail”.
- Możesz również dodać predefiniowany temat w polu „Temat”, hiperłącze będzie prowadziło do nowej wiadomości e-mail z wstępnie wypełnionym tematem.
Naciśnij przycisk ok u dołu okna. Reklama
Rada
- Hiperłącza można również wstawiać za pomocą funkcji HIPERŁĄCZE: wprowadź formuły = HIPERLINK (lokalizacja_linku, nazwa) w polu, gdzie „link_location” to ścieżka do pliku, katalogu lub strony internetowej, a „name” to tekst wyświetlany w hiperłączu.
Ostrzeżenie
- W przypadku pliku, który jest połączony ze skoroszytem programu Excel, ponieważ hiperłącze jest przenoszone do nowej lokalizacji, należy edytować nową ścieżkę zawartości w hiperłączu.