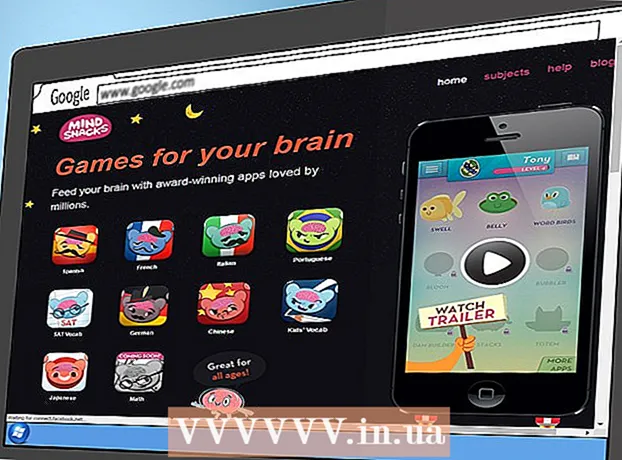Autor:
Monica Porter
Data Utworzenia:
18 Marsz 2021
Data Aktualizacji:
1 Lipiec 2024
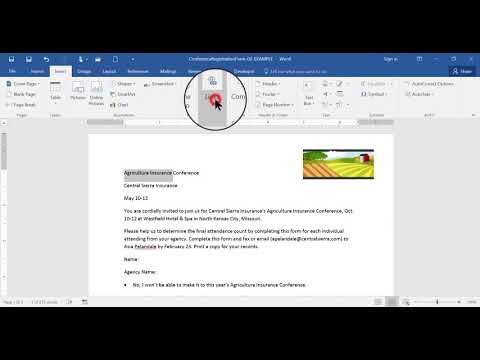
Zawartość
- Aby wstawić obraz do dokumentu, kliknij kartę Wstaw i wybierz opcję „Obrazy”. Będziesz mógł wyszukać plik obrazu na komputerze, aby dodać lub wstawić obiekt clipart (galeria grafiki), aby użyć go jako łącza.


Kliknij przycisk „Hiperłącze”. Ten węzeł w kształcie kuli ziemskiej z tym linkiem znajduje się zwykle w sekcji „Linki”.

- Jeśli chcesz utworzyć łącze do pliku, przejrzyj komputer w poszukiwaniu pliku, który chcesz wstawić.
- Możesz również wstawić łącze, aby przenieść czytelnika do nowego dokumentu. Kliknij opcję „Utwórz nowy dokument” w menu po lewej stronie i wybierz lokalizację, w której chcesz zapisać dokument.

Ustaw etykietkę ekranową (opcjonalnie). Możesz zmienić tekst, który pojawia się, gdy użytkownik umieści wskaźnik myszy nad łączem, klikając przycisk „Etykietka ekranowa”. Domyślnie ten tekst będzie adresem strony internetowej lub ścieżką do pliku.

Metoda 2 z 3: łącze do pustego e-maila

Zaznacz tekst lub wybierz zdjęcie, które chcesz zamienić w łącze e-mail. W dokumencie można używać tekstu lub obrazów.
Kliknij kartę Wstaw i wybierz „Hiperłącze.’ Jeśli używasz programu Word 2003 lub starszego, kliknij menu Wstaw.
Wybierz „Adres e-mail” z menu po lewej stronie. Będziesz mógł skonfigurować puste wiadomości.
Wpisz adres i temat. Jest to adres, na który czytelnik wyśle wiadomość e-mail. Temat wpisany w polu „Temat” zostanie wstępnie wypełniony, ale czytelnik może go zmienić w razie potrzeby.
- W Outlooku zobaczysz ostatnio używane adresy e-mail wyświetlane w polu danych u dołu okna.
Sprawdź link. Po utworzeniu linku możesz go sprawdzić przez długie naciśnięcie Ctrl/⌘ Cmd i kliknij. Klient poczty e-mail otwiera nową, pustą wiadomość z odbiorcą jako ustawionym adresem e-mail. Reklama
Metoda 3 z 3: łącze do innej lokalizacji w tym samym dokumencie
Umieść wskaźnik myszy w miejscu, w którym chcesz umieścić łącze w dokumencie. Możesz użyć narzędzia Zakładka, aby utworzyć określone łącze do innej lokalizacji w dokumencie. Jest to odpowiednie dla spisów treści, glosariusza i cytatów. Możesz zaznaczyć fragment tekstu, zaznaczyć obraz lub po prostu umieścić wskaźnik myszy w żądanym miejscu.
Kliknij kartę Wstaw i wybierz "Zakładka.’ Opcje znajdują się w sekcji „Linki”.
Nazwij zakładkę. Upewnij się, że nazwa jest wystarczająco ogólna, abyś mógł rozpoznać zakładkę. Jest to szczególnie ważne, jeśli używasz wielu zakładek lub gdy wiele osób razem edytuje dokument.
- Zakładki muszą zaczynać się od litery i mogą zawierać cyfry. Nie można używać odstępów, ale można je zastąpić podkreśleniem (na przykład „Tap_1”).
Kliknij „Dodaj”, aby wstawić zakładkę. Zakładki są ujęte w nawiasy i nie są domyślnie wyświetlane w nowszych wersjach programu Word. Aby wyświetlić zakładki, kliknij kartę Plik, kliknij „Opcje” i wybierz „Zaawansowane”. Przewiń w dół do sekcji „Pokaż treść dokumentu”, a następnie zaznacz pole „Pokaż zakładki”.
Wybierz tekst lub obraz, dla którego chcesz wstawić łącze. Zaznacz tekst lub kliknij obraz, który chcesz zamienić w hiperłącze do zakładki.
Kliknij przycisk „Hiperłącze” na karcie Wstaw. Pojawi się okno „Wstaw hiperłącze”.
Wybierz zadanie „Umieść w tym dokumencie” z menu po lewej stronie. Pojawi się drzewo nawigacji z tytułem i stylem zakładki.
Wybierz zakładkę, do której chcesz utworzyć łącze. Rozwiń drzewo „Zakładki” (w razie potrzeby) i wybierz zakładkę, do której ma prowadzić łącze. Możesz także wybrać styl tytułu zastosowany w całym dokumencie.
Kliknij „OK”, aby wstawić link. Możesz sprawdzić ponownie po włożeniu, przytrzymując Ctrl/⌘ Cmd i kliknij lokalizację zawierającą łącze. Twój dokument przewija się do lokalizacji zakładki. Reklama
Rada
- Twoje łącze zostanie zachowane, jeśli zapiszesz plik w formacie PDF.