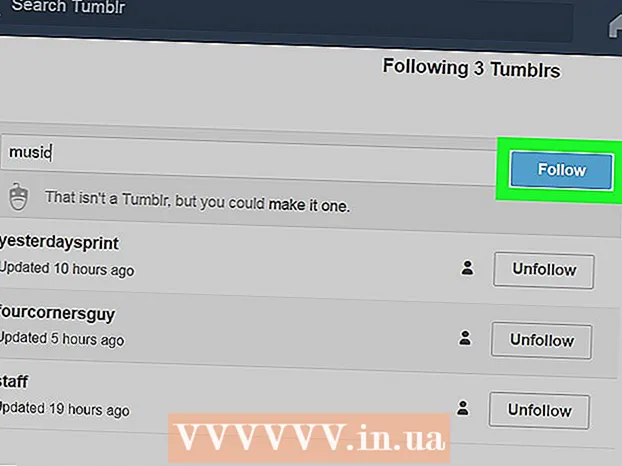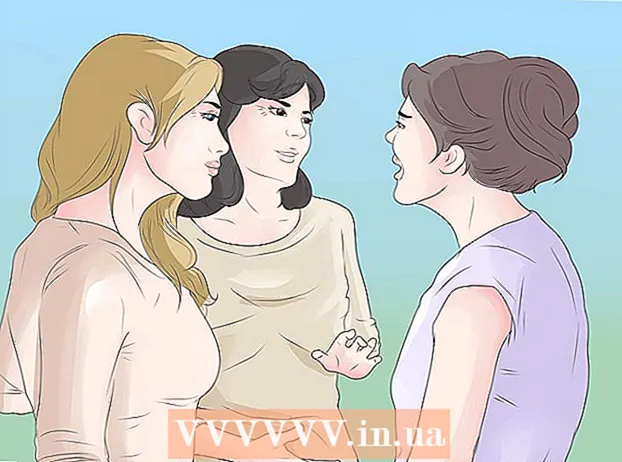Autor:
Louise Ward
Data Utworzenia:
10 Luty 2021
Data Aktualizacji:
17 Móc 2024

Zawartość
W tym artykule wikiHow nauczy Cię, jak kontrolować korzystanie z urządzenia mobilnego lub komputera w celu uzyskania dostępu do nieodpowiednich treści online. Aby zmienić limit dostępu użytkownika, musisz mieć konto administratora.
Kroki
Metoda 1 z 5: w systemie Windows 10
Otwórz menu Start. Aby to zrobić, możesz kliknąć logo Windows znajdujące się w lewym dolnym rogu ekranu lub kliknąć ⊞ Win na klawiaturze komputera.

Kliknij ⚙️. Ta ikona znajduje się w pobliżu lewego dolnego rogu menu Start.
Kliknij Rodzina i inni ludzie (Rodzina i inni). Ta karta znajduje się po lewej stronie strony Ustawienia.

Kliknij link „Zarządzaj ustawieniami rodziny online”. Ta opcja znajduje się poniżej zastrzeżonej nazwy użytkownika witryny.
Kliknij Przeglądanie sieci (Przeglądanie). Ten link znajduje się po prawej stronie nazwy i awatara konta z ograniczeniami.

Włącz „Blokuj nieodpowiednie strony internetowe”. Ten przycisk znajduje się pod nagłówkiem „Przeglądanie sieci” u góry strony. W ten sposób ograniczone konto nie będzie mogło uzyskać dostępu do witryn internetowych dla dorosłych z Microsoft Edge i Internet Explorer ani żadnych innych urządzeń sieciowych (takich jak Xbox One).
Metoda 2 z 5: w systemie Windows 7
Otwórz menu Start. Aby to zrobić, możesz kliknąć logo Windows znajdujące się w lewym dolnym rogu ekranu lub kliknąć ⊞ Win na klawiaturze komputera.
Rodzaj Windows Live Bezpieczeństwo rodzinne w polu Start. Podczas wpisywania sugestie będą się pojawiać w oknie znajdującym się na pasku „Wyszukaj”.
Kliknij ikonę Windows Live Family Safety (usługa zarządzania zawartością dla dzieci). Ta ikona wygląda jak sylwetka grupy ludzi. Spowoduje to otwarcie programu Windows Live Family Safety.
- Jeśli nie masz programu Windows Live Family Safety, pobierz go najpierw.
Wprowadź swój adres e-mail i hasło Microsoft. Musi to być adres e-mail i hasło używane do łączenia komputera z zainstalowanym systemem operacyjnym Windows 7 i kontem Window Live.
Kliknij Zaloguj się (Zaloguj sie). Ten przycisk znajduje się pod polem „Hasło”.
Kliknij pole wyboru po prawej stronie konta, którego chcesz używać do blokowania dorosłych.
Kliknij na to Zapisać (Zapisać). Ten przycisk znajduje się w prawym dolnym rogu strony. Usługa Windows Live Family Safety rozpocznie monitorowanie wybranych kont.
Kliknij link „familysafety.live.com”. Ten link znajduje się na środku strony. Otworzy się wybrana strona konfiguracji użytkownika online.
Kliknij Wyświetl raport aktywności (Zobacz raport aktywności). Ta opcja znajduje się po prawej stronie nazwy użytkownika.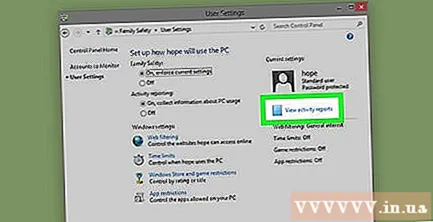
Kliknij Filtrowanie sieci (Witryna filtrująca), znajdująca się w lewym górnym rogu strony.
Kliknij kółko „Włącz filtrowanie sieci”. W efekcie zostanie włączone filtrowanie witryn. Po kliknięciu tego kółka zobaczysz trzy opcje w następujący sposób: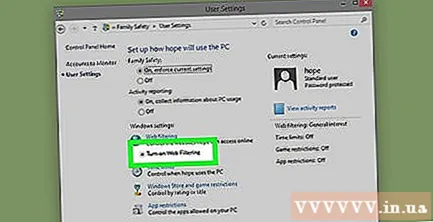
- Ścisły (Ściśle) - blokuj wszystkie strony internetowe z wyjątkiem tych przeznaczonych dla dzieci.
- Podstawowy (Podstawowe) - Blokuj tylko strony dla dorosłych.
- Zwyczaj (Dostosowywanie) - umożliwia wybranie od jednej do czterech grup witryn internetowych dostępnych na koncie z ograniczeniami: „Witryny przyjazne dzieciom”, „Witryny społecznościowe” media społecznościowe), „Treści dla dorosłych” i „Poczta internetowa”.
Wybierz opcję w sekcji filtrowania witryn. Będzie to domyślne ustawienie przeglądania dla wybranego konta użytkownika.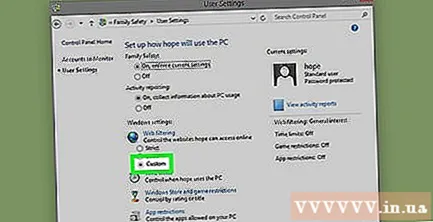
- Jeśli wybierzesz Zwyczaj, upewnij się, że pole „Treści dla dorosłych” nie jest zaznaczone.
Naciśnij przycisk Zapisać. Ten przycisk znajduje się w górnej części strony. W ten sposób Twoje ustawienia zostaną zapisane i zastosowane do wybranego konta użytkownika.
Metoda 3 z 5: na komputerze Mac
Kliknij menu Apple. To ikona w kształcie jabłka w lewym górnym rogu ekranu.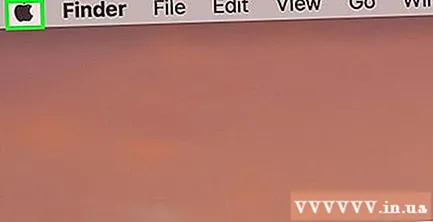
Kliknij Preferencje systemu (Preferencje systemu). Ta opcja znajduje się u góry menu rozwijanego.
Kliknij na to Kontrola rodzicielska (Kontrola rodzicielska). To żółta ikona przedstawiająca dorosłego i dziecko.
Kliknij ikonę kłódki. Ta ikona znajduje się w lewym dolnym rogu okna.
Wprowadź hasło administratora. To jest to samo hasło, którego używasz do logowania się na komputerze Mac.
Wybierać ok aby odblokować aplikację do kontroli rodzicielskiej.
Kliknij nazwę użytkownika. Nazwa użytkownika znajduje się w lewym panelu tego okna. Wybierz nazwę użytkownika, dla której chcesz nałożyć ograniczenia na przeglądanie.
Wybierz kartę Sieć. Ta karta znajduje się w górnej części okna.
Kliknij kółko „Spróbuj ograniczyć dostęp do witryn dla dorosłych” w górnej części okna. Ta opcja zapobiegnie pojawianiu się w przeglądarce Safari treści dla dorosłych.
Kliknij ponownie ikonę kłódki, aby zapisać zmiany.
Metoda 4 z 5: na telefonie iPhone
Otwórz aplikację Ustawienia na swoim iPhonie lub iPadzie. Jest to szara aplikacja w kształcie kół zębatych, która zwykle znajduje się na ekranie głównym.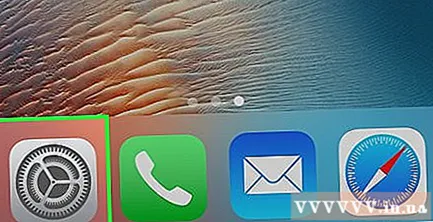
Przewiń w dół i dotknij elementu Generał (Ustawienia główne). Ten przedmiot ma obraz koła zębatego po lewej stronie.
Przewiń w dół i wybierz Ograniczenia (Limit). Jeśli ta funkcja jest już włączona na Twoim iPhonie lub iPadzie, zostaniesz poproszony o podanie hasła.
- Jeśli wcześniej nie włączałeś funkcji Ograniczenia, wybierz Włącz ograniczenia (Włącz funkcje ograniczone) i utwórz hasło i przejdź do następnego kroku.
Wprowadź hasło dla funkcji Ograniczenia. To hasło może nie być takie samo, jak hasło używane do blokowania iPhone'a lub iPada.
Przewiń w dół i wybierz Strony internetowe. Znajduje się w grupie opcji „DOPUSZCZONA TREŚĆ”, znajdującej się tuż pod paskami przełączania trybu włączania i wyłączania na tej stronie.
Wybierać Ogranicz treści dla dorosłych (Ograniczenia treści dla dorosłych). Ta opcja znajduje się u góry strony. Po zaznaczeniu po prawej stronie pojawi się zielony znacznik wyboru.
Kliknij przycisk „Wstecz”. To przycisk znajdujący się w lewym górnym rogu ekranu. Kiedy to zrobisz, ustawienia są zapisywane i uniemożliwiają użytkownikom telefonów przeglądanie stron dla dorosłych w Safari.
- Powinieneś także rozważyć odwrócenie selektora Instalowanie aplikacji (Ustawienia aplikacji) po lewej stronie, do pozycji „Wyłącz”, aby uniemożliwić użytkownikom pobieranie innych przeglądarek w celu uzyskania dostępu do witryn dla dorosłych.
Metoda 5 z 5: w systemie Android
Otwórz App Store na swoim urządzeniu z Androidem. To biała aplikacja z kolorowym trójkątem w środku.
Kliknij ☰. Ta ikona znajduje się w lewym górnym rogu ekranu.
Aby wejść Ustawienia (Oprawa). Ta opcja znajduje się w dolnej części wyświetlonego menu.
Aby wejść Kontrola rodzicielska. Ta pozycja znajduje się u góry strony Ustawienia.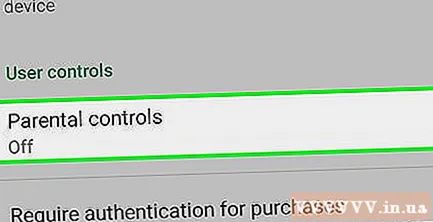
Przesuń pasek Kontrola rodzicielska w prawo, wróć do pozycji „Włączony”. Ta opcja znajduje się u góry strony. Zmieni kolor na zielony, wskazując, że włączyłeś zarządzanie rodzicielskie w Google App Store.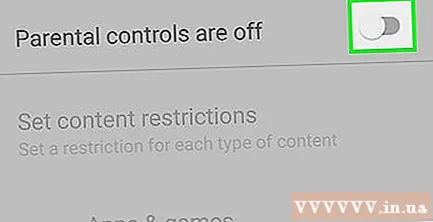
Wprowadź czterocyfrowy kod PIN i dotknij ok, utwórz kod PIN do ustawień zarządzania rodzicielskiego. Dzięki temu bez uwierzytelnienia nikt nie może edytować tego ustawienia.
Wybierz opcję zarządzania rodzicielskiego. Istnieje pięć następujących grup:
- Aplikacje i gry
- Film
- telewizja
- Dziennik
- Muzyka
Wybierz poziom klasyfikacji poniżej 18A (18+) na pasku ocen. Ten pionowy suwak ma możliwość przejścia z sol (najbardziej rygorystyczny) przybył Zezwolić wszystkim (Pełne dozwolone). Powinieneś wybrać sol (Dla wszystkich przedmiotów), PG (Powinien mieć nadzór rodzicielski) lub 14A (14+).
Wybierać Zapisaćzapisz ustawienia treści.
Kliknij strzałkę „Wstecz” znajdującą się w lewym górnym rogu ekranu.
Powtórz ten proces dla każdej grupy treści. W rezultacie użytkownicy nie będą mogli uzyskiwać dostępu i pobierać nieodpowiednich treści z Twojego urządzenia.
Otwórz Google Chrome. To niebieska, zielona, żółta i czerwona okrągła aplikacja.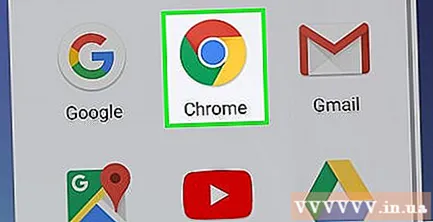
Kliknij &# 8942;. Ta ikona znajduje się w prawym górnym rogu ekranu.
Aby wejść Ustawienia. Ta opcja znajduje się w dolnej części menu.
Przejdź do elementu Prywatność (Prywatny). Ta pozycja znajduje się bezpośrednio pod zakładką „Zaawansowane”.
Wybierać Bezpieczne wyszukiwanie (Bezpieczne wyszukiwanie). W rezultacie bezpieczne przeglądanie w Google Chrome jest włączone, co oznacza, że Twój telefon z Androidem nie będzie już wyświetlać stron dla dorosłych ani innych „niebezpiecznych” stron.
Rada
- Możesz także pobrać aplikacje, które blokują witryny dla dorosłych na Androida.
- Aplikacje blokujące treści dla dorosłych można znaleźć w repozytoriach Chrome lub Firefox, aby blokować treści dla dorosłych, szczególnie w tych przeglądarkach. „Adult Blocker” to dobry wybór dla obu przeglądarek.
Ostrzeżenie
- Niektóre treści dla dorosłych pojawiają się zwykle, gdy jesteś online. Najlepszym sposobem na zminimalizowanie jego wpływu na konta użytkowników z ograniczeniami (np. Dzieci) jest monitorowanie witryn, z których korzystają.