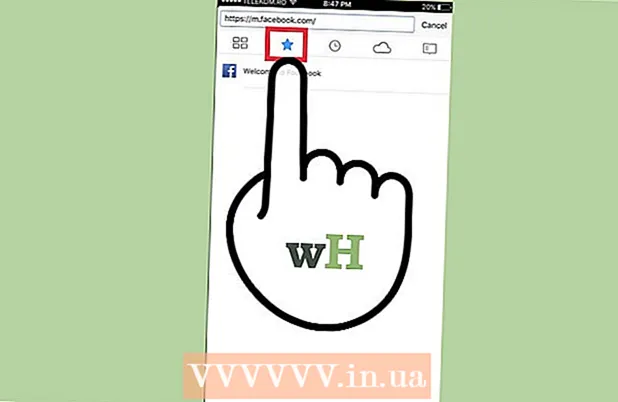Autor:
Lewis Jackson
Data Utworzenia:
13 Móc 2021
Data Aktualizacji:
1 Lipiec 2024

Zawartość
Aby oznaczyć twarze w Zdjęciach Google, musisz kliknąć lub dotknąć pola wyszukiwania i wybrać twarz. Następnie wprowadź imię, aby łatwo znaleźć zdjęcie tej osoby w Zdjęciach Google. W dowolnym momencie możesz także zmienić nazwę etykiety, usunąć zdjęcie z tagu i zgrupować podobne twarze w tym samym tagu. Istnieje również funkcja ukrywania niektórych twarzy w wynikach wyszukiwania. Dowiedzmy się, jak korzystać z funkcji grupowania twarzy Google, aby poprawić wyniki wyszukiwania w Zdjęciach Google.
Kroki
Metoda 1 z 5: Oznaczanie twarzy w aplikacjach mobilnych
Kliknij ikonę Zdjęcia Google. Lista zdjęć pojawi się po otwarciu aplikacji Zdjęcia Google.

Upewnij się, że grupowanie według twarzy jest włączone. W przeciwnym razie nie będzie można grupować według twarzy.- Naciśnij menu ☰ i wybierz opcję „Ustawienia”.
- Upewnij się, że przełącznik „Grupowanie twarzy” jest włączony. W dowolnym momencie możesz również wyłączyć tę funkcję.
- Kliknij strzałkę, aby powrócić do ekranu Zdjęcia.

Kliknij pole wyszukiwania. Menu wyszukiwania rozszerzy się o wiersz opcji, w tym małe zdjęcia twarzy.- Jeśli nie są wyświetlane żadne twarze, ta funkcja nie jest dostępna w Twoim kraju.
Kliknij strzałkę po prawej stronie, aby zobaczyć wszystkie twarze. Na zdjęciu zobaczysz wszystkie twarze rozpoznane przez Google.
- Nie martw się, jeśli zobaczysz dwa zdjęcia tej samej osoby na tej liście, podsumujemy to później.

Dotknij twarzy, aby oznaczyć ją etykietą. Pojawi się nowy ekran z twarzą osoby u góry, a pod nim słowa „Kto to jest?” (Kto to jest?).
Kliknij „Kto to jest?”Pojawi się pole tekstowe z polem„ Nowa nazwa ”oraz kontaktami do wyboru.
Wprowadź lub wybierz nazwę. Ponieważ etykieta ma jedynie pomóc w wyszukiwaniu obrazów, nikt oprócz Ciebie nie zobaczy tej nazwy.
Kliknij znacznik wyboru lub przycisk „Return” na klawiaturze. Wybrana nazwa będzie używana jako etykieta dla twarzy.
Kliknij pole wyszukiwania. Jeśli ta osoba ma wiele symboli twarzy, możesz je podsumować, stosując tę samą etykietę. Ikony twarzy będą nadal się pojawiać.
Kliknij inne zdjęcie z tą osobą. "Kto to?" pojawi się ponownie w lewym górnym rogu ekranu.
Wprowadź wybraną wcześniej etykietę. W wynikach wyszukiwania pojawią się etykieta i ikona osoby.
Kliknij etykietę w wynikach wyszukiwania. Pojawi się okno dialogowe z pytaniem „Czy to ta sama osoba?” (ta sama osoba lub inna osoba). Twarze wszystkich osób pojawią się tuż pod pytaniem.
Kliknij „Tak” (ta sama osoba). Zatem wszystkie twarze zostaną otagowane tak samo, a podczas wyszukiwania tego tagu w wynikach pojawi się obraz Google powiązany ze wszystkimi ikonami twarzy.
- Być może trzeba będzie powtórzyć ten proces więcej niż raz z tą samą osobą.
Metoda 2 z 5: oznacz twarz na stronie internetowej
Dostęp http://photos.google.com. Możesz użyć funkcji grupowania twarzy Google, aby oznaczyć podobne twarze i znaleźć zdjęcia według ich nazw. Jeśli nie jesteś zalogowany do Zdjęć Google, śmiało.
Upewnij się, że grupowanie według twarzy jest włączone. Przed etykietowaniem i łączeniem podobnych twarzy, grupowanie twarzy musi być włączone i dostępne w Twoim regionie.
- Kliknij menu „…” po lewej stronie ekranu.
- Kliknij „Ustawienia”.
- Upewnij się, że przełącznik „Grupuj podobne twarze” jest włączony. Jeśli nie widzisz tej opcji, grupowanie według twarzy nie jest dostępne w Twoim kraju.
- Kliknij przycisk Wstecz w przeglądarce, aby wrócić do galerii zdjęć.
Kliknij pole wyszukiwania. Lista ikon twarzy pojawi się u góry rozwiniętego menu wyszukiwania. Jeśli nie możesz znaleźć twarzy, którą chcesz oznaczyć etykietą, kliknij strzałkę po prawej stronie, aby zobaczyć więcej.

Kliknij zdjęcie twarzy, aby oznaczyć je tagiem. Nie martw się, jeśli zobaczysz tę samą osobę na wielu zdjęciach twarzy. Później je zgrupujesz.
Kliknij „Kto to jest?”W lewym górnym rogu ekranu. Na rozwiniętej liście pojawi się opcja wpisania lub wyboru nazwy.

Wprowadź lub wybierz nazwę. Nikt nie może zobaczyć tego nazwiska, ale Ty możesz nawet mieć pewność, że wybierzesz imię i nazwisko z listy kontaktów.
Kliknij „Gotowe”. Odtąd za każdym razem, gdy wpiszesz to imię w polu wyszukiwania, w wynikach pojawi się zdjęcie tej osoby.

Kliknij pole wyszukiwania. Jeśli masz więcej niż jedną ikonę twarzy tej samej osoby, pogrupuj je, oznaczając tę samą osobę tagiem. Ikony twarzy będą nadal się pojawiać.
Kliknij inne zdjęcie z twarzą osoby. Ramka „Kto to jest?” pojawi się ponownie w lewym górnym rogu ekranu.
Wprowadź wybraną wcześniej etykietę. W wynikach wyszukiwania pojawią się etykieta i ikona osoby.
Kliknij etykietę w wynikach wyszukiwania. Pojawi się okno dialogowe z pytaniem „Czy to ta sama osoba?”. Twarze wszystkich osób pojawią się tuż pod pytaniem.
Kliknij „Tak”. Zatem wszystkie twarze zostaną otagowane tak samo, a podczas wyszukiwania tego tagu w wynikach pojawi się obraz Google powiązany ze wszystkimi ikonami twarzy.
- Być może trzeba będzie powtórzyć ten proces więcej niż raz z tą samą osobą.
Metoda 3 z 5: Usuń zdjęcia z etykiet
Otwórz Zdjęcia Google na swoim urządzeniu. Zacznij od otwarcia Zdjęć Google na urządzeniu mobilnym lub odwiedzenia strony http://photos.google.com w przeglądarce internetowej.
Wpisz etykietę w polu wyszukiwania. Etykieta pojawi się u góry wyników wyszukiwania.
Wybierz tagi słów w wynikach wyszukiwania. Pojawi się strona zawierająca wszystkie obrazy powiązane z tagiem twarzy (nawet niepowiązane).
Kliknij menu ⁝ w prawym górnym rogu strony. Pojawi się krótkie menu.
Wybierz „Usuń wyniki”. W lewym górnym rogu każdego obrazu pojawi się kółko, dzięki czemu możesz wybrać wiele zdjęć naraz, jeśli chcesz.
Kliknij lub dotknij kółko, aby wybrać zdjęcie do usunięcia. Możesz kliknąć lub dotknąć wielu zdjęć, aby zaznaczyć je w tym samym czasie.
Kliknij lub kliknij „Usuń”. Ten link znajduje się w prawym górnym rogu strony. Po kliknięciu tag twarzy zostanie usunięty ze zdjęcia. Reklama
Metoda 4 z 5: Zmień nazwę lub usuń etykietę
Otwórz Zdjęcia Google. Zacznij od otwarcia Zdjęć Google na urządzeniu mobilnym lub odwiedzenia strony http://photos.google.com w przeglądarce internetowej.
Wpisz etykietę w polu wyszukiwania. Etykieta, którą chcesz zmienić, pojawi się u góry wyników wyszukiwania.
Wybierz tagi słów w wynikach wyszukiwania. Otworzy się strona zawierająca wszystkie zdjęcia powiązane z tagiem twarzy.
Kliknij menu ⁝ w prawym górnym rogu strony. Pojawi się krótkie menu.
Wybierz „Edytuj nazwę etykiety”. Aby zmienić nazwę istniejącej etykiety:
- Usuń bieżącą nazwę etykiety.
- Wprowadź nową nazwę etykiety.
- Kliknij strzałkę wstecz, aby zapisać zmiany.
Wybierz „Usuń etykietę nazwy”. Google nie usunie tego zdjęcia, zamiast tego po prostu usunie etykietę.
- Gdy następnym razem będziesz szukać słowa kluczowego w Zdjęciach Google, twarz poprzednio powiązana z tym tagiem pojawi się na liście twarzy bez etykiety. W dowolnym momencie możesz dodać nowy tag do tej twarzy.
Metoda 5 z 5: ukrywanie twarzy w wynikach wyszukiwania
Otwórz Zdjęcia Google. Możesz ukryć wszystkie zdjęcia, które pasują do określonej twarzy, niezależnie od tego, czy zostały oznaczone, czy nie. Użyj tej metody, jeśli ktoś pojawia się na obrazie, którego nie chcesz widzieć w wynikach wyszukiwania.
Kliknij pole wyszukiwania. Pojawi się menu wyszukiwania z listą twarzy u góry.
Kliknij lub dotknij znaku strzałki po prawej stronie, aby zobaczyć wszystkie twarze. Gdy pojawią się twarze, ikona ⁝ pojawi się również w prawym górnym rogu ekranu.
Kliknij ikonę ⁝ i wybierz „Ukryj i pokaż osoby”. W witrynie ten link będzie wyświetlany jako „Pokaż i ukryj osoby”.
Kliknij twarz, którą chcesz ukryć. To może być każdy, kogo nie chcesz teraz widzieć.
- Aby ukryć wiele osób, kliknij lub kliknij wiele twarzy na liście.
- Będziesz mógł odkryć kogoś, wracając do tej strony i klikając jego twarz.
Kliknij „Gotowe” w prawym górnym rogu ekranu. Dlatego podczas wyszukiwania zdjęcia twarz tej osoby nie pojawi się w wynikach wyszukiwania. Reklama
Rada
- Niektóre zdjęcia przechowują również dane o rzeczywistej zarejestrowanej lokalizacji. Możesz spróbować wyszukać nazwę miasta w Zdjęciach Google, aby zobaczyć zrobione tam zdjęcia.
- Aby wyświetlić wszystkie filmy na swoim koncie Zdjęć Google, kliknij pole wyszukiwania i wybierz z menu opcję „Filmy”.