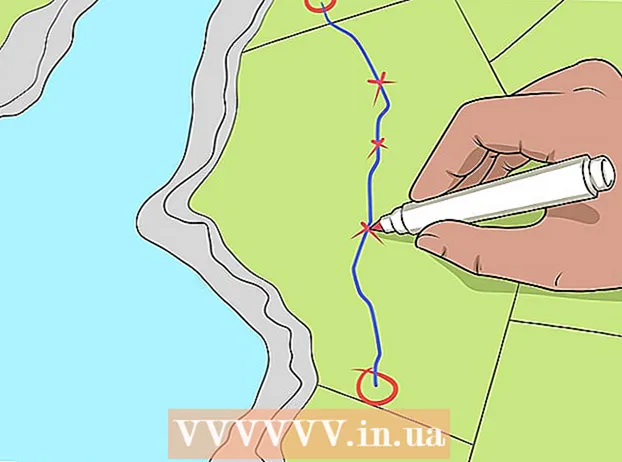Autor:
John Stephens
Data Utworzenia:
25 Styczeń 2021
Data Aktualizacji:
29 Czerwiec 2024

Zawartość
W tym artykule pokazano, jak zmienić rozmiar obszaru roboczego w programie Adobe Illustrator.
Kroki
Metoda 1 z 3: Zmień rozmiar obszaru roboczego
Otwórz tekst w programie Illustrator. Kliknij dwukrotnie, aby otworzyć projekt programu Illustrator. Aby zmienić rozmiar obszaru roboczego, musisz otworzyć projekt w programie Illustrator.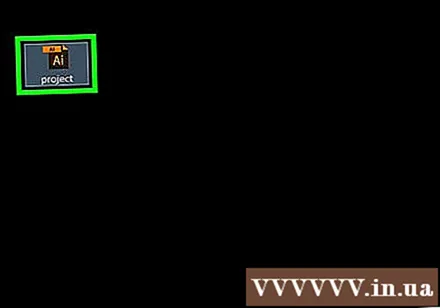

Wyszukaj obszar roboczy, którego rozmiar chcesz zmienić. W panelu Obszary robocze w prawej części strony wyszukaj nazwę swojego obszaru roboczego.- Jeśli nie widzisz tego panelu, kliknij menu okno u góry okna (lub ekranu, jeśli używasz komputera Mac), a następnie kliknij Obszary robocze w wyświetlonym menu rozwijanym.
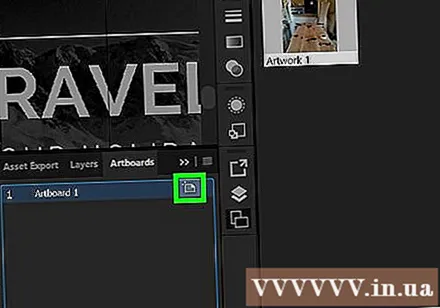
Kliknij dwukrotnie ikonę „Obszar roboczy”. Ta ikona w kształcie pudełka ma znak plus (+) po prawej stronie nazwy obszaru roboczego. Ten krok otwiera okno.
Zmień szerokość obszaru roboczego. Aby to zrobić, edytuj liczbę w polu tekstowym „Szerokość”.
Zmień wysokość obszaru roboczego. Aby to zrobić, zwiększ lub zmniejsz liczbę w polu tekstowym „Wysokość”.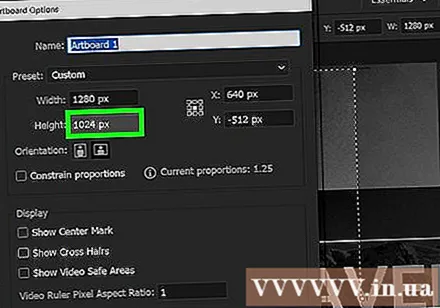
Kliknij ok. Ten przycisk znajduje się w dolnej części okna. Ten krok zapisuje zmiany i zmienia rozmiar obszaru roboczego.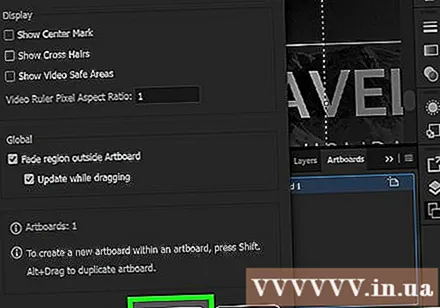
- Jeśli chcesz zmienić położenie rysunku w obszarze roboczym, zaznacz go, a następnie kliknij i upuść przerywaną linię, która się pojawi.
Metoda 2 z 3: Zmień rozmiar wielu obszarów roboczych
Otwórz tekst w programie Illustrator. Otwórz projekt programu Illustrator, klikając dwukrotnie. Aby edytować rozmiar obszaru roboczego, musisz otworzyć projekt w programie Illustrator.
Wybierz obszar roboczy, którego rozmiar chcesz zmienić. W panelu „Obszary robocze” po prawej stronie strony zobaczysz listę swoich obszarów roboczych. Przytrzymaj klawisz Ctrl (w systemie Windows) lub ⌘ Command (na Macu), klikając każdy obszar roboczy, którego rozmiar chcesz zmienić.
- Jeśli nie widzisz tego obszaru roboczego, musisz kliknąć menu okno u góry okna (lub ekranu, jeśli używasz komputera Mac), a następnie kliknij Obszary robocze w wyświetlonym menu rozwijanym.
naciśnij ⇧ Shift+O. Spowoduje to zaznaczenie polecanych obszarów roboczych i otwarcie wartości ich wymiarów w górnej części okna programu Illustrator.
Edytuj rozmiar obszaru roboczego. Możesz wpisać żądany rozmiar w polu tekstowym „W” (szerokość) lub „H” (wysokość) u góry strony, aby zmienić rozmiar obszaru roboczego.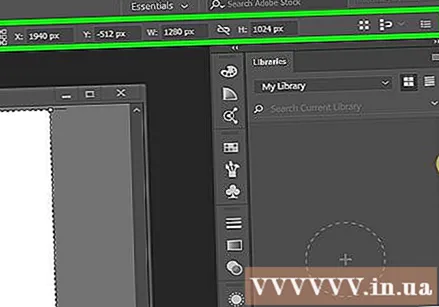
- Jeśli chcesz zmienić położenie rysunku na każdym obszarze roboczym, zaznacz go, a następnie kliknij i upuść przerywaną linię.
Metoda 3 z 3: Dopasuj obszar roboczy do rysunku
Otwórz tekst w programie Illustrator. Kliknij dwukrotnie, aby otworzyć projekt programu Illustrator. Aby zmienić rozmiar obszaru roboczego, musisz otworzyć projekt w programie Illustrator.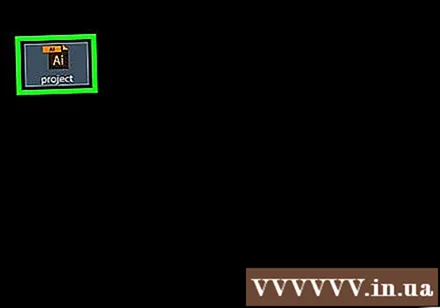
Kliknij Obiekt. To menu znajduje się u góry okna programu Illustrator (w systemie Windows) lub u góry ekranu (w przypadku komputerów Mac). Po kliknięciu zostanie wyświetlone menu rozwijane.
Wybór Obszary robocze. Ta opcja znajduje się u dołu menu rozwijanego. Zostanie wyświetlone inne menu.
Kliknij Dopasuj do granic grafiki. Ten przycisk znajduje się w wyświetlonym menu. Ten krok pomaga zmienić rozmiar obszaru roboczego, aby pasował do rysunku.
- Jeśli masz wiele obszarów roboczych, rozmiar każdego z nich jest zmieniany.
Rada
- Należy odróżnić pojęcie „obszaru roboczego” od „obszaru roboczego”. Obszar roboczy (czasami nazywany „płótnem”) to obszar roboczy obejmujący cały obszar roboczy.
Ostrzeżenie
- W przeciwieństwie do obszarów roboczych obszary robocze programu Illustrator są ustawione na 227x227 i nie można ich zmienić.