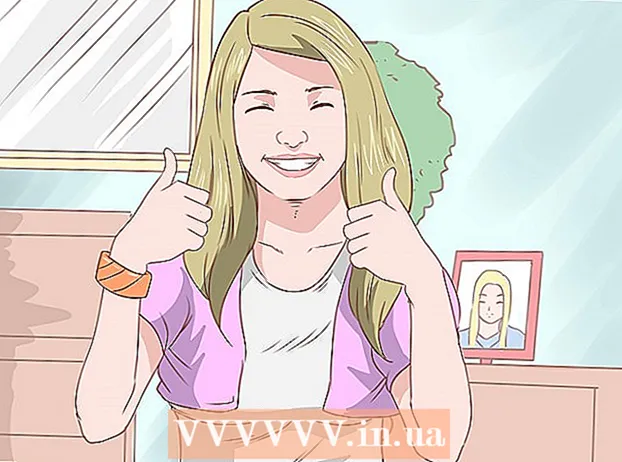Autor:
Peter Berry
Data Utworzenia:
17 Lipiec 2021
Data Aktualizacji:
23 Czerwiec 2024

Zawartość
Obecnie istnieje tak wiele różnych urządzeń i programów do edycji zdjęć, które wprawiają Cię w zakłopotanie przy wyborze niezawodnych narzędzi do odświeżania zdjęć. W tym artykule omówiono podstawowe techniki edycji zdjęć oraz te, które można stosować zarówno na telefonach, jak i na komputerach. Zacznijmy od kroku 1!
Kroki
Część 1 z 5: Edycja jak profesjonalista
Zainwestuj w oprogramowanie. Możesz wykonywać podstawową edycję zdjęć za pomocą programów takich jak Picasa i Instagram, ale jeśli chcesz, aby Twoje zdjęcia wyglądały świetnie, powinieneś użyć programu zaprojektowanego specjalnie do profesjonalnej edycji zdjęć. To nie zawsze kosztuje! Oprogramowanie GIMP jest całkowicie bezpłatne. Chociaż będziesz musiał nauczyć się go używać, będzie to miało duży wpływ na Twoje zdjęcia.

Przytnij zdjęcia i dodaj szczegóły. Rozpoczynając edycję zdjęć, zastanów się, jak je przyciąć. Tylko niewielka zmiana może wpłynąć na obraz. Postępuj zgodnie z zasadą trójpodziału, czyli obiekt lub obszar ujęty na obrazie jest podzielony na 3 równe części, zarówno w poziomie, jak iw pionie.
Dostosuj kontrast. Jest to typowe ustawienie dla każdego procesu edycji zdjęć. Ten krok sprawia, że jasna partycja jest wyraźna, dzięki czemu obraz jest bardziej imponujący i wyraźny. Uważaj, ponieważ zwiększając kontrast, możesz stracić wiele drobnych szczegółów. Nie przesadzaj!

Dostosuj nasycenie. Nasycenie to stopień intensywności kolorów obrazu. Regulacja nasycenia jest również powszechną funkcją oprogramowania do edycji zdjęć. Czasami można poprawić obraz, zmniejszając nasycenie (do prawie czarno-białego) lub zwiększając je. Doświadcz tego!
Żywa regulacja poziomu. Jest to typowe ustawienie występujące w programie Photoshop i innych programach do edycji. Ta funkcja jest dość podobna do dostosowywania nasycenia, jednak jest bardziej odpowiednia do regulacji koloru skóry. Zasadniczo, jeśli jest to portret, możesz użyć korekcji poziomu jaskrawości. Jeśli fotografujesz krajobrazy, użyj nasycenia.

Zachowaj ostrożność podczas używania narzędzi do rozmycia i ostrzenia. Zamiast używać filtrów do rozmywania lub wyostrzania całego obrazu, użycie pędzla zapewnia bardziej precyzyjną kontrolę. Jest to ważne, ponieważ zdjęcie musi być tylko rozmyte lub ostre. Wyostrz mały obszar, tak aby ważne szczegóły były ostre, i rozmyj twarz, aby ukryć skazy.
Zachowaj jak najwięcej oryginałów. Duże zmiany mogą sprawić, że obraz będzie wyglądał nierealnie. Tak jak nałożenie zbyt dużej ilości makijażu na już ładną kobietę sprawia, że wygląda jak klaun. Jeśli chcesz kogoś schudnąć, nie przesadzaj. Jeśli chcesz usunąć niepotrzebne elementy z obrazu, upewnij się, że nie jest to zbyt oczywiste. Nie chcesz, aby Twoje zdjęcia zmieniły się w katastrofę w Photoshopie!
Unikaj stereotypów. Ten stereotyp to stoisko artystyczne, które może zmienić piękne zdjęcie w nudne i nieprofesjonalne. Na przykład czarno-białe zdjęcie w tle z uderzającymi czerwonymi ustami jest teraz prześwietlone i tandetne. Jeśli chcesz, aby Twoje zdjęcia były uznawane za autentyczną sztukę, unikaj stereotypów, jak ma to miejsce powyżej. Reklama
Część 2 z 5: Na urządzeniach mobilnych
Pobierz aplikację do edycji zdjęć. W App Store i Google Store dostępnych jest wiele darmowych aplikacji do edycji zdjęć lub jedna za mniej niż 5 USD. Jeśli chcesz poznać nowe style, pobierz kilka aplikacji i wypróbuj kilka efektów. Możesz spróbować następujących rzeczy:
- Instagram (bezpłatny)
- Adobe Photoshop Touch (4,99 USD)
- Apple iPhoto (4,99 USD)
- Woliera (bezpłatna)
- BeFunky (Darmowa)
- EyeEm (bezpłatny)
- Wood Camera (bezpłatny)
Zrób nowe zdjęcie lub wybierz jedno z galerii. Aby uzyskać najlepsze rezultaty, wybierz dobrze oświetlone zdjęcie z wyraźnym widokiem na temat: ludzi, zwierzęta, rośliny lub budynki. Im wyraźniejsze zdjęcie, tym lepsze efekty po edycji.
Prześlij zdjęcia do aplikacji. Większość aplikacji umożliwia zrobienie nowego zdjęcia (poszukaj ikony aparatu) lub wybranie istniejącego zdjęcia z galerii.
Wybierz filtr. Aplikacje nie są takie same, ale większość z nich oferuje do wyboru wiele podobnych do Instagrama „filtrów” lub „soczewek”. Niektóre aplikacje pozwalają dostosować intensywność filtra, dając większą kontrolę nad edycjami aż do końcowego wyniku.
Regulacja ekspozycji. W fotografii ekspozycja odnosi się do ilości światła docierającego do obiektywu. Jeśli zdjęcie jest ciemne, musisz zwiększyć ekspozycję. Jeśli chcesz, aby zdjęcie było ciemniejsze, zmniejsz ekspozycję.
Dostosuj nasycenie. Niektóre aplikacje umożliwiają dostosowanie nasycenia lub intensywności koloru obrazu. Zwiększenie nasycenia daje bardziej żywe i przyciągające wzrok kolory. Ale przesada może sprawić, że obraz będzie wyglądał brzydko i jak z kreskówki.
Dodaj rozmycia, rozjaśnienia i inne efekty. Efekt rozmycia sprawia, że zdjęcie wygląda bardziej sennie i marzycielsko, a światło naświetlające nadaje bardziej klasyczny wygląd.
- Ekspozycja była kiedyś uważana za wadę fotografii, która pojawia się, gdy światło (zwykle światło słoneczne) wpada do komory filmu i zapala film, ale dziś naświetlenie stało się modnym efektem. kochany przez wielu ludzi.
Przytnij zdjęcia. Jeśli chcesz zmienić kształt lub rozmiar zdjęcia, wybierz przycisk „Przytnij” (zazwyczaj ikona kwadratu) i dostosuj go, aż Ci się spodoba.
Wypróbuj filtry i efekty. Każda aplikacja oferuje inne filtry, więc jeśli jest to Twój pierwszy raz, możesz wypróbować wszystkie różne opcje edycji zdjęć. Reklama
Część 3 z 5: Korzystanie z iPhoto
Importuj zdjęcia do programu. Możesz to zrobić, przeciągając i upuszczając zdjęcia do programu lub importując je z aparatu. Aby to zrobić, potrzebujesz kabla łączącego aparat z komputerem.
- Pamiętaj, aby włączyć aparat, a następnie otworzyć iPhoto. Możesz zaimportować wszystkie zdjęcia z aparatu, wybierając „Importuj wszystko” lub importując obrazy pojedynczo, zaznaczając każdy obraz, a następnie naciskając przycisk „Importuj wybrane”.
Kliknij dwukrotnie obraz, aby rozpocząć edycję. Zdjęcie zostanie powiększone po dwukrotnym kliknięciu.
Wybierz przycisk „Edytuj” u dołu ekranu. W dolnej części ekranu zobaczysz kilka opcji edycji, w tym „Obróć”, „Przytnij”, „Wyprostuj” (Wyprostuj), „Ulepsz”, „Czerwone oczy” (efekt czerwonych oczu), „Retusz”, „Efekty” (efekty) i „Regulacja” (regulacja).
- Aby zastosować efekt, kliknij odpowiednią ikonę. Po zakończeniu naciśnij przycisk „Zastosuj”, aby zapisać zmiany lub „Anuluj”, aby anulować zmiany i zacząć od nowa.
W razie potrzeby obróć obraz. Aby to zrobić, kliknij przycisk „Obróć”. Obraz będzie się obracał za każdym kliknięciem, aż powróci do pierwotnego położenia.
Przytnij zdjęcia. Kadrowanie to podstawowe narzędzie do edycji, które pozwala dopasować rozmiar i kształt obrazu, a także usunąć niechciane części obrazu. Po kliknięciu przycisku „Przytnij” na obrazie pojawi się wyrównany prostokąt. Po prostu przeciągnij i upuść prostokąt, aby dostosować, aż Ci się spodoba. Możesz również wyrównać położenie, klikając wewnątrz obrazu, a następnie przeciągając i upuszczając kursor.
Wybierz efekt. Po kliknięciu przycisku „Efekty” pojawi się mały ekran z wieloma filtrami do wyboru, w tym „Czarno-biały”, „Sepia”, „Klasyczny”, „ Jasne ”,„ Ciemne ”i wiele innych filtrów.
- Niektóre efekty pozwalają dostosować siłę filtra. Aby to zrobić, po prostu kliknij efekt i dostosuj liczby, które pojawiają się poniżej, zgodnie ze strzałkami w lewo i w prawo.
Obszerne poprawki. Aby wprowadzić złożone zmiany, kliknij przycisk „Dostosuj” znajdujący się pod obrazem. Pojawi się nowy ekran z opcjami ekspozycji, nasycenia, kontrastu, ostrości, temperatury kolorów lub odcienia.
Zapisz zmiany. Po zakończeniu edycji kliknij przycisk „Gotowe” po prawej stronie ekranu. Reklama
Część 4 z 5: Korzystanie z programu Adobe Photoshop
Importuj zdjęcia do programu. Możesz przeciągać i upuszczać obrazy bezpośrednio z zewnątrz do programu lub otworzyć program Photoshop, a następnie wybrać „Plik”, „Otwórz” i wybrać zdjęcia, które chcesz edytować.
Powiel warstwę obrazu tła. Przed rozpoczęciem edycji wykonaj kopię oryginalnego zdjęcia na wypadek, gdybyś pomylił się podczas edycji. Aby to zrobić, wybierz „Warstwa”, a następnie wybierz „Powiel warstwę”. Pomoże Ci to wykonać dodatkową kopię oryginalnego zdjęcia.
Przytnij zdjęcia. Kadrowanie obrazu to podstawowa technika edycji zdjęć, która umożliwia zmianę rozmiaru i kształtu zdjęć oraz usuwanie niechcianych części. Aby przyciąć obraz, kliknij ikonę „Przytnij” na pasku narzędzi po lewej stronie ekranu. Teraz kliknij obraz i przeciągnij, aż osiągniesz pożądany rozmiar i kształt. Po zakończeniu kliknij ponownie ikonę „Przytnij”, pojawi się okno dialogowe z pytaniem o wybór pomiędzy zapisaniem zmian lub anulowaniem operacji i przywróceniem oryginalnego obrazu.
- Jeśli masz problem ze znalezieniem „Snipping Tool”, najedź myszą na każde narzędzie na lewym pasku bocznym i zobacz opis.
Znajdź przycisk „Warstwa dopasowania”. Warstwy to potężne narzędzia używane w programie Photoshop, ponieważ umożliwiają edycję obrazu bez ingerencji w oryginalny obraz. Możesz także „włączać” i „wyłączać” warstwy podczas edycji, więc nic nie jest trwałe (chyba że zapiszesz ostateczną wersję roboczą).
- Przycisk „Warstwa dopasowania” znajduje się u dołu panelu nawigacyjnego po prawej stronie ekranu. Główną ikoną jest czarno-białe koło z ukośną linią w środku. Po umieszczeniu wskaźnika myszy na tej ikonie pojawi się opis „Utwórz warstwę lub warstwę dopasowania” (Utwórz nową warstwę wypełnienia lub dopasowania).
- Po kliknięciu tej ikony pojawi się lista opcji edycji, w tym: Ekspozycja, Jasność / Kontrast, Kolor selektywny. i wiele innych opcji. Po kliknięciu jednej z powyższych opcji utworzysz nową warstwę efektów, które można dostosować lub wyłączyć według potrzeb.
- Aby „włączyć” lub „wyłączyć” warstwę dopasowania, kliknij ikonę oka znajdującą się po prawej stronie nazwy warstwy.
Regulacja ekspozycji. Najpierw kliknij przycisk „Warstwa dopasowania”, a następnie z menu rozwijanego wybierz opcję „Ekspozycja”. Spowoduje to utworzenie nowej warstwy o nazwie „Ekspozycja 1” w panelu nawigacyjnym. Pojawi się małe okno dialogowe z opcjami dostosowania ekspozycji, kompensacji ekspozycji i gamma obrazu. Aby zmienić ten efekt, wystarczy przesunąć suwak w lewo lub w prawo.
- Ekspozycja to w zasadzie jasność obrazu. Kiedy przeciągasz suwak w prawo, zdjęcie jest jaśniejsze, a kiedy przeciągasz je w lewo, robi się ciemniejsze.
- Opcje kompensacji ekspozycji i gamma umożliwiają dostosowanie ciemnych i średnich tonów obrazu. Może to pomóc zrównoważyć lub „skompensować” szczegółowe rozjaśnienie w miarę zwiększania ekspozycji zdjęcia.
Regulacja koloru. Zrób to, wybierając warstwę „Kolor selektywny”. Pojawi się mały panel umożliwiający dostosowanie kolorów czerwonego, żółtego, niebieskiego, cyjanowego, zielonego, purpurowego, czarnego, białego i neutralnego obrazu.
Dostosuj poziom. Narzędzie Poziomy umożliwia zmianę ogólnego odcienia i kontrastu obrazu. Aby to zrobić, utwórz warstwę „Poziomy” w panelu nawigacyjnym. Pojawi się wykres z trzema suwakami: suwakiem tonu czerni (lewa strona), suwakiem tonu białego (prawa strona) i suwakiem tonu średniego lub gamma (prawa strona).
- Położenie suwaka odcienia czerni i bieli określa oryginalny zakres kolorów zdjęcia. Początkowo czarny ton będzie wynosił 0, a biały ton 255. Aby wyregulować zakres, po prostu przesuń suwak.
- Przeciągnij suwak tonu środkowego w lewo, aby uzyskać ciemniejsze kolory, lub w prawo, aby go rozjaśnić.
Część 5 z 5: Doskonalenie umiejętności
Możesz zapoznać się z innymi artykułami, aby bardziej biegle posługiwać się programem Photoshop. Photoshop jest trudnym w obsłudze oprogramowaniem: jego opanowanie zajmie dużo czasu! Ale jak już się do tego przyzwyczaisz, Twoje zdjęcia będą wyglądać jak te z wystawy!
Możesz zapoznać się z artykułami, aby dowiedzieć się, jak dopasować kolory. Czasami tylko jeden kolor, który nie pasuje, może zepsuć całe zdjęcie. Podstawowe dopasowanie kolorów może również zmienić obraz!
Utwórz zdjęcie jak szkic! Być może natknąłeś się na złośliwe oprogramowanie lub witrynę, która obiecuje zamienić Twoje zdjęcie w płótno. Czy wiesz, że można to zrobić w prosty sposób, nie martwiąc się o złośliwe oprogramowanie? To zabawna edycja Twoich zdjęć. Reklama
Rada
- Ponieważ każde oprogramowanie do edycji zdjęć nie jest takie samo, powinieneś zobaczyć więcej wskazówek i instrukcji. Podczas gdy większość aplikacji do edycji jest dość prosta dla początkujących, zaawansowane oprogramowanie, takie jak Photoshop, jest złożone, a jego opanowanie może zająć miesiące.
- Niektóre popularne programy do edycji obrazów na komputery: Aperture, PaintShop Pro i Pro Tools.