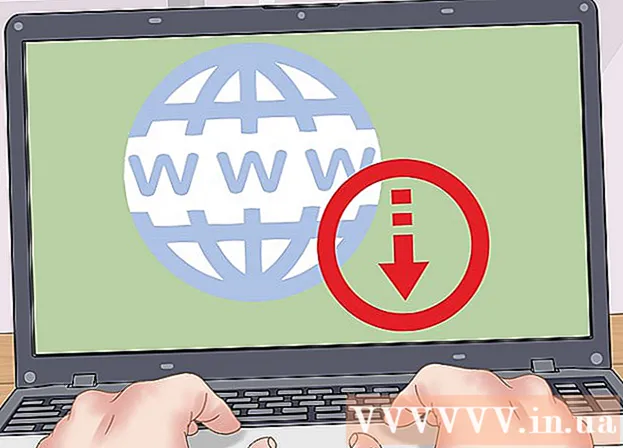Autor:
Peter Berry
Data Utworzenia:
20 Lipiec 2021
Data Aktualizacji:
1 Lipiec 2024

Zawartość
To wikiHow uczy, jak zapisać zrzut ekranu na urządzeniach z systemem Windows, Mac, iPhone, iPad lub Android.
Kroki
Metoda 1 z 4: w systemie Windows
Przechwytuj pełny ekran w systemie Windows 8 lub 10. Naciśnij kombinację klawiszy ⊞ Win+Zrzut ekranu aby zapisać obraz ekranu bezpośrednio jako plik. Pozwoli to zaoszczędzić czas podczas wklejania obrazu do programu Paint. Plik zostanie umieszczony w folderze Screenshots w dużym folderze Pictures. Komputer sam utworzy folder, jeśli nie jest jeszcze dostępny.

Przechwytuj pełny ekran w systemie Windows 7 lub Vista. naciśnij ⎙ Drukuj ekran. Nazwę klawisza można skrócić i zwykle znajduje się między klawiszem F12 a klawiszem blokady ekranu. W przypadku laptopa może być konieczne naciśnięcie Funkcjonować dobrze Fn.- Obraz zostanie zapisany w schowku. Aby je wyświetlić, musisz wkleić zdjęcie do dokumentu.

Zrzut ekranu aktywnego okna. Kliknij okno, które chcesz przechwycić, a następnie naciśnij kombinację klawiszy Alt+Zrzut ekranu, na niektórych laptopach będzie Alt+Fn+Zrzut ekranu.- Najpierw musisz wkleić obraz, zanim będzie można go zapisać.
Metoda 2 z 4: na komputerze Mac

Przechwytuj pełny ekran. Aby zrobić zdjęcie wyświetlane na pełnym ekranie i zapisać je jako plik na pulpicie, dotknij ⌘+⇧ Shift+3. Komputer wyemituje dźwięk migawki aparatu, a na pulpicie pojawi się plik oznaczony „Zrzut ekranu”.- Jeśli wolisz skopiować zdjęcie do schowka zamiast zapisywać je jako plik, stuknij ⌘+Kontrola+⇧ Shift+3. Obraz zostanie skopiowany do schowka i można go wkleić do dokumentu lub edytora zdjęć.
Uchwyć część ekranu. Jeśli chcesz przechwycić tylko część wyświetlanego ekranu, stuknij ⌘+⇧ Shift+4. Wskaźnik myszy zmieni się w przeciągnięcie. Przeciągnij myszą, aby ograniczyć ramkę ekranu, który chcesz przechwycić.
- Po zwolnieniu przycisku myszy komputer wyda „dźwięk migawki”, a obraz zostanie zapisany jako plik na pulpicie.
Przechwyć określone okno. Jeśli chcesz przechwycić określone okno, naciśnij ⌘+⇧ Shift+4. Następnie naciśnij klawisz Przestrzeń. Wskaźnik myszy zmieni się w ikonę aparatu. Kliknij okno, które chcesz przechwycić.
- Po kliknięciu przycisku myszy komputer wyemituje „dźwięk migawki”, a obraz zostanie zapisany jako plik na pulpicie.
Metoda 3 z 4: na iPhonie lub iPadzie
Przejdź do ekranu, który chcesz przechwycić. Znajdź zdjęcie, wiadomość, stronę internetową itp., Które chcesz przechwycić.
Naciśnij i przytrzymaj jednocześnie klawisz strony domowej i przycisk włączania / wyłączania zasilania.
- Ekran miga podczas fotografowania.
Otwórz aplikację Zdjęcia lub Zdjęcia.
Kliknij opcję Albumy w prawym dolnym rogu.
Przewiń w dół i dotknij albumu Zrzuty ekranu. Zdjęcie, które właśnie zostało zrobione, będzie najnowszym, na dole albumu. Reklama
Metoda 4 z 4: w systemie Android
Przejdź do ekranu, który chcesz przechwycić. Znajdź zdjęcie, wiadomość, stronę internetową itp., Które chcesz przechwycić.
Naciśnij i przytrzymaj jednocześnie przycisk zasilania i klawisz zmniejszania głośności.
- Na urządzeniu Samsung Galaxy naciśnij przycisk zasilania i klawisz strony domowej.
- Ekran miga podczas fotografowania.
Przesuń palcem w dół od góry ekranu, aby otworzyć pasek powiadomień.
Kliknij Zrzut ekranu wykonany (Właśnie zrobiono zrzut ekranu), aby wyświetlić zdjęcia.
- Zdjęcie zostanie zapisane w albumie „Zrzuty ekranu” w domyślnej aplikacji do obsługi obrazów, takiej jak Galeria, Zdjęcia Google lub Zdjęcia (na urządzeniach Samsung).
Rada
- Musisz upewnić się, że pulpit nie zawiera żadnych danych osobowych. Chociaż czasami może to spowodować zabawną sytuację, jest jeszcze bardziej ostrożne.