Autor:
Laura McKinney
Data Utworzenia:
6 Kwiecień 2021
Data Aktualizacji:
1 Lipiec 2024
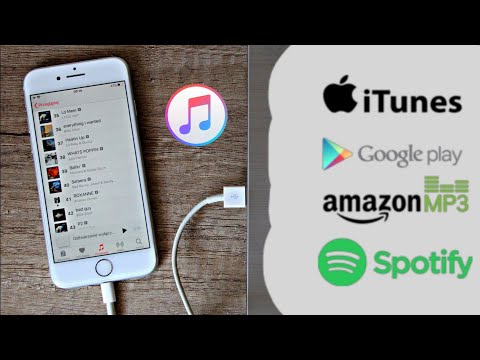
Zawartość
Obecnie istnieje wiele sposobów kopiowania muzyki z iPoda na komputer przy użyciu pośredniczącej aplikacji, ale poniższa metoda nie wymaga dostępu do urządzeń.
Kroki
Metoda 1 z 2: Skopiuj muzykę do komputera osobistego
Korzystanie z iTunes
Podłącz do iPoda. Użyj kabla Apple (lub kompatybilnego kabla), aby podłączyć iPoda do komputera. Poczekaj, aż komputer rozpozna urządzenie.

Upewnij się, że funkcja „użycie dysku” w iTunes jest włączona.- Uwaga: jeśli posiadasz iPoda Touch lub iPhone'a, potrzebujesz pośredniego oprogramowania, aby przełączyć urządzenie w tryb jazdy, aby skopiować muzykę bezpośrednio do iTunes.

Otwórz mój komputer. W poz Przenośne urządzenie pamięci (Urządzenia z wymienną pamięcią masową), kliknij dwukrotnie, aby otworzyć iPoda.- Kliknij Przybory (Narzędzia) w górnej części okna, a następnie wybierz Opcje folderu (Opcje folderu).
- W zakładce Widzieć (Widok), znajdź folder o nazwie Ukryte pliki i foldery (Ukryte pliki i foldery).
- Wybierać Ujawnia ukryte pliki i foldery (Pokaż ukryte pliki i foldery), a następnie kliknij ok.

Otwórz folder iTunes. Kliknij dwukrotnie folder Control_iPod (iPod_Control), a następnie otwórz folder Muzyka (Muzyka). Te foldery mają losowe nazwy, więc trudno jest znaleźć foldery muzyczne o tak dokładnej nazwie.- Wybierz wszystkie foldery zawierające Muzyka, a następnie skopiuj do nowego folderu na dysku twardym. Teraz nie musisz już używać iPoda. Możesz odłączyć się od komputera.
Otwórz iTunes. W właśnie utworzonym folderze otwórz każdy folder po kolei, nadaj mu nazwę „F ##”, a następnie naciśnij CTRL + A aby zaznaczyć wszystkie pliki w tym folderze.
- Przeciągnij wybrane pliki z podkatalogu i przejdź do największego skonfigurowanego folderu. Możesz kopiować pliki do dowolnego folderu na komputerze, ale jest to bardziej wydajne.
- Po zakończeniu wszystkie pliki muzyczne będą znajdować się w tym samym folderze, co ułatwi importowanie plików do iTunes. Po zakończeniu kopiowania wyłącz ukrywanie folderów, klikając prawym przyciskiem myszy i wybierając opcję Właściwości i odznaczając opcję „Ukryte”.
- Jeśli masz plik MPEG4, możesz wyszukać rozszerzenie „ *. M *”, aby odfiltrować listę odtwarzania.
Użyj katalogu
Podłącz do iPoda. Użyj kabla Apple (lub kompatybilnego kabla), aby podłączyć iPoda i komputer. Poczekaj, aż komputer rozpozna urządzenie.
- Unikaj automatycznej synchronizacji. Jeśli automatyczna synchronizacja jest włączona, zignoruj ją, naciskając Shift + CTRL podczas podłączania iPoda do komputera.
- Przytrzymaj Shift + CTRL, aż iPod pojawi się na liście źródeł w elemencie Urządzenia iTunes (urządzenia iTunes).
- Teraz możesz znaleźć iPoda w sekcji „Mój komputer” jako dysk wymienny.
Odkrywa ukryte foldery. Dostęp Przybory (Narzędzia), wybierz Opcje folderu (Opcja folderu), a następnie wybierz Widok karty (Karta Widok).
- Wybierać Ujawnia ukryte pliki i foldery (Pokaż ukryte pliki i foldery), a następnie kliknij ok.

- Wybierać Ujawnia ukryte pliki i foldery (Pokaż ukryte pliki i foldery), a następnie kliknij ok.
Skopiuj utwory z iPoda do folderu na dysku twardym komputera. Uzyskaj dostęp do urządzenia iPod i otwórz folder „iPod Control”. Wybierz folder z muzyką znajdujący się w folderze powyżej.
- Zaimportuj ten folder do biblioteki muzycznej iTunes. Otwórz iTunes, a następnie kliknij Plik (Plik), wybierz Dodaj pliki do biblioteki (Dodaj folder do biblioteki).
- Wybierz folder, który chcesz zaimportować, a następnie naciśnij „OK” (OK).
Metoda 2 z 2: Skopiuj muzykę na komputer Mac
Wyłącz synchronizację. Naciśnij i przytrzymaj klawisz Command + Option podczas podłączania iPoda. Nie zwalniaj klawisza, dopóki iPod nie zostanie podłączony do iTunes.
Pokaż ukryte foldery. Uruchom Terminal w / Applications / Utilities. Wpisz lub skopiuj i wklej następujące polecenie. Następnie naciśnij klawisz Return (Enter) po każdym wierszu.
- domyślne napisz com.apple.finder AppleShowAllFiles PRAWDA
- killall Finder
Włącz używanie napędu do iPoda. W iTunes wybierz iPoda, wybierz kartę streszczenie (Streszczenie). Upewnij się, że opcja „drive use” dla iPoda jest włączona. Umożliwia to przeglądanie plików multimedialnych iPoda w Finderze.
- Uwaga: jeśli posiadasz iPoda Touch lub iPhone'a, musisz użyć oprogramowania pośredniego, aby włożyć urządzenie i sprawdzić stan użycia, aby skopiować muzykę bezpośrednio do iTunes.
Używając Findera, skopiuj pliki multimedialne iPoda na komputer.
- W Finderze znajdź pliki multimedialne iPoda. W tym celu kliknij dwukrotnie ikonę iPoda. Otwórz folder Sterowanie iPodem (Sterowanie iPodem). Otwórz folder Muzyka (Muzyka).
- Utwórz nowy folder na pulpicie do przechowywania plików muzycznych. Aby utworzyć folder, kliknij prawym przyciskiem myszy puste miejsce na pulpicie i wybierz „Nowy folder” z okna dialogowego menu. Następnie nazwij nowy folder.
- Kopiuj muzykę z iPoda, przeciągając foldery Muzyka (Muzyka) z iPoda do nowo utworzonego folderu. Kopiowanie plików może zająć kilka godzin, w zależności od ilości przechowywanego miejsca.
Ustaw priorytety w iTunes. Otwórz menu iTunes i wybierz Priorytet (Preferencje). Wybierz kartę zaawansowane (Zaawansowane). Zaznacz „Utrzymuj porządek w folderze iTunes Music” i „Kopiuj pliki do folderu iTunes Music podczas dodawania do biblioteki”. Naciśnij przycisk ok.
Dodaj do biblioteki. Wybierać Dodaj do biblioteki ... (Dodaj do biblioteki ...) z menu Plik (Plik) w iTunes. Uzyskaj dostęp do folderu muzycznego iPoda. naciśnij przycisk otwarty (Otwarty). iTunes rozpocznie kopiowanie plików do biblioteki muzycznej.
- Jeśli powyższe kroki nie powiodą się: Twoje pliki muzyczne mogą nadal znajdować się w ukrytym folderze. Chociaż możesz zobaczyć ukryte foldery w wyszukiwarce (są wyświetlane jako szare foldery), nie pojawiają się one w kroku „Dodaj do biblioteki”. Aby to naprawić, przeciągnij pliki z ukrytych folderów do nowo utworzonego pliku.
Przywróć ustawienia / foldery do ustawień fabrycznych. W razie potrzeby usuń nowo utworzony folder muzyczny. Możesz usunąć folder z muzyką, który zaimportujesz do iTunes, ponieważ domyślnie w procesie „Dodaj do biblioteki” pliki są kopiowane do folderu biblioteki iTunes.Jeśli chcesz ukryć ukryte pliki i foldery (przywrócenie ustawień fabrycznych), wpisz lub skopiuj, a następnie wklej następujący wiersz poleceń do terminala. Naciśnij klawisz Return (Enter) po każdym wierszu.
- domyślne napisz com.apple.finder AppleShowAllFiles FALSE
- killall Finder
Rada
- Widok szczegółów folderu w systemie Windows XP odczyta tagi dla utworów mp3 i wyświetli odpowiednie informacje o wykonawcy, nazwie i albumie. Domyślnie kolumny się pojawią, jeśli nie, możesz je dodać. Można to również zrobić w innych wersjach systemu Windows.
- Nie możesz przeciągać i upuszczać całych plików do iTunes, ponieważ nie może rozpoznać znaczników plików i nie wiesz, co to jest.
- Jeśli kupujesz utwory z iTunes, a komputer, na którym chcesz je przechowywać, nie jest tym, na którym kupujesz muzykę, możesz tylko kopiować pliki, a nie odtwarzać muzyki, ponieważ format AAC. Ten format jest chroniony i nie działa na innych komputerach, chyba że autoryzujesz urządzenie, logując się na swoje konto Apple (używane do zakupu utworu). Możesz autoryzować maksymalnie 5 komputerów.
- Aby to zrobić, wybierz Przechowywanie (Zapisz), a następnie wybierz Autoryzacja komputera (Autoryzuj komputer) z menu. Czasami iTunes jest zdezorientowany. Jeśli sekcja Menu zawiera tylko element Cofnij autoryzację tego komputera (Cofnij autoryzację tego komputera), wybierz to. Następnie kontynuuj wybieranie Autoryzowany dla tego komputera (Autoryzuj ten komputer).
Ostrzeżenie
- W ten sposób nie zostaną zachowane informacje przechowywane w bibliotece iTunes, takie jak liczba gwiazdek i odtwarzanie muzyki. Istnieją narzędzia innych firm, które mogą wydobyć te informacje z iPoda. Jeśli szukasz sposobu na całkowite odzyskanie utraconych danych z biblioteki iTunes (po awarii dysku twardego lub podobnej), będziesz chciał zapoznać się z aplikacją zaprojektowaną specjalnie do odzyskiwania danych. zamiast korzystać z metody ręcznej przedstawionej w tym artykule.
- Gdy kopiujesz wszystkie utwory naraz, możesz mieć kłopoty, jeśli wiele utworów w różnych folderach „F ##” ma taką samą nazwę. Na przykład kilka różnych piosenek o tej samej nazwie „01Track01.m4a”. Kiedy kopiujesz je wszystkie do tego samego folderu, nie możesz skopiować wszystkich utworów z iPoda lub musisz kopiować pliki o tej samej nazwie do różnych folderów jeden po drugim i jest to bardzo kosztowne. czas. Korzystanie z powyższej metody (kopiowanie każdego folderu F ## do iTunes) będzie szybsze.



