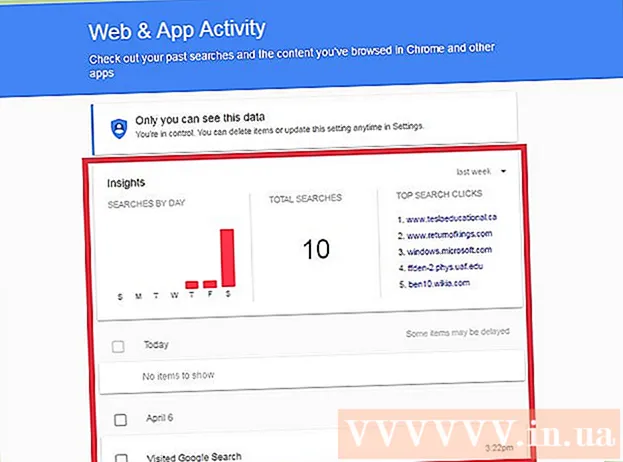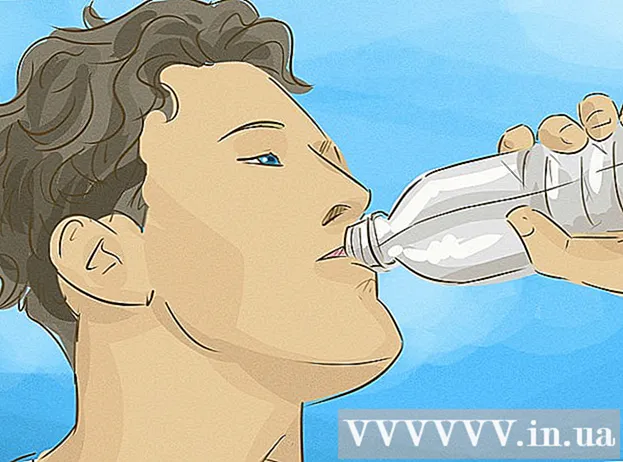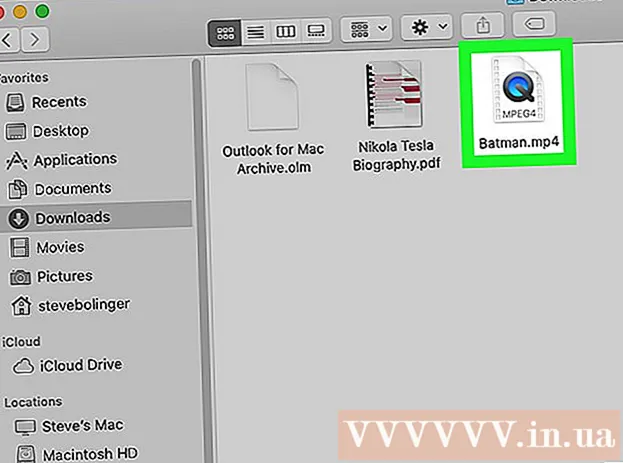Autor:
Monica Porter
Data Utworzenia:
17 Marsz 2021
Data Aktualizacji:
1 Lipiec 2024

Zawartość
W tym artykule pokazano, jak przesyłać pliki i informacje z telefonu iPhone lub telefonu z systemem Android na komputer z systemem Windows lub Mac. Dane, które możesz przesyłać z telefonu do komputera, obejmują zdjęcia, filmy, notatki, kontakty itp. Możesz użyć kabla USB, aby przesłać większość plików i informacji do iPhone'a i Androida lub użyć Bluetooth, aby przesłać pliki iPhone'a na komputer Mac lub Android na komputer z systemem Windows.
Kroki
Metoda 1 z 7: Użyj kabla USB do telefonu iPhone
z logo Windows w lewym dolnym rogu ekranu.

Kliknij ikonę folderu w lewym dolnym rogu okna Start.
w prawym górnym rogu ekranu Maca wpisz transfer plików w systemie Android pasek wyszukiwania Spotlight, a następnie kliknij dwukrotnie ikonę aplikacji Android File Transfer.

(Ustawienia), a następnie dotknij Bluetoothi kliknij biały suwak „Bluetooth”
. Suwak zmieni kolor na zielony

.- Jeśli suwak jest zielony, Bluetooth jest włączony.
, następnie wybierz Preferencje systemu ... (Preferencje systemowe), kliknij Bluetoothwybierz Włącz Bluetooth (Włączony Bluetooth) po lewej stronie okna.
- Jeśli Bluetooth jest już włączony, przycisk zmienia się na Wyłącz Bluetooth (Wyłącz Bluetooth). W takim przypadku nie musisz tutaj klikać.
(Udostępnij) w jednym z rogów ekranu. Zobaczysz menu wyświetlane poniżej ekranu.
dotknij białego suwaka
tytuł po prawej stronie „Bluetooth”. Suwak zmieni kolor
a to oznacza, że Bluetooth jest włączony.
- Jeśli suwak jest niebieski lub zielony, Android Bluetooth jest włączony.
- Na urządzeniu Samsung Galaxy suwak po prawej stronie nagłówka „OFF” zmieni kolor na niebieski lub zielony, gdy go dotkniesz.
, otwarty Ustawienia
(Ustawienia), kliknij Urządzenia (Urządzenie), a następnie kliknij kartę Bluetooth i inne urządzenia (Bluetooth i inne urządzenia) po lewej stronie i kliknij biały suwak „Wył.”
pod nagłówkiem „Bluetooth”. Suwak zostanie przesunięty w prawo.
- Jeśli suwak po prawej stronie mówi „Wł.”, Bluetooth w komputerze jest włączony.
Niebieski kolor znajduje się w prawym dolnym rogu ekranu komputera, ale najpierw musisz kliknąć ikonę ^ aby zobaczyć ikonę Bluetooth.
Kliknij Odbierz plik (Odbierz plik) w aktualnie wyświetlanym menu, aby otworzyć nowe okno.
Znajdź plik, który chcesz udostępnić z Androida, na przykład zdjęcie lub wideo.
- Jeśli Android ma zainstalowaną aplikację File Explorer (taką jak ES File Explorer), możesz przeglądać wewnętrzne pliki Androida (na przykład interfejs programowania pobranej aplikacji).
Wybierz pliki, dotykając i przytrzymując. Jeśli jest to zdjęcie lub film, możesz stuknąć, aby otworzyć.
Kliknij przycisk menu. W większości przypadków jest to ikona &# 8942; lub ⋯Ale niektóre telefony Samsung Galaxy mają ikony WIĘCEJ (Więcej). Zobaczysz ekran z listą opcji do wyboru.
Kliknij „Udostępnij”. Ta opcja będzie miała inną ikonę i nazwę w zależności od urządzenia z systemem Android.
Wybierz opcję „Bluetooth”. Ta opcja będzie miała inną ikonę na każdym urządzeniu z Androidem.
Wybierz nazwę komputera. W wyświetlonym menu dotkniesz informacji o komputerze.
Kliknij komunikat potwierdzający na komputerze. Jeśli pojawi się prośba o zaakceptowanie lub odrzucenie przesłania pliku do komputera, wybierz tak.
Postępuj zgodnie z instrukcjami wyświetlanymi na ekranie. Po potwierdzeniu zgody na otrzymanie pliku na komputer i wybraniu folderu zapisu plik zostanie przesłany na Twój komputer.
- Możesz także wysyłać pliki do Androida, klikając Wyślij plik (Wyślij plik) w wyświetlonym menu Bluetooth, przeciągnij plik do okna przesyłania, a następnie postępuj zgodnie z instrukcjami wyświetlanymi na ekranie i wybierz. Zaakceptować (Zaakceptuj) lub podobną opcję w systemie Android na żądanie.
Metoda 6 z 7: Pobierz kontakty na iPhone'a
Synchronizuj kontakty z iCloud w następujący sposób:
- otwarty Ustawienia (Oprawa)
- Stuknij swoją nazwę Apple ID u góry strony.
- Dotknąć icloud
- Kliknij biały suwak obok „Kontakty”. Jeśli suwak jest zielony, pominiesz ten krok.
Otwórz stronę iCloud, odwiedzając https://www.icloud.com/ z przeglądarki internetowej. Spowoduje to otwarcie pulpitu nawigacyjnego iCloud, jeśli jesteś zalogowany.
- Jeśli nie jesteś zalogowany, wprowadź swój adres e-mail i hasło Apple ID, aby się zalogować.
Kliknij Łączność (Kontakty) z ikoną człowieka, aby wyświetlić kontakty.
Kliknij nazwę kontaktu. Możesz wybrać dowolny kontakt w środkowej kolumnie.
Wybierz wszystkie kontakty. Będziesz naciskać Ctrl+ZA (lub ⌘ Command+ZA na komputerze Mac), aby zaznaczyć wszystkie kontakty.
Kliknij ⚙️ w lewym dolnym rogu strony. Na ekranie zostanie wyświetlona lista opcji.
Kliknij Eksportuj vCard ... w aktualnie wyświetlanym menu. Plik vCard z kontaktami zostanie pobrany na Twój komputer. Reklama
Metoda 7 z 7: Pobierz dane z chmury dla Androida
Kopia zapasowa danych Androida. Aby móc pobrać dane, takie jak kontakty, musisz wykonać kopię zapasową danych Androida na Dysku Google.
- Upewnij się, że robisz to za pomocą połączenia internetowego, a nie mobilnego połączenia danych.

Otwórz Dysk Google, odwiedzając https://drive.google.com/ z przeglądarki. Otworzy się Twoje konto Dysku Google, jeśli jesteś zalogowany.- Jeśli nie jesteś zalogowany na swoje konto Dysku Google, wpisz swój adres e-mail i hasło, aby kontynuować.
- To powinno być konto, którego używasz do tworzenia kopii zapasowych Androida. Jeśli nie, kliknij ikonę w prawym górnym rogu strony Dysku, a następnie wybierz Wyloguj się (Wyloguj się) i zaloguj się na wybrane konto.

Kliknij kartę Kopie zapasowe (Kopia zapasowa) w lewym dolnym rogu strony Dysku Google.
Wybierz kopię zapasową. Kliknij plik kopii zapasowej, który chcesz pobrać na komputer.

Kliknij &# 8942; w prawym górnym rogu strony. Na ekranie zostanie wyświetlona lista opcji.
Kliknij Ściągnij (Ściągnij). Zobaczysz tę opcję na liście rozwijanej. To jest operacja pobierania danych kopii zapasowej Androida. Reklama
Rada
- Jeśli Twój telefon ma problemy z połączeniem się z komputerem, spróbuj użyć innego portu USB.
- Innym sposobem przesyłania danych między telefonem a komputerem jest skorzystanie z usługi przechowywania w chmurze (takiej jak iCloud lub Dysk Google). Możesz przesyłać pliki do usług przechowywania w chmurze za pomocą telefonu, otwierać stronę usług przechowywania w chmurze na komputerze i pobierać pliki z tego miejsca.
- Kopie zapasowe kontaktów w systemie Android są zwykle automatycznie zapisywane w Google. Możesz zarządzać kontaktami Androida online.
Ostrzeżenie
- Niektóre typy danych i platformy nie są ze sobą kompatybilne (na przykład niektóre dane, których Apple nie będzie w stanie wyświetlić na Androidzie).
- Nie możesz używać iPhone'a do przesyłania plików do komputera z systemem Windows 10 przez Bluetooth.