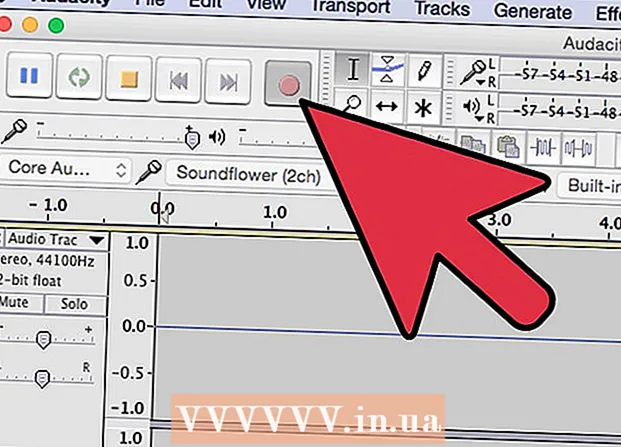Autor:
Randy Alexander
Data Utworzenia:
28 Kwiecień 2021
Data Aktualizacji:
1 Lipiec 2024
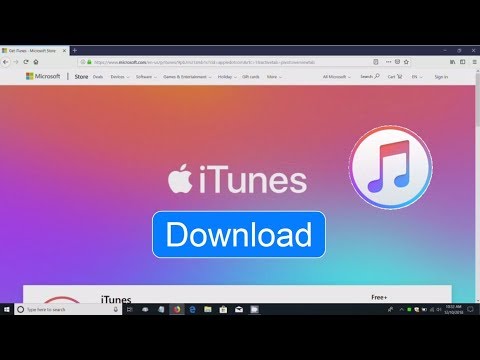
Zawartość
iTunes to odtwarzacz i menedżer muzyki wydany przez firmę Apple. Oprócz odtwarzania i porządkowania muzyki i filmów program posiada również funkcję synchronizacji treści z Twoim iPhonem, iPadem lub iPodem. iTunes jest darmowy i do korzystania z niego potrzebny jest Apple ID. Instalacja programu jest dość łatwa, ale istnieje wiele opcji dostosowanych do twoich preferencji.
Kroki
Część 1 z 6: Zainstaluj iTunes
Pobierz oprogramowanie iTunes ze strony Apple. Możesz pobrać iTunes z. Strona pobierania automatycznie zapewni poprawny instalator dla systemu operacyjnego komputera.

Odinstaluj starą wersję. Jeśli na komputerze jest wstępnie zainstalowana stara wersja iTunes, przed zainstalowaniem nowej wersji należy odinstalować stary program. Kliknij tutaj, aby dowiedzieć się, jak odinstalować iTunes w starej wersji.
Znajdź pobrany program instalacyjny. Możesz go znaleźć u dołu okna przeglądarki lub w folderze Pobrane.

Uruchom program instalacyjny. Postępuj zgodnie z instrukcjami, aby zainstalować iTunes na komputerze.- Podczas konfiguracji możesz wybrać iTunes jako domyślny odtwarzacz muzyki.
Uruchom ponownie komputer po instalacji. Ten krok może nie być konieczny, ale zwykle pomaga złagodzić drobne problemy, które pojawiają się po zainstalowaniu nowego programu.

Uruchom iTunes. Gdy uruchomisz iTunes po raz pierwszy, pojawi się kilka wiadomości powitalnych. Zamknij go, aby rozpocząć korzystanie z iTunes. Reklama
Część 2 z 6: Zaloguj się do Apple ID
Kliknij małą ikonę informacji o użytkowniku obok paska „Wyszukaj w sklepie”. Następnie pojawi się okno logowania Apple ID.
Wprowadź informacje o swoim Apple ID lub kliknij.Stworzyć Apple ID. Aby pobierać produkty ze sklepu, musisz zalogować się do swojego Apple ID. Identyfikator Apple ID jest zwykle udostępniany bezpłatnie, ale wymaga wprowadzenia danych karty kredytowej. Kliknij tutaj, aby postępować zgodnie z instrukcjami dotyczącymi tworzenia Apple ID bez karty kredytowej.
Cofnij autoryzację starego komputera (jeśli to konieczne). Możesz zalogować się do swojego Apple ID na pięciu komputerach jednocześnie. Jeśli konfigurujesz iTunes na szóstym komputerze, nie będziesz mógł pobierać treści zakupionych w sklepie. Dlatego konieczne jest cofnięcie autoryzacji jednego ze starych komputerów lub wszystkich komputerów, które były jednocześnie zalogowane przy użyciu identyfikatora Apple ID, w przypadku braku dostępu do nich.
- Kliknij tutaj, aby uzyskać szczegółowe instrukcje dotyczące licencjonowania i cofania licencji.
Część 3 z 6: Instalacja opcjonalna
Kliknij kartę „Edytuj” (Windows) lub „iTunes” (Mac). Spowoduje to wyświetlenie szeregu ustawień, które można dostosować dla iTunes w celu dostosowania do użytkownika. Dostosuj ustawienia przed dodaniem plików, aby zmaksymalizować korzyści.
Wybierz „Preferencje”. Pojawi się okno Preferencje.
Ustaw opcję „Ogólne”. To są podstawowe ustawienia iTunes.
- Nazwa biblioteki - nazwa biblioteki iTunes. To ustawienie jest przydatne, jeśli zarządzasz wieloma bibliotekami na komputerze.
- Widoki - możesz zmieniać różne opcje interfejsu za pomocą pól opcji i menu rozwijanych.
- Po włożeniu płyty CD - użyj menu rozwijanego, aby wybrać funkcję automatycznie po włożeniu płyty audio CD do komputera.
- Ustawienia importu - otworzy się nowe menu, w którym można wybrać typ plików do konwersji podczas dodawania do biblioteki. Są to ustawienia zaawansowane i większość użytkowników nie musi się o nie martwić. Ta czynność będzie ważna podczas dodawania plików, które nie są obsługiwane przez iTunes.
- Język - ustawia język dla iTunes.
Ustaw opcję „Odtwarzanie”. Oto ustawienia odtwarzania muzyki i wideo w iTunes.
- Piosenki Crossfade - Ustaw czas na przeplatanie piosenek.
- Sound Enhancer - Dodaj efekty, takie jak pogłos i bas / góra.
- Sprawdzanie dźwięku - iTunes dostosowuje głośność odtwarzania utworu na tym samym poziomie.
- Preferowana wersja wideo - Wybierz jakość odtwarzania wideo podczas odtwarzania zakupionego pliku wideo. Wybierz niższą jakość, jeśli komputer nie może odtwarzać wersji wideo 1080P.
- Styl napisów - umożliwia ustawienie stylu podpisów i napisów wyświetlanych w filmie.
- Odtwórz dźwięk za pomocą - umożliwia wybranie urządzenia, które odtwarza dźwięk.
- Szybkość transmisji i bitów na próbkę (bit na próbkę) - zaawansowane ustawienia jakości, które większość użytkowników może wybierać domyślnie.
Ustaw opcję „Udostępnianie”. Te ustawienia określają sposób udostępniania biblioteki innym komputerom w tej samej sieci.
- Udostępnij moją bibliotekę w mojej sieci lokalnej - włączenie tej opcji umożliwia innym komputerom w tej samej sieci dostęp do biblioteki iTunes. Możesz kontrolować, do których list odtwarzania mają dostęp, i poprosić o hasło.
- Kliknij tutaj, aby uzyskać szczegółowe informacje na temat ustawień Kolekcji domowej w iTunes.
Zainstaluj opcję „Sklep”. Te ustawienia umożliwiają iTunes przetwarzanie zakupionych treści.
- Pobieranie automatyczne - skonfiguruj zakupione elementy, które mają być automatycznie pobierane na komputer. To ustawienie będzie miało wpływ na przedmioty kupione na innych urządzeniach z tym samym Apple ID.
- Preferuj podczas pobierania filmów w wysokiej rozdzielczości - użyj menu rozwijanego, aby wybrać preferowaną jakość. 720P jest domyślnym, nadal w formacie HD, ale niższym niż 1080P.
- Opcje zakupu i odtwarzania - te opcje określają, w jaki sposób iTunes zbiera okładki albumów i informacje o plikach muzycznych oraz synchronizuje informacje o odtwarzaniu na różnych urządzeniach.
Ustaw opcję „Rodzicielska”. To ustawienie pozwala kontrolować, kto uzyskuje dostęp do zawartości iTunes. Ten krok jest szczególnie potrzebny, jeśli instalujesz iTunes dla dzieci.
- Wyłącz - Możesz wyłączyć dostęp do niektórych treści, a także do sklepu.
- Oceny dla i ograniczenia - te ustawienia pozwalają wybrać system oceniania, którego chcesz używać, a następnie ograniczyć różne pozycje na podstawie oceny.
- Kliknij Zablokuj, aby zapobiec dalszym zmianom. Aby odblokować, użytkownik musi mieć hasło dostępu.
Ustaw opcję „Urządzenie”. Te ustawienia mają wpływ na tworzenie kopii zapasowych urządzeń Apple i automatyczną synchronizację. Nie będziesz musiał wykonywać wiele pracy, dopóki nie zaczniesz synchronizować urządzeń.
- Zapobiegaj automatycznej synchronizacji iPoda, iPhone'a i iPada - Domyślnie urządzenia Apple synchronizują się automatycznie, gdy tylko się połączą. Jeśli chcesz temu zapobiec, zaznacz poniższe pole.
Ustaw opcję „Zaawansowane”. Są to ustawienia folderu iTunes Media, a także inne ustawienia programu.
- Lokalizacja folderu iTunes Media - umożliwia zmianę lokalizacji plików iTunes do odtwarzania, w tym kopii zapasowych urządzeń, które są przechowywane. Ta zmiana będzie przydatna, jeśli chcesz, aby pliki były przechowywane na innym dysku.
- Utrzymuj porządek w folderze iTunes Media - To ustawienie organizuje pliki w folderze iTunes Media na podstawie osadzonych informacji, takich jak wykonawca, album i numer utworu. Włączenie tej opcji spowoduje zmianę nazw i przeniesienie plików i folderów.
- Kopiuj pliki do folderu iTunes Media podczas dodawania do biblioteki - zaznaczenie tego pola spowoduje utworzenie kopii dodatkowych plików do biblioteki i umieszczenie jej w folderze iTunes Media. Jest to przydatne do organizowania wielu kolekcji, ale podczas dodawania utworzy dodatkowe kopie plików.
- Opcje programu - zezwala na każdą wymienioną opcję programu na podstawie indywidualnych preferencji.
Część 4 z 6: Dodawanie plików do bibliotek
Dodaj pliki muzyczne do biblioteki iTunes. Możesz dodać muzykę do biblioteki, aby iTunes odtwarzał te pliki i synchronizował się z urządzeniami Apple.
- Kliknij opcję „Plik” (Windows) lub „iTunes” (Mac). Jeśli nie widzisz paska menu, naciśnij Alt
- Wybierz „Dodaj folder do biblioteki” (Windows) lub „Dodaj do biblioteki” (Mac).
- Wybierz folder zawierający muzykę, którą chcesz dodać. Jeśli pliki są w formacie chronionym WMA, kliknij tutaj.
Dodaj pliki filmowe do biblioteki iTunes. Możesz dodawać pliki wideo do biblioteki iTunes, ale musisz przekonwertować format, aby iTunes mógł rozpoznać typ pliku. Kliknij tutaj, aby uzyskać szczegółowe instrukcje dotyczące konwersji plików wideo.
- Możesz dodać przekonwertowane pliki wideo, tak jak w przypadku plików muzycznych. Pliki znajdziesz w sekcji „Filmy domowe” biblioteki.
Skopiuj płytę audio CD do biblioteki. Za pomocą iTunes możesz przechowywać swoją kolekcję płyt CD w formacie cyfrowym i odtwarzać utwory na urządzeniu Apple. Domyślnie iTunes rozpocznie kopiowanie po włożeniu płyty CD, gdy działa iTunes.
- Kliknij tutaj, aby uzyskać szczegółowe informacje na temat kopiowania płyt CD do iTunes.
Kup zawartość, aby dodać ją do galerii. Jeśli jesteś zalogowany za pomocą swojego Apple ID, możesz używać iTunes Store, aby kupować muzykę, filmy, programy TV, podcasty i nie tylko, aby dodać je do swojej biblioteki iTunes. Zakupione przedmioty są połączone z kontem, dzięki czemu będziesz mieć do nich automatyczny dostęp z nowych komputerów i urządzeń.
- Nowo zakupione elementy są domyślnie pobierane na komputer.
- Kliknij tutaj, aby uzyskać dalsze instrukcje dotyczące zakupów w iTunes Store.
Część 5 z 6: Synchronizowanie urządzeń Apple
Podłącz urządzenie Apple do komputera. Jeśli jest to pierwsze połączenie, na komputerze i urządzeniu pojawi się komunikat o akceptacji połączenia.
Wybierz urządzenie w iTunes. Po kilku minutach urządzenie pojawi się w rzędzie pionowych przycisków nad iTunes. Kliknij, aby ustawić opcje synchronizacji.
Skonfiguruj opcje tworzenia kopii zapasowych. Po wybraniu urządzenia zostaniesz przeniesiony na stronę Podsumowanie. Możesz użyć tej strony, aby wyświetlić informacje o swoim urządzeniu i ustawić opcje tworzenia kopii zapasowych. Kliknij tutaj, aby uzyskać więcej informacji na temat tworzenia kopii zapasowych urządzenia Apple w iTunes.
Wybierz, co chcesz zsynchronizować. W lewym okienku zobaczysz urządzenie z różnymi kategoriami, które tworzą bibliotekę iTunes (muzyka, filmy, aplikacje itp.). Wybierz jedną z pozycji, aby otworzyć opcje synchronizacji.
- Najpierw musisz włączyć synchronizację treści. Wybierz ramkę w górnej części okna, aby umożliwić synchronizację.
- Wybierz, co chcesz zsynchronizować. Gdy zaznaczysz pole dodawania treści, zobaczysz, ile miejsca pozostało na urządzeniu w dolnej części okna.
- Konwertuj elementy i wybierz, co chcesz zsynchronizować.
Rozpocznij synchronizację. Po dokonaniu wyboru kliknij Synchronizuj lub Zastosuj, aby rozpocząć synchronizację zawartości z urządzeniem. Możesz śledzić postęp synchronizacji w górnej części okna.
- Podczas synchronizacji urządzenia wszelka zawartość przechowywana na urządzeniu, która nie została wybrana w iTunes, zostanie z niego usunięta.
Część 6 z 6: Konfigurowanie Kolekcji domowej

Włącz Kolekcję domową na każdym urządzeniu. Kolekcja domowa umożliwia udostępnianie biblioteki iTunes nawet pięciu innym licencjonowanym komputerom. Każdy komputer będzie musiał być zalogowany do tego samego Apple ID i podłączony do tej samej sieci.- Kliknij „Plik” → „Kolekcja domowa” → „Włącz Kolekcję domową”.
- Wprowadź swój Apple ID i hasło. Kliknij Włącz Kolekcję domową
- Powtórz kroki na każdym komputerze, który ma być podłączony.

Zobacz różne biblioteki. Po podłączeniu co najmniej dwóch komputerów do Kolekcji domowej możesz przełączać biblioteki, klikając przycisk Początek w lewym górnym rogu okna iTunes.
Odtwarzaj muzykę i udostępnione filmy. Możesz natychmiast rozpocząć odtwarzanie zawartości z udostępnionych bibliotek na komputerze, klikając ją dwukrotnie.

Przenieś zakupioną zawartość. Kliknij przycisk Ustawienia ... po wybraniu udostępnianej biblioteki, aby wybrać zawartość, którą chcesz przenieść na komputer. Możesz przenosić tylko zawartość zakupioną tą metodą. Reklama