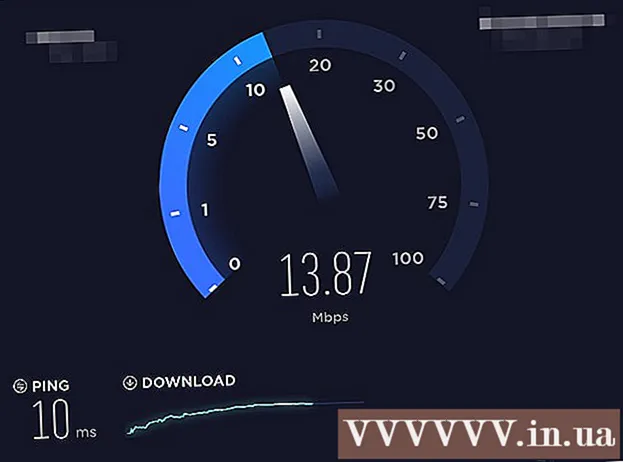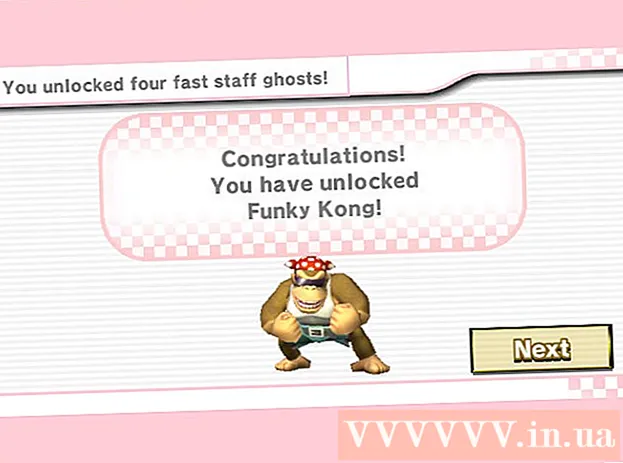Autor:
Randy Alexander
Data Utworzenia:
4 Kwiecień 2021
Data Aktualizacji:
1 Lipiec 2024
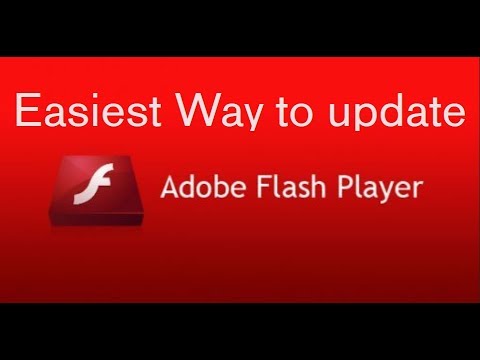
Zawartość
W tym artykule opisano, jak zaktualizować Adobe Flash Player na komputerze z systemem Windows, Mac lub Linux. Chociaż Adobe Flash Player zazwyczaj aktualizuje program automatycznie, jeśli został zainstalowany z ustawieniami domyślnymi, nadal możesz sprawdzić i zainstalować zaktualizowaną wersję (jeśli jest dostępna).
Kroki
Metoda 1 z 3: W systemach operacyjnych Windows
- Otwórz Start
. Kliknij logo Windows w lewym dolnym rogu ekranu.
- Otwórz Panel sterowania. Rodzaj panel sterowania, a następnie kliknij ikonę Panel sterowania Niebieski znajduje się u góry menu Start.
- Kliknij pole wyboru „Wyświetl według” w prawym górnym rogu okna Panelu sterowania, aby wyświetlić listę dostępnych opcji.
- Kliknij Duże ikony (Duża ikona) na liście wyboru.
- Kliknij Flash Player (32-bitowy) z białym symbolem „f” na tle sepii pośrodku okna, aby otworzyć okno programu Flash Player.
- Może być konieczne odczekanie około 30 sekund, zanim ta opcja pojawi się w oknie Panelu sterowania.
- Kliknij kartę Aktualizacje (Aktualizacja) w górnej części okna.
- Sprawdź numer aktualnej wersji. Po prawej stronie nagłówka „Wersja wtyczki PPAPI” powinien pojawić się pasek z liczbami - to numer używanej wersji Flash Playera.
- Od października 2018 r. Najnowsza wersja programu Adobe Flash to 31.0.0.122.
- Kliknij Sprawdź teraz (Sprawdź teraz) po lewej stronie okna. Spowoduje to automatyczne uruchomienie przeglądarki komputera w celu wyświetlenia stron informacyjnych z wersjami programu Adobe Flash Player; Zostanie wyświetlony pulpit nawigacyjny dla różnych przeglądarek i numerów wersji.
- Sprawdź wersję dla swojej przeglądarki. Znajdź nazwę swojej przeglądarki w kolumnie „Przeglądarka”, a następnie poszukaj wersji po prawej stronie nazwy przeglądarki. Jeśli numer wersji w tym miejscu jest większy niż numer znaleziony w menu programu Flash Player na komputerze, możesz przeprowadzić aktualizację programu Flash Player.
- Jeśli numer modelu obok nazwy przeglądarki jest taki sam, jak ten, który można znaleźć w menu programu Flash Player, nie ma potrzeby aktualizowania programu.
- Jeśli używany program Flash Player jest starą wersją, wykonaj następujące czynności.
- Kliknij w link Centrum pobierania odtwarzacza (Centrum ładowania programu) w akapicie drugim sekcji informacyjnej tuż nad tabelą, a na ekranie zostanie wyświetlona nowa strona (lub odwiedź https://get.adobe.com/flashplayer/).
- Nie zaznaczaj pól w kolumnie „Oferty opcjonalne”.
- Kliknij Zainstaluj teraz (Zainstaluj teraz) w prawym dolnym rogu.
- Kliknij dwukrotnie pobrany plik instalacyjny Flash Player.
- Postępuj zgodnie z instrukcjami wyświetlanymi na ekranie. Po wyświetleniu monitu uruchom ponownie przeglądarkę. Reklama
Metoda 2 z 3: w systemach operacyjnych Mac
- Otwórz menu Apple

. Kliknij logo Apple w lewym górnym rogu ekranu, aby otworzyć listę opcji do wyboru. - Kliknij Preferencje systemu… (Preferencje systemowe) w menu rozwijanym, aby otworzyć to okno.
- Kliknij Odtwarzacz Flash w oknie Preferencje systemowe, aby otworzyć okno programu Flash Player.
- Kliknij kartę Aktualizacje (Aktualizacja) u góry okna programu Flash Player.
- Zobacz aktualny numer wersji. Po prawej stronie nagłówka „Wersja wtyczki NPAPI” powinien być widoczny zakres liczb; To jest numer właśnie zainstalowanej wersji Flash Playera.
- Od października 2018 r. Najnowsza wersja programu Adobe Flash to 31.0.0.122.
- Kliknij Sprawdź teraz (Sprawdź teraz) po lewej stronie okna. Spowoduje to automatyczne włączenie domyślnej przeglądarki komputera Mac, aby wyświetlić stronę informacyjną z wersjami programu Adobe Flash Player; Zostanie wyświetlony pulpit nawigacyjny dla różnych przeglądarek i numerów wersji.
- Sprawdź wersję dla swojej przeglądarki. Znajdź nazwę przeglądarki w kolumnie „Przeglądarka”, a następnie wyświetl numer wersji po prawej stronie nazwy przeglądarki. Jeśli numer wersji w tym miejscu jest większy niż numer znaleziony w menu programu Flash Player, możesz kontynuować aktualizację programu Flash Player.
- Jeśli numer modelu obok nazwy przeglądarki jest taki sam, jak ten, który można znaleźć w menu programu Flash Player, nie ma potrzeby aktualizowania programu.
- Jeśli ustaliłeś, że najnowsza wersja Adobe Flash jest większa niż numer wersji, którego używasz, przejdź do następnego kroku.
- Kliknij w link Centrum pobierania odtwarzacza (Centrum ładowania programu) w akapicie drugim sekcji informacyjnej tuż nad tabelą, a na ekranie zostanie wyświetlona nowa strona (lub odwiedź https://get.adobe.com/flashplayer/).
- Nie zaznaczaj pól w kolumnie „Oferty opcjonalne”.
- Kliknij Zainstaluj teraz (Zainstaluj teraz) w prawym dolnym rogu.
- Kliknij dwukrotnie pobrany plik instalacyjny Flash Player.
- Kliknij dwukrotnie ikonę Flash Player w otwartym oknie.
- Postępuj zgodnie z instrukcjami wyświetlanymi na ekranie. Po wyświetleniu monitu uruchom ponownie przeglądarkę. Reklama
Metoda 3 z 3: W systemach operacyjnych Linux
- Dowiedz się, jak zainstalować Flash Player w systemie operacyjnym Linux. Chociaż najskuteczniejszym sposobem zaktualizowania Flash Playera w systemie Windows i Mac jest sprawdzenie wersji Flash Playera przed aktualizacją, najszybszym i najłatwiejszym sposobem zaktualizowania Flash Playera w systemie Linux jest użycie terminala w celu zażądania instalacji. nowy program.
- Otwórz Terminal. Kliknij lub kliknij dwukrotnie aplikację Terminal z ikoną czarnej skrzynki i białym symbolem „> _” w większości wersji systemu Linux.
- Możesz także nacisnąć Alt+Ctrl+T aby otworzyć Terminal.
- Wprowadź polecenie aktualizacji. Wpisz następujące polecenie i naciśnij ↵ Enter:
- Po wyświetleniu monitu wprowadź hasło. Wpisz hasło, którego używasz do logowania się na swoje konto, a następnie naciśnij ↵ Enter.
- Podczas pisania nie zobaczysz znaków terminala.
- Po wyświetleniu monitu potwierdź instalację. Rodzaj Y i naciśnij ↵ Enter. Pozwoli to najnowszej wersji programu Flash Player na zastąpienie poprzedniego ustawienia.
- Zaczekaj na zakończenie instalacji. Gdy ponownie zobaczysz nazwę użytkownika wyświetlaną na dole okna terminala, Flash Player został pomyślnie zaktualizowany.
- Jeśli nie masz zaktualizowanej wersji, zainstalujesz na swoim komputerze wersję Flash Playera podobną do obecnej.
Rada
- Aby zaktualizować Adobe Flash na swoim komputerze, musisz zalogować się jako administrator lub użytkownik, który ma uprawnienia do instalowania oprogramowania.
Ostrzeżenie
- Niektóre przeglądarki nie obsługują Adobe Flash Playera, więc przed użyciem musisz włączyć Flash Playera.