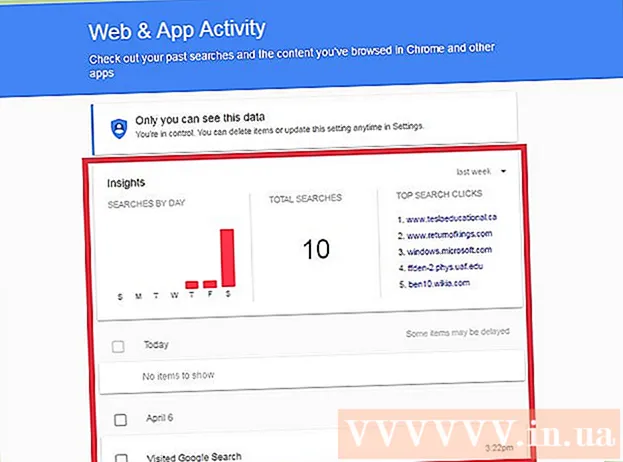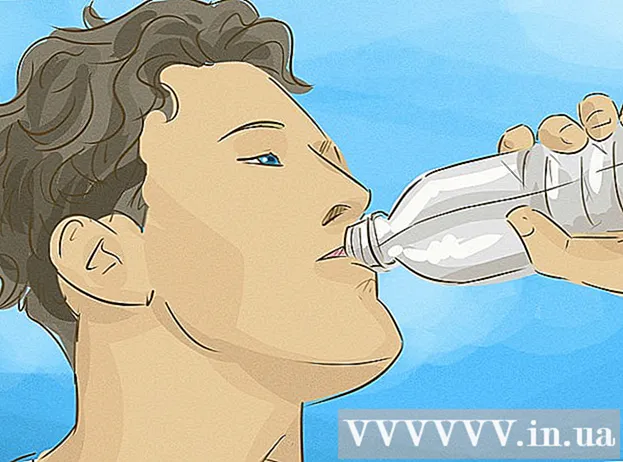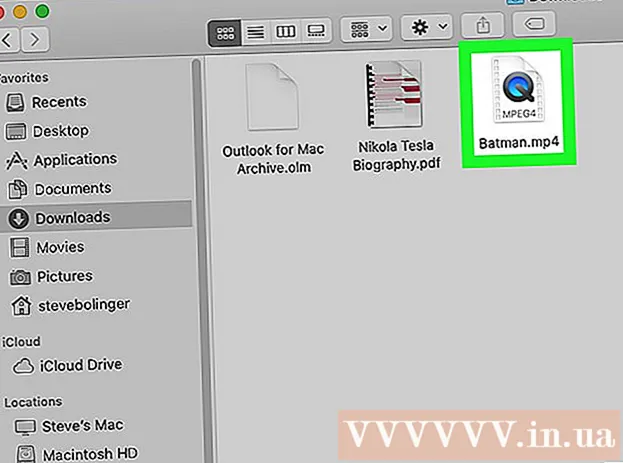Autor:
Laura McKinney
Data Utworzenia:
1 Kwiecień 2021
Data Aktualizacji:
1 Lipiec 2024

Zawartość
Aplikacje na iPada są regularnie aktualizowane, a zainstalowanie najnowszych wersji zapewnia dostęp do szerokiej gamy funkcji i pozwala uzyskać najlepszą wydajność. Aktualizacje zainstalowanych aplikacji można uzyskać w sklepie App Store. Możesz także skonfigurować iPada, aby automatycznie pobierał aktualizacje.
Kroki
Część 1 z 3: Sprawdź dostępność aktualizacji aplikacji
Podłącz iPada do sieci bezprzewodowej. Aby sprawdzić dostępność i pobrać aktualizacje, będziesz potrzebować dostępu do Internetu. Jeśli Twój iPad ma połączenie 4G, możesz go użyć do pobrania aktualizacji, ale zostanie to obciążone kosztem planu transmisji danych.
- Otwórz aplikację Ustawienia i dotknij „Wi-Fi”, aby znaleźć sieć bezprzewodową i połączyć się z nią.

Otwórz App Store. Możesz go znaleźć na jednym z głównych ekranów iPada. Ta opcja znajduje się w folderze Narzędzia.
Kliknij kartę „Aktualizacje”. Znajdziesz ten element w prawym dolnym rogu ekranu. Dane na karcie pokażą, ile aplikacji ma dostępną aktualizację.

Kliknij „Aktualizuj” obok aplikacji, aby rozpocząć pobieranie aktualizacji. Aplikacja zostanie dodana do kolejki do pobrania. Aplikacje będą aktualizowane pojedynczo.
Kliknij „Aktualizuj wszystko”, aby zainstalować wszystkie dostępne aktualizacje. Znajdziesz ten przycisk w lewym górnym rogu ekranu. Wszystkie aplikacje z dostępnymi aktualizacjami zostaną umieszczone w kolejce do pobrania.

Proszę czekać, trwa aktualizowanie aplikacji. Po pobraniu aktualizacji aplikacji ikona aplikacji na ekranie głównym zmieni kolor na szary, a zobaczysz wskaźnik postępu tego procesu. Aplikację można ponownie wykorzystać, gdy ikona wróci do normy.
Zaktualizuj ponownie, jeśli się nie powiedzie. Zwykle funkcja „Aktualizuj wszystko” nie działa poprawnie, a niektóre aplikacje będą ponownie wyświetlać tylko przycisk „Aktualizuj”. Możesz ponownie nacisnąć „Aktualizuj wszystko” lub stuknąć indywidualnie przycisk „Aktualizuj” dla każdej aplikacji.
Rozwiązywanie problemów z aktualizacją aplikacji. Jest kilka rzeczy, które możesz wypróbować, jeśli aplikacja nie aktualizuje się prawidłowo:
- Kliknij dwukrotnie przycisk Początek, aby otworzyć Przełącznik aplikacji. Przesuń w górę okno App Store, aby je zamknąć. Wróć do ekranu głównego i otwórz App Store. Spróbuj ponownie pobrać aktualizacje.
- Uruchom ponownie iPada. Naciśnij i przytrzymaj przycisk zasilania, aż pojawi się suwak zasilania. Użyj dłoni, aby przesunąć suwak i poczekaj, aż iPad się wyłączy. Włącz go ponownie, a następnie spróbuj ponownie pobrać aktualizacje.
- Przywracanie ustawień fabrycznych dla iPada. Jeśli aktualizacje nadal nie działają, spróbuj przywrócić ustawienia fabryczne, aby wyczyścić pamięć podręczną. Naciśnij i przytrzymaj przyciski zasilania i ekranu głównego, aż urządzenie się wyłączy. Kontynuuj przytrzymywanie obu przycisków, aż pojawi się logo Apple. Po ponownym uruchomieniu iPada spróbuj ponownie pobrać aktualizacje z App Store.
Część 2 z 3: Aktywacja automatycznych aktualizacji
Otwórz aplikację Ustawienia. Możesz włączyć automatyczne aktualizacje aplikacji, aby urządzenie automatycznie pobierało i instalowało wszystkie dostępne aktualizacje aplikacji na iPada.
- Automatyczne aktualizacje nie będą się odbywać, jeśli iPad jest w trybie niskiego zużycia energii.
Wybierać „iTunes i App Store.’ Znajdziesz to w dolnej połowie menu.
Włącz tryb „Aktualizacje”. Ta opcja umożliwia automatyczne pobieranie nowej wersji aktualizacji aplikacji na iPhone'a po podłączeniu do sieci bezprzewodowej.
Podłącz urządzenie do ładowarki. Gdy iPad jest podłączony do ładowarki i sieci bezprzewodowej, aktualizacje aplikacji zostaną pobrane automatycznie. Reklama
Część 3 z 3: Ustal priorytety kolejności aktualizacji aplikacji (iOS 10)
Przytrzymaj oczekującą aplikację rysikiem iPada (iPad Pencil). 3D Touch działa tylko na urządzeniach iPad z systemem iOS 10 i musisz używać iPad Pencil. Naciśnij mocno rysikiem aplikację czekającą na pobranie.
Z wyświetlonego menu wybierz „Priorytet pobierania”. Spowoduje to przeniesienie aplikacji do następnej lokalizacji pobierania, tuż za aplikacjami, które są obecnie aktualizowane.
Poczekaj, aż aplikacja się załaduje. Pobieranie wybranej aplikacji rozpocznie się natychmiast po zakończeniu pobierania. Reklama