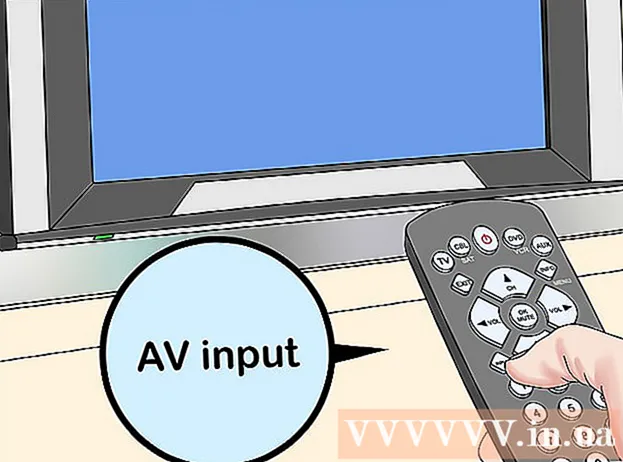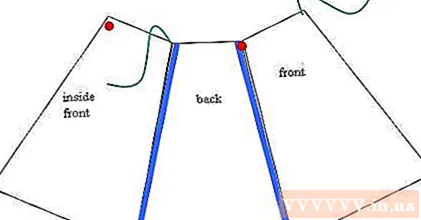Autor:
Laura McKinney
Data Utworzenia:
10 Kwiecień 2021
Data Aktualizacji:
1 Lipiec 2024

Zawartość
Im dłużej będziesz używać komputera bez konserwacji, tym wolniej będzie on działał. Ostatnio, jeśli zauważyłeś, że Twój komputer działa znacznie wolniej niż wcześniej lub chcesz, aby stary komputer działał szybciej, możesz wiele zrobić. Jeśli komputer ulegnie awarii lub wystąpi inny problem, obejściem może być po prostu ponowne uruchomienie. Jeśli Twój komputer jest zainfekowany adware, możesz użyć różnych programów do skanowania i usuwania zagrożeń.
Kroki
Część 1 z 6: Rozwiązywanie podstaw
Uruchom ponownie komputer, jeśli wystąpi problem. Chociaż brzmi to prosto, ponowne uruchomienie komputera rozwiązuje więcej problemów, niż mogłoby się wydawać. Upewnij się, że zapisałeś otwarty tekst przed ponownym uruchomieniem.

Zresetuj sieć, jeśli nie możesz połączyć się z Internetem. Jeśli mogłeś wejść na tę stronę wcześniej, a teraz nie możesz, spróbuj ponownie uruchomić sieć. Ta metoda zwykle rozwiązuje problemy z połączeniem związane z modemem i routerem.- Odłącz przewód zasilający modemu i odłącz przewód zasilający routera (jeśli jest).
- Odczekaj około 30 sekund, a następnie podłącz ponownie modem.
- Po zaświeceniu się kontrolek modemu podłącz ponownie router. Twoja sieć powinna zacząć działać za około minutę.

Sprawdź zegar komputera. Jeśli zegar systemowy nie jest ustawiony prawidłowo, załadowanie poufnych informacji ze stron internetowych może nie być możliwe. Może to powodować problemy podczas ładowania wielu stron internetowych. Należy sprawdzić, czy zegar systemowy i ustawienia czasu są prawidłowe.
Uruchom ponownie drukarkę, jeśli nie możesz się z nią połączyć. Jeśli nie widzisz drukarki, ponowne uruchomienie może pomóc w ponownym pojawieniu się drukarki. Drukarkę można wyłączyć przyciskiem zasilania lub odłączyć przewód zasilający. Odczekaj około 30 sekund, a następnie włącz go ponownie. Reklama
Część 2 z 6: Usuwanie adware i czyszczenie przeglądarki (w systemie Windows)
Otwórz Panel sterowania. Jeśli Twoja przeglądarka internetowa działa wolno lub ciągle widzisz wyskakujące okienka, reklamy i wiele pasków narzędzi, prawdopodobnie zostałeś zainfekowany adware. Adware to niechciane oprogramowanie, które zostało zaprojektowane, aby zaszkodzić Twojej przeglądarce internetowej, zachęcić Cię do wyszukiwania w innym kierunku i zalać przeglądarkę reklamami. Pierwszym krokiem do pozbycia się tej infekcji jest odinstalowanie dziwnych programów za pomocą Panelu sterowania. Proces będzie się nieco różnić w zależności od wersji systemu operacyjnego Windows:
- Windows 10 i 8 - kliknij prawym przyciskiem myszy przycisk Windows i wybierz „Panel sterowania”.
- Windows 7, Vista i XP - Kliknij przycisk Start i wybierz „Panel sterowania” z menu Start.
Wybierz „Odinstaluj program” lub "Programy i funkcje.’ Zobaczysz listę programów zainstalowanych na twoim komputerze.
Poszukaj dziwnych ostatnio zainstalowanych programów. Możesz posortować listę według daty instalacji, co oznacza, że możesz łatwo znaleźć ostatnio zainstalowane programy bez swojej wiedzy. Przejrzyj każdy program na liście i zaznacz dziwne. Wyszukaj w sieci każdy dziwny program, aby sprawdzić, czy jest to niechciany program.
Wybierz niechciany program i kliknij „Odinstaluj.’ Postępuj zgodnie z instrukcjami, aby odinstalować program z systemu. Powtórz kroki dla innych programów, które chcesz usunąć.
- Teraz jest właściwy moment na usunięcie programów, których już nie potrzebujesz. Stare gry, nieużywane przeglądarki, jednorazowe dodatki, które nigdy więcej się nie zawieszają, a także inne programy mogą przyczynić się do spowolnienia działania komputera. Usuń je, aby zwolnić pamięć i poprawić szybkość uruchamiania komputera.
Pobierz AdwCleaner. Jest to bezpłatne narzędzie, które wyszukuje popularne złośliwe oprogramowanie i oprogramowanie reklamowe, a następnie usuwa to, co znajdzie. Możesz pobrać AdwCleaner z.
Uruchom AdwCleaner. Kliknij przycisk „Skanuj” w AdwCleaner, aby przeskanować komputer w poszukiwaniu infekcji. Powinno to zająć około 20 minut. Po zakończeniu skanowania kliknij „Wyczyść”, aby usunąć wszelkie zainfekowane elementy znalezione przez AdwCleaner.
Pobierz i zainstaluj Malwarebytes Anti-Malware. Darmowa wersja tego programu może znaleźć i usunąć większość infekcji. Możesz pobrać instalator, przechodząc do i wybierając „Pobierz”. Następnie możesz kliknąć przycisk „Pobierz bezpłatną wersję”. Uruchom instalator po pobraniu, aby zainstalować program.
Wykonaj skanowanie w Anti-Malware. Uruchom Malwarebytes Anti-Malware i pobierz aktualizacje, jeśli zostaniesz o to poproszony. Skanowanie komputera może zająć od 20 do 30 minut. Możesz usunąć wszystko, co zostało przeskanowane, klikając „Poddaj wszystko kwarantannie” po zakończeniu skanowania.
Pobierz i uruchom narzędzie Shortcut Cleaner. Wiele programów typu adware dodaje łącze do skrótu przeglądarki, powodując, że fałszywa witryna nadal ładuje się nawet po usunięciu infekcji. Darmowy program Shortcut Cleaner stworzony przez społeczność antymalware ma możliwość skanowania wszystkich skrótów i usuwania złośliwych linków. Możesz pobrać skan tutaj. Uruchom pobrany program, aby szybko przeskanować i naprawić skróty przeglądarki.
Zresetuj przeglądarkę internetową. W przeglądarce internetowej może nadal pozostać złośliwe oprogramowanie pozostawione przez program skanujący. Ponowne uruchomienie przeglądarki usuwa wszelkie dziwne oprogramowanie i przywraca je do ustawień domyślnych:
- Internet Explorer - kliknij przycisk Narzędzia i wybierz „Opcje internetowe”. Kliknij kartę „Zaawansowane”, a następnie „Resetuj”. Zaznacz pole „Usuń ustawienia osobiste” i kliknij „Resetuj”.
- Chrome - kliknij przycisk menu Chrome i wybierz „Ustawienia”. Kliknij „Pokaż ustawienia zaawansowane” i przewiń w dół. Kliknij „Resetuj ustawienia”, a następnie „Resetuj”.
- Firefox - Kliknij przycisk Menu przeglądarki Firefox, a następnie kliknij „?”. Wybierz „Informacje dotyczące rozwiązywania problemów” i kliknij „Odśwież Firefox”. Kliknij „Odśwież przeglądarkę Firefox” jeszcze raz, aby potwierdzić.
Uruchom ponownie komputer, ponownie uruchom Anti-Malware i AdwCleaner. Po wyczyszczeniu, ponownym uruchomieniu skrótu i zakończeniu przeglądarki, należy ponownie uruchomić komputer i ponownie przeskanować za pomocą obu programów. Po ponownym uruchomieniu może nadal coś pozostać. Reklama
Część 3 z 6: Odinstaluj oprogramowanie reklamowe i wyczyść Safari (na Macu)
Odinstaluj wszystkie dziwne programy z folderu Aplikacje. Folder Aplikacje zawiera wszystkie programy zainstalowane w systemie. Jeśli zobaczysz podejrzane programy, których nie rozpoznajesz, przeciągnij je do kosza (Kosz) w celu odinstalowania.
- Wyszukaj w sieci każdy nieznany program, aby zobaczyć, jakie funkcje ma i czy jest bezpieczny.
Pobierz i zainstaluj Malwarebytes Anti-Malware dla komputerów Mac. Ten program, który kiedyś nosił nazwę AdwareMedic, jest jednym z najskuteczniejszych narzędzi do znajdowania i usuwania złośliwego oprogramowania na komputerach Mac. Możesz pobrać program bezpłatnie powyżej.
- Po pobraniu pliku kliknij go dwukrotnie i przeciągnij Anti-Malware for Mac do folderu Aplikacje.
- Jeśli zobaczysz komunikat informujący, że nie możesz zainstalować programu, ponieważ nie jest to program w App Store, kliknij prawym przyciskiem myszy (Ctrl-click) na pobranym pliku, wybierz „Otwórz”, a następnie ponownie kliknij „Otwórz”.
Uruchom Anti-Malware dla komputerów Mac i przeskanuj komputer. Przy pierwszym uruchomieniu Anti-Malware zostanie wyświetlony monit o podanie hasła administratora. Ten krok jest potrzebny do usunięcia niektórych plików z chronionych lokalizacji, które wymagają specjalnych uprawnień. Kliknij przycisk „Skanuj”, aby rozpocząć skanowanie komputera Mac w poszukiwaniu złośliwego oprogramowania. Będzie to trwało 15–20 minut.
Po zakończeniu skanowania kliknij „Usuń wybrane elementy”. To jest krok, aby usunąć wszystko, co Anti-Malware znalazł podczas skanowania. Możesz zostać poproszony o ponowne uruchomienie komputera, aby zakończyć skanowanie. Reklama
Część 4 z 6: Optymalizacja komputera (Windows)
Aktualizacja systemu Windows. Zainstalowanie najnowszych aktualizacji może pomóc naprawić występujące błędy i zapewnić bezpieczeństwo i stabilność komputera. Windows Update pomoże sprawdzić i zainstalować wszystkie aktualizacje. Otwórz pulpit lub menu Start i wpisz „Windows Update”, aby wyszukać narzędzie Windows Update.
- W systemie Windows 10 narzędzie Windows Update można znaleźć w sekcji „Aktualizacja i zabezpieczenia” w nowym menu Ustawienia.
Sprawdź dostępną przestrzeń dyskową. Ilość miejsca na dysku twardym zwykle nie ma dużego wpływu na wydajność, ale jeśli jest mniej niż 20% dostępnego miejsca na dysku twardym z zainstalowanym systemem operacyjnym Windows, komputer może działać wolno. System Windows wykorzystuje tę wolną przestrzeń do przenoszenia i przechowywania plików tymczasowych, więc zbyt mała ilość może spowodować powolne działanie komputera, jak podczas indeksowania. Powinieneś regularnie usuwać stare pliki, aby system działał płynnie.
- Otwórz okno Komputer / Ten komputer (kliknij ⊞ Win+mi) i wyszukaj dysk Windows (zwykle dysk C :). Ten dysk powinien mieć co najmniej 20% wolnego miejsca w pamięci, aby zapewnić optymalną wydajność.
Uruchom narzędzie Oczyszczanie dysku, aby przeskanować i usunąć stare pliki tymczasowe. Otwórz pulpit lub menu Start i wpisz „czyszczenie dysku”, aby wyszukać narzędzie. Wybierz dysk z systemem Windows i poczekaj na analizę. Zaznacz pola obok każdego pliku, który chcesz usunąć. Zobaczysz, ile miejsca możesz odzyskać, gdy je usuniesz.
- Sprawdź foldery Pobrane i Dokumenty, aby zobaczyć, czy są tam stare pliki, których już nie potrzebujesz.
Odinstaluj stare programy, których już nie używasz. W trakcie korzystania z komputera może istnieć wiele programów, których używasz tylko raz, a potem zapomnisz o ich istnieniu. Te stare programy mogą zajmować dużo miejsca na dysku twardym, a niektóre z nich działają w tle, zużywając zasoby systemowe. Regularne odinstalowywanie starych programów może zapewnić płynne działanie komputera.
- Otwórz Panel sterowania i wybierz „Odinstaluj program” lub „Programy i funkcje”. Przejrzyj listę zainstalowanych programów i usuń programy, których już nie używasz. Wybierz program i kliknij „Odinstaluj”, aby go odinstalować. Jeśli nie masz pewności, co to jest, przeprowadź wyszukiwanie w Internecie.
- Darmowy program „PC Decrapifier” skanuje komputer w poszukiwaniu oprogramowania, które zdaniem ludzi nie jest potrzebne. Te niechciane programy są zwykle preinstalowane na komputerze i często nazywane są „nadużywaniem”. Możesz pobrać PC Decrapifier za darmo do użytku domowego na stronie. Program nie wymaga instalacji, więc uruchom go po pobraniu i pozwól mu przeskanować komputer. Jeśli zostanie znalezione jakiekolwiek oprogramowanie typu bloatware, może je natychmiast usunąć.
Wyłącz programy uruchamiane wraz z systemem operacyjnym (uruchamianie). Wiele programów jest skonfigurowanych do uruchamiania w systemie operacyjnym Windows. Chociaż może to przyspieszyć otwieranie programów w razie potrzeby, zbyt wiele programów może znacząco wpłynąć na czas rozruchu systemu Windows.
- W systemie Windows 10 i 8 - naciśnij Ctrl+⇧ Shift+wyjście aby otworzyć Menedżera zadań. Kliknij „Więcej szczegółów”, aby go rozwinąć, a następnie kliknij kartę „Uruchamianie”. Wybierz elementy, które chcesz usunąć ze startu, i kliknij „Wyłącz”. Jeśli nie masz pewności, co to za program lub jeśli jest potrzebny do uruchomienia, przeszukaj Internet.
- W systemie Windows 7 i Vista - naciśnij ⊞ Win+R i wpisz „msconfig”. Kliknij kartę „Uruchamianie”. Odznacz pole obok każdego elementu, który chcesz wyłączyć. Jeśli nie wiesz, co to za program, możesz przeszukać internet. Wystarczy wpisać w wyszukiwarkę nazwę „elementu startowego”, a pierwsze wyniki pokażą, jaki to jest program.
Spróbuj zastąpić swój ulubiony program innym programem. Wiele popularnych programów nie jest zbyt zoptymalizowanych, więc ich działanie może spowodować spowolnienie działania komputera. Niektóre programy to Norton Antivirus, iTunes i Adobe Reader. Wszystkie te programy są dostarczane z bezpłatnymi, lekkimi alternatywami, które mogą znacznie poprawić szybkość komputera.
- Zamiast używać Norton jako oprogramowania antywirusowego, rozważ użycie programu Microsoft Defender wbudowanego w system Windows. Avast i Bit-Defender to również dwie darmowe i popularne opcje. Możesz zapoznać się z instrukcjami włączania i używania programu Windows Defender dla siebie.
- Jeśli używasz iTunes do plików multimedialnych, rozważ użycie programu takiego jak foobar2000 lub MediaMonkey, które obsługują synchronizację urządzeń iOS.
Część 5 z 6: Optymalizacja komputera (Mac)
Zainstaluj najnowsze aktualizacje. Aktualizacje systemu Mac OS X i innego oprogramowania mogą zapewnić stabilność i płynne działanie systemu. Aktualizacje są zwykle instalowane automatycznie, ale lepiej od czasu do czasu sprawdzać, czy na liście oczekujących są jakieś ważne aktualizacje.
- Otwórz sklep Mac App Store i kliknij kartę Aktualizacje u góry okna. Przejrzyj i zainstaluj wszystkie dostępne aktualizacje systemu i zainstalowanych programów.
Zwolnij miejsce na dysku twardym. Jeśli zaczyna brakować miejsca na dane, może to wpłynąć na wydajność komputera Mac. Regularne usuwanie starych programów i plików może znacznie poprawić szybkość przetwarzania komputera Mac.
- Odinstaluj stare programy, przeciągając je z folderu Aplikacje do Kosza.
- Sprawdź, czy w folderach Pobrane i Dokumenty nie ma starych plików, które można usunąć.
- Programy takie jak CleanMyMac3, Disk Inventory X i DaisyDisk mogą znaleźć i usunąć wiele starych, nadmiarowych plików z komputera. Możesz zwolnić dużo miejsca, korzystając z narzędzia do usuwania plików.
- Użyj Monolingual, aby usunąć nieużywane pliki językowe. Możesz pobrać program bezpłatnie z witryny. Nie usuwaj używanego języka ani angielskiego, ponieważ może to spowodować problemy z systemem operacyjnym.
Usuń zbędne ikony z pulpitu. Jeśli pulpit zawiera zbyt wiele nadmiarowych ikon, system może działać wolniej niż zwykle. Zmniejszenie liczby ikon i plików na pulpicie może poprawić wydajność.
Wyłącz programy uruchamiane wraz z systemem operacyjnym (uruchamianie). Niektóre programy są skonfigurowane do uruchamiania w systemie operacyjnym Mac. Chociaż może to ułatwić ładowanie programu w razie potrzeby, zbyt wiele programów może uniemożliwić całkowite uruchomienie komputera Mac.
- Kliknij menu w kształcie jabłka i wybierz „Preferencje systemowe”.
- Wybierz „Użytkownicy i grupy”, a następnie wybierz „Elementy logowania”.
- Wybierz aplikację, której nie chcesz ładować przy starcie i kliknij przycisk „-”. Może być konieczne kliknięcie wzoru blokady i wprowadzenie hasła administratora.
Sprawdź dysk twardy za pomocą Narzędzia dyskowego. Czasami pliki i uprawnienia mogą się nie udać, co powoduje problemy na komputerze Mac. Narzędzie dyskowe może skanować i naprawiać takie błędy.
- Uruchom Narzędzie dyskowe z folderu Narzędzia w folderze Aplikacje.
- Wybierz dysk twardy w lewym okienku.
- Kliknij kartę „Pierwsza pomoc”, a następnie „Weryfikuj dysk”. Skanowanie rozpocznie się, a jego ukończenie zajmie trochę czasu.
- Kliknij przycisk „Napraw dysk”, jeśli skanuje w poszukiwaniu błędów.
Część 6 z 6: Sprawne działanie komputera
Zachowaj szczególną ostrożność podczas pobierania programów z Internetu. Najczęstszym źródłem infekcji adware jest oprogramowanie, które jest instalowane, gdy myślisz, że instalujesz coś innego. Za każdym razem, gdy pobierasz program w Internecie, musisz zwracać baczną uwagę na ekran każdego instalatora, zwłaszcza jeśli jest to program darmowy.Upewnij się, że odrzucasz niepotrzebne zaproszenia do instalacji instalacji i dwukrotnie zaznacz każde pole wyboru.
- Poszukaj alternatyw, które są open source, ponieważ zwykle nie zawierają reklam w instalatorze.
- Unikaj dostępu do witryn pobierania, takich jak CNet lub Tucows, ponieważ będą one zachęcać do korzystania z ich menedżerów pobierania z reklamami.
Uruchom lekkie oprogramowanie antywirusowe. Jeśli używasz komputera z systemem Windows, oprogramowanie antywirusowe powinno być uruchomione prawie cały czas. Zwykle wystarczy użyć programu Windows Defender, ale można użyć programu Avast, Bit-Defender, Kaspersky lub innego popularnego oprogramowania antywirusowego. Upewnij się, że masz włączony tylko jeden program antywirusowy, ponieważ mogą powodować konflikty.
- Możesz sam dowiedzieć się, jak znaleźć i zainstalować oprogramowanie antywirusowe.
Regularnie czyść komputer. Zbyt dużo kurzu może spowodować nagrzanie komputera wewnątrz. Jeśli komputer zbytnio się nagrzeje, części automatycznie zwolnią, aby obniżyć temperaturę. Utrzymywanie komputera w czystości i chłodzie może pomóc w zapewnieniu, że zawsze będzie działał z najwyższą wydajnością. Należy zwrócić na to większą uwagę, jeśli masz zwierzaka lub palisz w pomieszczeniu.
- Możesz kupić puszkę sprężonego powietrza lub użyć kompresora, aby usunąć większość zabrudzeń z komputera.
- Możesz zapoznać się z tym, jak usunąć brud z komputera osobistego.
Odinstaluj programy po zakończeniu. Jeśli zajmiesz się zainstalowanymi programami, możesz przez długi czas chronić swój komputer przed zbędnymi programami. Odinstaluj programy, gdy nie są już używane, aby zwolnić dużo miejsca na dysku. Możesz nawet zachować kopie zapasowe instalatora w celu szybkiej ponownej instalacji w przyszłości bez konieczności ponownego pobierania plików. Reklama