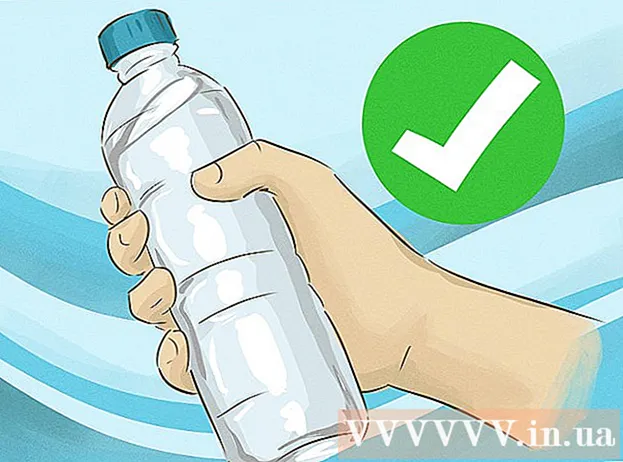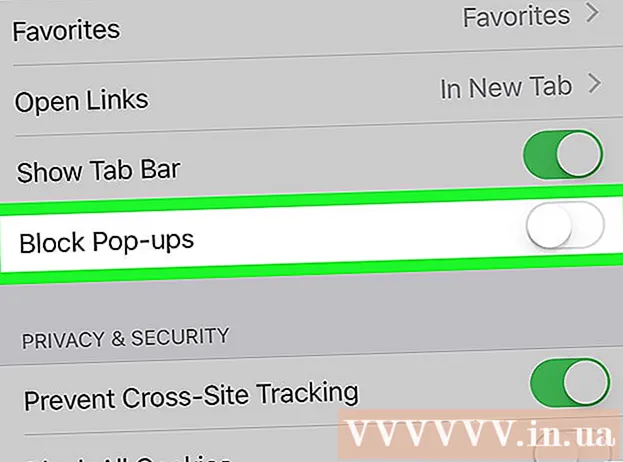Autor:
Lewis Jackson
Data Utworzenia:
14 Móc 2021
Data Aktualizacji:
1 Lipiec 2024

Zawartość
Gdy wyczerpie się pamięć, telefon będzie działał wolno, bateria szybko się rozładowuje i ograniczy zadania, które możesz wykonać. Usuwając niepotrzebne dane z telefonu komórkowego, uzyskasz więcej wolnego miejsca w pamięci i zwiększysz produktywność urządzenia.
Kroki
Metoda 1 z 2: w systemie Android
Sprawdź, które aplikacje zajmują najwięcej pamięci. Możesz sprawdzić stan swojego telefonu, aby zobaczyć, ile pamięci (RAM) jest w użyciu i które aplikacje zajmują najwięcej miejsca. Uwaga: pamięć RAM jest używana, więc posiadanie niewielkiej ilości nieużywanej pamięci RAM nie jest alarmem. Android zawsze stara się wykorzystać większość wolnej pamięci RAM, ponieważ jest to najbardziej efektywny sposób zużycia.
- Otwórz aplikację Ustawienia na urządzeniu.
- Przewiń w dół i kliknij „Informacje o telefonie”.
- Kliknij opcję „Pamięć”. Zostaną wyświetlone podstawowe informacje o wykorzystaniu pamięci telefonu.
- Kliknij przycisk „Pamięć używana przez aplikacje”. Pojawią się aplikacje, które używają najwięcej pamięci RAM.

Usuń stare aplikacje. Usunięcie nieużywanych aplikacji pomoże zwiększyć ilość wolnego miejsca na Androidzie, a także zwolni pamięć RAM, jeśli w tle działa wiele aplikacji. Zarówno wolna pamięć, jak i pamięć RAM pomogą poprawić wydajność urządzenia z Androidem. Aplikacje, które kupiłeś lub otrzymałeś bezpłatnie, można w dowolnym momencie ponownie załadować ze Sklepu Google Play.- Otwórz aplikację Ustawienia na urządzeniu.
- Wybierz „Aplikacje” lub „Menedżer aplikacji”.
- Przewiń listę, aby znaleźć aplikacje, których nie używasz.
- Kliknij aplikację i wybierz „Odinstaluj”, aby ją usunąć. Aplikacja zostanie usunięta z urządzenia. Bez przycisku „Odinstaluj” oznacza to, że aplikacja jest wbudowana w urządzenie i nie można jej usunąć.

Wyłącz aplikacje, których nie używasz, ale których nie możesz odinstalować. Wiele urządzeń z Androidem często ma dziesiątki wstępnie zainstalowanych aplikacji działających w tle i zajmujących zasoby systemowe. Tych aplikacji nie można odinstalować, jeśli użytkownik nie ma uprawnień administratora do urządzenia, zamiast tego można je wyłączyć. Chociaż nie zwalnia miejsca w pamięci, ale te aplikacje nie będą się już uruchamiać.- Otwórz aplikację Ustawienia na urządzeniu.
- Wybierz „Aplikacje” lub „Menedżer aplikacji”.
- Znajdź aplikację, którą chcesz wyłączyć. Zwykle są to aplikacje dostawcy lub w pakiecie, których nie instalujesz samodzielnie.
- Kliknij „Odinstaluj aktualizacje”, jeśli są dostępne. Może być konieczne wcześniejsze naciśnięcie tego przycisku, aby uzyskać opcję wyłączenia aplikacji.
- Kliknij „Wyłącz”. Aplikacja zostanie zamknięta i nie będzie już uruchamiana.

Przesyłaj obrazy do komputera lub chmury. Jeśli obraz zajmuje dużo pamięci w systemie Android, możesz przesłać dane do komputera lub przesłać do usługi przechowywania w chmurze, aby zwolnić miejsce na urządzeniu.- Przełącz na komputer - Podłącz urządzenie z Androidem do komputera za pomocą kabla USB. Otwórz panel powiadomień, kliknij opcję USB i wybierz „Przesyłanie zdjęć”. Otwórz okno Komputer / Ten komputer, kliknij prawym przyciskiem myszy urządzenie z systemem Android (może ono wyświetlać tylko numer modelu) i wybierz opcję „Importuj zdjęcia i filmy”. Postępuj zgodnie z instrukcjami, aby skopiować wszystkie zdjęcia z urządzenia do folderu Zdjęcia. Kliknij link „Więcej opcji” i zaznacz pole „Usuń pliki z urządzenia po zaimportowaniu”.
- Przenieś na komputer Mac - Podłącz urządzenie z Androidem do komputera Mac za pomocą kabla USB. Otwórz panel powiadomień, kliknij opcję USB i wybierz „Przesyłanie zdjęć”. Otwórz aplikację Image Capture na komputerze Mac i wybierz swoje urządzenie z systemem Android w menu po lewej stronie. Otwórz dodatkowe opcje u dołu menu i wybierz „Usuń po zaimportowaniu”. Kliknij „Importuj wszystko”, aby przenieść wszystkie zdjęcia z urządzenia z systemem Android na komputer Mac, a następnie usuń zdjęcia z systemu Android.
- Przesyłanie do chmury - Pobierz aplikację Zdjęcia Google, jeśli jeszcze jej nie masz. Zdjęcia Google umożliwiają bezpłatne tworzenie kopii zapasowych wszystkich zdjęć z niewielką utratą jakości lub przesyłanie zdjęć na miejsce na Dysku w oryginalnej jakości. Otwórz menu Ustawienia Zdjęć Google i dotknij „Kopia zapasowa i synchronizacja”. Kliknij „Prześlij rozmiar”, aby wybrać, czy chcesz korzystać z bezpłatnego miejsca na dane, czy z Dysku. Dopóki upewnisz się, że opcja „Kopia zapasowa i synchronizacja” jest włączona, zdjęcia zostaną przesłane automatycznie. Następnie kliknij „Zwolnij miejsce” w menu Ustawienia, aby usunąć wszystkie kopie zapasowe zdjęć.
Usuń plik z folderu pobierania. Jeśli nadal potrzebujesz zwolnić więcej pamięci, możesz usunąć zawartość w folderze Pobrane. Ten folder zwykle zawiera pliki PDF lub inne formaty, które pobierasz na swoje urządzenie i używasz tylko raz.
- Otwórz aplikację Pobrane w szufladzie aplikacji szuflady aplikacji. Przycisk szuflady aplikacji ma siatkę kropek.
- Kliknij przycisk „Usuń” i zaznacz wszystkie pliki, które chcesz usunąć.
- Kliknij ponownie „Usuń”, aby usunąć wszystkie wybrane pliki. Uwaga: proces różni się nieznacznie w zależności od producenta telefonu.
Wymień aplikacje zużywające pamięć RAM. Jeśli coś w Twoim telefonie zużywa dużo zasobów, spróbuj znaleźć alternatywę. Na przykład zamiast korzystać z aplikacji Facebook, możesz odwiedzić witrynę internetową Facebook. Chociaż może brakować niektórych funkcji, zaoszczędzisz dużo zasobów systemowych.
Trzymaj się z dala od aplikacji, które twierdzą, że zwalniają pamięć RAM. W sklepie Google Play jest wiele aplikacji, które reklamują się i mogą zwiększyć wydajność systemu. W zależności od tego, jak zaprojektowano Androida, te aplikacje rzadko są skuteczne, a czasami nawet wpływają na wydajność, a nie na poprawę.
Zaktualizuj oprogramowanie systemowe. Nowsza wersja oprogramowania systemowego może poprawić wydajność pracy urządzenia. Te wersje czasami pochodzą od operatora, a czasami nowa wersja może nie być kompatybilna ze starym urządzeniem.
- Otwórz aplikację Ustawienia na urządzeniu.
- Przewiń na dół menu i wybierz „Aktualizacje systemu”.
- Kliknij „Sprawdź dostępność aktualizacji” i zainstaluj aktualizację (jeśli jest dostępna). Aktualizacja trwa zwykle około 20 minut, jeśli dostępna jest nowa aktualizacja.
Metoda 2 z 2: na telefonie iPhone
Ponownie uruchamiaj iPhone'a okresowo i często. Całkowite ponowne uruchomienie iPhone'a spowoduje zresetowanie pamięci systemowej. Oprócz naprawiania aplikacji, które nie działają prawidłowo lub zużywają zbyt wiele zasobów, proces ten poprawia również ogólną wydajność urządzenia.
- Przytrzymaj przycisk zasilania, aż na ekranie pojawi się suwak Zasilanie.
- Użyj palca, aby przesunąć suwak, aby wyłączyć iPhone'a.
- Po około 10 sekundach ponownie naciśnij i przytrzymaj przycisk zasilania, aby ponownie włączyć iPhone'a.
Zresetuj pamięć RAM iPhone'a. Możesz zastosować szybkie wskazówki, aby wyczyścić pamięć RAM na iPhonie, ułatwiając aplikacjom korzystanie z większej ilości wolnej pamięci RAM:
- Przytrzymaj przycisk zasilania, aż pojawi się suwak Zasilanie. Ale najpierw musisz upewnić się, że Twój iPhone jest odblokowany.
- Przytrzymaj przycisk Home przez 5 sekund po pojawieniu się suwaka. Jeśli się powiedzie, wrócisz do ekranu głównego. Używana pamięć RAM zostanie wyczyszczona.
Usuń nieużywane aplikacje. Wydajność iPhone'a będzie lepsza, jeśli w telefonie jest trochę wolnego miejsca. Jednym z najłatwiejszych sposobów zwolnienia pamięci jest usunięcie aplikacji, których już nie używasz. W rezultacie pamięć i pamięć RAM dla aplikacji, które normalnie działają w tle, zostaną zwolnione. Możesz ponownie pobrać dowolną aplikację bezpłatnie lub zakupioną w App Store.
- Na ekranie głównym znajdź aplikację, którą chcesz usunąć.
- Przytrzymaj aplikację, aż ikona zacznie się poruszać.
- Kliknij „X” w rogu aplikacji, aby ją usunąć. Powtórz z każdą inną aplikacją, którą chcesz usunąć. Uwaga: aplikacje systemowe nie będą mogły ich usunąć.
Prześlij zrobione zdjęcia do komputera. Jeśli zrobiłeś dużo zdjęć, miejsce na iPhonie może się zapełnić. Kiedy skończy się pamięć, system staje się spowolniony. Ten proces przesyłania obrazu będzie różny w zależności od używanego komputera:
- W przypadku systemu Windows - podłącz iPhone'a do komputera za pomocą kabla USB. Otwórz okno Komputer / Ten komputer i kliknij prawym przyciskiem myszy ikonę iPhone'a. Wybierz „Importuj obrazy i wideo”, aby rozpocząć importowanie zdjęć. Kliknij „Więcej opcji” i zaznacz pole „Usuń pliki z urządzenia po zaimportowaniu”. Postępuj zgodnie z instrukcjami wyświetlanymi na ekranie, aby zaimportować zdjęcia do komputera i usunąć je z iPhone'a.
- Na Macu - podłącz iPhone'a do Maca za pomocą kabla USB. Otwórz „Image Capture” i wybierz iPhone'a z listy urządzeń w menu po lewej stronie. Rozwiń dodatkowe opcje u dołu menu i wybierz „Usuń po zaimportowaniu”. Kliknij przycisk „Importuj wszystko”, aby zaimportować zdjęcia do komputera, a następnie usunąć je z iPhone'a.
Wyłącz niektóre efekty. Niektóre przejścia menu w systemie iOS mogą spowalniać starsze modele iPhone'a. Wyłącz te efekty, aby poprawić wydajność:
- Otwórz aplikację Ustawienia i wybierz „Ogólne”.
- Kliknij „Dostępność”.
- Kliknij „Zmniejsz ruch” i włącz „Zmniejsz ruch”.
- Wróć do menu „Dostępność” i wybierz „Zwiększ kontrast”. Następnie włącz opcję „Zmniejsz przezroczystość”.
Usuń muzykę, której już nie słuchasz. Podobnie jak zdjęcia, pliki muzyczne mogą zajmować dużo pamięci w urządzeniu. Jeśli w telefonie zaczyna brakować pamięci, usunięcie utworów, których już nie słuchasz, może poprawić wydajność urządzenia. W przypadku muzyki kupionej w iTunes możesz w dowolnym momencie pobrać ją ponownie. Po zsynchronizowaniu muzyki z komputera możesz ją przywrócić, synchronizując ponownie.
- Otwórz aplikację Ustawienia i wybierz „Ogólne”.
- Kliknij „Pamięć i użycie iCloud”, a następnie wybierz „Zarządzaj dyskiem” w sekcji Pamięć.
- Stuknij opcję Muzyka na liście aplikacji.
- Przesuń dowolnego wykonawcę lub utwór od prawej do lewej, a następnie naciśnij „Usuń”. Możesz także dotknąć „Wszystkie utwory”, aby usunąć całą muzykę naraz.
Użyj aplikacji do sprawdzania użycia pamięci RAM. iPhone nie ma żadnych wbudowanych aplikacji do sprawdzania, ile pamięci RAM jest używane. Dzieje się tak, ponieważ system niejawnie obsługuje dystrybucję pamięci RAM i nie jest widoczny dla użytkownika. Jeśli chcesz monitorować użycie pamięci RAM, musisz zainstalować dodatkowe aplikacje pomocnicze.
- Jedną z najpopularniejszych aplikacji jest Status systemu, ale nie będzie można zobaczyć zużycia pamięci RAM przez każdą aplikację.
Rada
- W przypadku Androida i iPhone'a nie musisz zamykać wszystkich aplikacji z listy ostatniego użycia. System wstrzyma te aplikacje, gdy nie są używane, ograniczając w ten sposób zużycie zasobów systemowych.