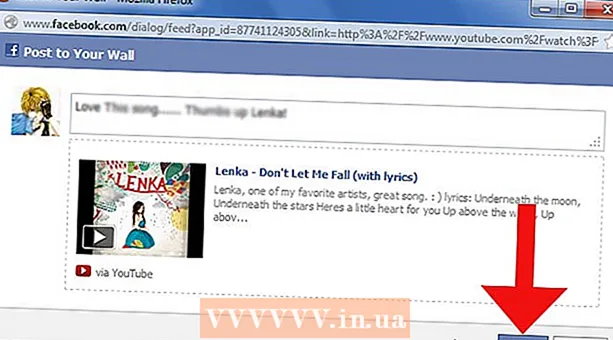Autor:
Lewis Jackson
Data Utworzenia:
11 Móc 2021
Data Aktualizacji:
1 Lipiec 2024

Zawartość
Wszyscy wiemy, że nie jest łatwo zrobić zdjęcie grupowe. Nauczmy się zamieniać twarze za pomocą oprogramowania do edycji i pożegnać się ze złymi zdjęciami grupowymi. Możesz też żartować ze swoimi umiejętnościami w Photoshopie i zamienić twarze znajomych na zabawne zdjęcie. Wystarczy wybrać obrazy, zszyć je razem i wprowadzić własne zmiany.
Kroki
Część 1 z 3: Przygotuj dwa zdjęcia
Wybierz dwa zdjęcia. Zdecyduj, które zdjęcie będzie służyć jako tło, a które zdjęcie będzie twarzą, którą chcesz zamienić.
- Osoba na zdjęciach nie musi być tego samego koloru skóry, ani nawet tej samej płci. Dzięki narzędziom Photoshopa będziesz mógł zszywać sprytnie połączone zdjęcia.

Otwórz obraz w Photoshopie. Musisz przesłać obraz do warstwy, aby pojawił się na dwóch kartach.- Nie zapomnij zduplikować warstwy, aby móc ponownie użyć jej z oryginalną warstwą w dowolnym momencie, jeśli coś pójdzie nie tak (lub może chcesz to powtórzyć).
Otwórz obraz twarzy, do którego chcesz dołączyć. Musisz przenieść twarz tego zdjęcia na warstwę tła i ostatecznie wtopić ją w twarz.

Wybierz narzędzie Lasso lub Pióro. Kliknięcie ikony pętli na panelu narzędzi lub naciśnięcie klawisza L. Lasso daje swobodę wyboru twarzy w elastyczny sposób. Możesz także wybrać narzędzie pędzla w panelu narzędzi. Zalecamy używanie pióra, ponieważ uzyskujesz większą kontrolę, ustawiając punkty kontrolne.
Narysuj linię wokół wybranej twarzy. Upewnij się, że Twój wybór zawiera wszystkie unikalne cechy twarzy, takie jak fałdy, pieprzyki, zmarszczki, dołeczki lub blizny.- Jeśli używasz pióra, możesz wyrównać zaznaczenie, klikając punkty, przytrzymując klawisz Ctrl, aby zmienić położenie. Po ustawieniu punktów kontrolnych kliknij prawym przyciskiem myszy i wybierz z menu rozwijanego opcję „Dokonaj wyboru”.
Skopiuj zaznaczenie. Naciśnij Ctrl + C na klawiaturze lub kliknij Edytuj> Kopiuj w menu, aby skopiować obszar. Reklama
Część 2 z 3: Kolaż
Zamocuj wybraną twarz na warstwie bazowej. Przeciągnij twarz, do której chcesz dołączyć, i upuść ją na twarz, którą chcesz zastąpić.
- Możesz także utworzyć nową warstwę, wybierając Warstwa> Nowa> Warstwa i naciskając CTRL + V lub Edycja> Wklej, aby wkleić twarz na inną głowę.
Przekształć obraz w inteligentny obiekt. Kliknij obraz prawym przyciskiem myszy i wybierz opcję Konwertuj na obiekt inteligentny, aby zmienić rozmiar obrazu.
Zmień rozmiar wybranej twarzy, aby dopasować ją do głowy. Będąc na warstwie głównej, kliknij Edycja> Przekształcanie swobodne lub naciśnij Ctrl + T, aby dostosować lub obrócić w razie potrzeby.
- Ustaw Krycie na 50%, aby móc widzieć oba obrazy podczas zmiany rozmiaru twarzy.
Wyrównaj twarz prosto. Najlepszym sposobem, aby upewnić się, że obie twarze pasują do siebie, jest podążanie za oczami i ustami. Po prostu upewnij się, że twoje oczy pasują, a następnie przechyl twarz, aż usta się dopasują.
- Aby pochylić obiekt, kliknij róg obrazu i obracaj go stopniowo, aż obrazy zostaną wyrównane.
Naciśnij akceptuj lub wprowadź. Obrazy pasują do siebie i możesz ponownie zmienić Krycie na 100%.
Utwórz maskę warstwy, aby połączyć twarze. Wybierz narzędzie Pędzel malarski i użyj go do rozmywania konturów twarzy na obrazie tła. Musisz użyć najmniejszego pędzelka, ponieważ kontury są bardzo subtelne.
- Kiedy używasz pędzla do łączenia obrazu, czarny kolor jest używany do wymazania powyższego obrazu i pokazania tła, podczas gdy biały służy do przywrócenia tła.
Część 3 z 3: Personalizacja
Utwórz warstwę edycyjną. Wybierz polecenie Warstwa> Nowa warstwa dopasowania i wybierz Barwa / Nasycenie. Zaznacz opcję Użyj poprzedniej warstwy, aby utworzyć maskę przycinającą (Użyj poprzedniej warstwy, aby utworzyć maskę przycinającą).
- Tworzenie warstwy dopasowania to bezpieczny sposób wykonywania wielu edycji na obrazie bez utraty wcześniejszej pracy.
Korekta koloru skóry. Na tym etapie musisz pracować z Barwa / Nasycenie, klikając Obraz> Dopasowanie> Barwa / Nasycenie.
- Wprowadź odpowiednią wartość w komórce lub użyj suwaka, aby wprowadzić zmiany.
Regulacja jasności. Skorzystaj z tego samego menu, które było używane podczas dostosowywania koloru twarzy.
Użyj pędzla. Jeśli zauważysz, że istnieją pewne szczegóły, które wymagają uwagi, użyj narzędzia pędzla, aby wprowadzić niewielkie zmiany. Na przykład, jeśli zauważysz, że oczy wydają się słabe, użyj pędzla, aby je zmiękczyć i wypróbuj inną jasność lub kolory.
Proces sprawdzania. Porównaj obrazy, aby sprawdzić, czy kolaż wygląda realistycznie. Jeśli nie, musisz ponownie wyrównać lub zamazać kontur. Reklama