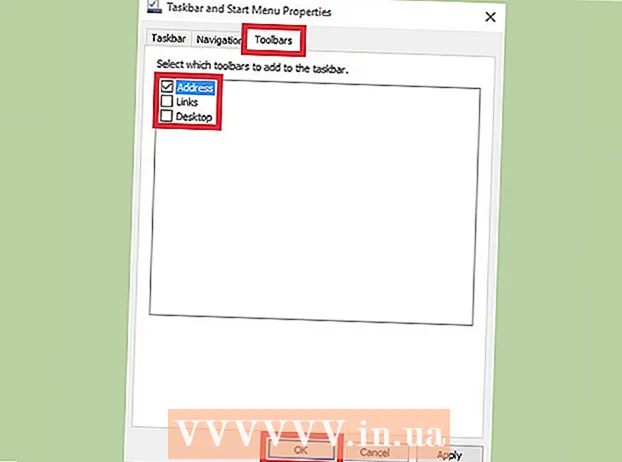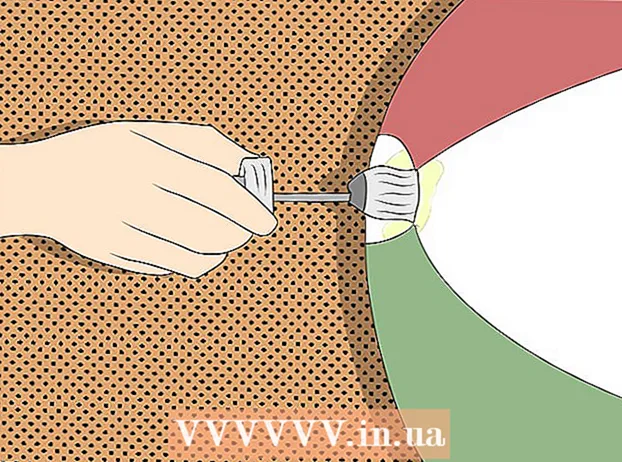Autor:
Laura McKinney
Data Utworzenia:
3 Kwiecień 2021
Data Aktualizacji:
1 Lipiec 2024

Zawartość
Czy kiedykolwiek zostałeś wyrzucony z forów za wyrażanie swojej opinii? Lub zhakujesz grę wideo i nie możesz teraz grać dalej. Zakazy IP są denerwujące, zwłaszcza gdy zakłócają codzienną aktywność w sieci. Aby zmienić publiczny adres IP w systemie Windows, możesz zresetować modem, połączyć się z innym urządzeniem lub użyć serwera proxy / VPN. Możesz zmienić adres IP komputera w zależności od sieci, jest to skuteczny sposób rozwiązywania problemów z siecią. Musisz zmienić adres IP za pośrednictwem routera lub połączeń sieciowych systemu Windows.
Kroki
Metoda 1 z 2: Zmień publiczny adres IP
Odłącz modem. Większość dostawców usług przypisuje dynamiczne adresy IP, które zmieniają się w czasie. Jeśli odłączysz modem na chwilę, jest bardziej prawdopodobne, że po włączeniu modemu urządzeniu zostanie przypisany nowy adres.

Poczekaj 5 minut. Niektórzy dostawcy usług sieciowych (ISP) przypisują nowy adres IP w ciągu 5 minut. Ponownie podłącz modem i sprawdź publiczny adres IP. Jeśli adres IP nie został zmieniony, odłącz ponownie modem i pozostaw go na noc (lub co najmniej 8 godzin).
Połącz się z innymi urządzeniami. Możliwe, że adres IP jest przydzielany na podstawie pierwszego urządzenia podłączonego do modemu. Pierwszym urządzeniem jest zwykle router. Aby uzyskać nowy adres IP, spróbuj podłączyć komputer bezpośrednio do modemu:
- Wyłącz wszystkie urządzenia. Aby usunąć stare ustawienia modemu, nie zapomnij wyłączyć wszystkich urządzeń związanych z siecią, odłącz modem od routera. Kontrolka modemu zgaśnie. Upewnij się, że komputer jest wyłączony.
- Twój komputer zostanie podłączony bezpośrednio do Internetu, bez przechodzenia przez warstwę ochronną routera, w ciągu zaledwie kilku minut. Pamiętaj, aby włączyć program antywirusowy przed wyłączeniem komputera i kontynuowaniem procesu.
- Podłącz modem do komputera kablem Ethernet. Podłącz 2 końce kabla sieciowego do portu internetowego modemu i portu Ethernet w komputerze.
- Najpierw włącz modem. Poczekaj kilka minut, aż modem w pełni się uruchomi.
- Włącz komputer.Poczekaj, aż komputer całkowicie się uruchomi i połączy się z Internetem. Wyłącz urządzenie, gdy tylko pojawi się połączenie sieciowe.
- Podłącz ponownie router. Po wyłączeniu komputera podłącz port internetowy modemu do portu WAN routera za pomocą kabla sieciowego. Ustawienia sieciowe nie zostały zmienione, ale masz teraz nowy publiczny adres IP.

Skontaktuj się z dostawcą usług. W rzadkich przypadkach dostawca usług przypisuje statyczny adres IP. Aby zmienić statyczny adres IP, musisz skontaktować się bezpośrednio z pomocą techniczną. Zwykle możesz zmienić swój adres IP tylko raz.
Ukryj adres IP za pomocą proxy. Użyj serwera proxy lub VPN (Virtual Private Network System), aby wyświetlić inny adres IP połączenia, zwykle adres IP z innej części kraju lub świata. Zaufane serwery proxy i VPN często wymagają miesięcznych subskrypcji. Reklama
Metoda 2 z 2: Zmień osobisty adres IP

Odśwież poszczególne adresy IP w wierszu polecenia. Aby otworzyć wiersz polecenia, wpisz „cmd” w polu Wyszukaj w menu Start. W systemie Windows 8 wpisz „cmd”, gdy pojawi się ekran startowy.- Po otwarciu wiersza polecenia wprowadź polecenie: „ipconfig / release”
- Po wyświetleniu komunikatu wpisz polecenie: „ipconfig / renew”
- Powinieneś zobaczyć nowy adres IP i inne ustawienia połączenia sieciowego.
Zmień adres IP na routerze. Router przypisuje każdemu urządzeniu w sieci indywidualny adres IP. Możesz zmienić adres IP każdego urządzenia, otwierając stronę konfiguracji routera.
- Otwórz element konfiguracji sieci LAN. Nagłówek zależy od producenta routera. Poszukaj sekcji Rezerwacja adresu. W tej sekcji możesz na stałe przypisać osobisty adres IP do konkretnego urządzenia. Utwórzmy nowy nagłówek.
- Wybierz urządzenie z listy podłączonych urządzeń. Jeśli nie możesz znaleźć swojego urządzenia, musisz ręcznie wprowadzić adres MAC i nazwę urządzenia.
- Wybierz adres IP. Zwykle możesz zachować pierwsze 3 części adresu IP (zwykle 192.168.1). Ostatnia część to numer do zmiany. W przypadku większości routerów można wprowadzać liczby od 1 do 100, a inny umożliwia wprowadzanie liczb nawet do 254.
- Upewnij się, że wybrany numer nie jest używany przez inne urządzenie w tej samej sieci. W przeciwnym razie spowoduje to konflikt adresów IP i utratę połączenia przez urządzenie.
Zmień adres IP poprzez Połączenia sieciowe Windows. Otwórz Połączenia sieciowe. Naciśnij przycisk Początek (Uruchom), kliknij prawym przyciskiem myszy Sieć (Sieć). Wybierać Nieruchomości (Właściwości) w menu. Otworzy się Centrum sieci i udostępniania. Wybierać Zarządzaj połączeniami sieciowymi / wyświetlaj je (Zarządzaj / pokaż połączenia sieciowe) w lewym okienku.
- Użytkownicy systemu Windows 8 mogą wprowadzić słowo kluczowe „centrum sieci i udostępniania” na ekranie startowym i wybrać je z listy.
- Użytkownicy systemu Windows XP mogą kliknąć prawym przyciskiem myszy Moje miejsca sieciowe (Moje lokalizacje sieciowe) w menu Start i wybierz Nieruchomości aby zobaczyć listę połączeń.
Kliknij prawym przyciskiem myszy połączenie, które chcesz zmienić. Kliknij na to Nieruchomości. Jeśli pojawi się monit o hasło administratora lub potwierdzenie, wpisz hasło lub potwierdź.
Kliknij kartę Sieć. W poz To połączenie wykorzystuje następujące elementy (To połączenie wykorzystuje poniższe pola danych), kliknij wybierz Protokół internetowy w wersji 4 (TCP / IPv4) (Protokół internetowy w wersji 4 (TCP / IPv4)) lub Protokół internetowy w wersji 6 (TCP / IPv6), a następnie kliknij przycisk Nieruchomości.
- Aby określić adres IP dla IPv4, kliknij Użyj następującego adresu IP (Użyj adresu IP poniżej), a następnie wprowadź adres IP ustawiony w polu adres IP (Adres IP), Maska podsieci (Maska sieci) i Brama domyślna (Brama domyślna).
- Aby określić adres IP dla IPv6, kliknij Użyj następującego adresu IPv6 (Użyj następującego adresu IPv6), a następnie wprowadź adres IP ustawiony w polu Adres IPv6 (Adres IPv6), Długość prefiksu podsieci i Brama domyślna.
- Powszechnie używany adres IPv4 to 192.168.1.2; Maska sieci to 255.255.255.0. Brama domyślna to adres routera. Na przykład wpisujesz sekwencję w następujący sposób:
- Adres IP: od 192.168.0.2 do 192.168.0.12 (dla wielu komputerów)
- Maska podsieci: 255.255.255.0
- Brama domyślna: 192.168.0.1
Kliknij ok. Reklama
Ostrzeżenie
- Możesz przypisać adres IP samodzielnie, ale najprawdopodobniej połączenie sieciowe zostanie zablokowane przez dostawcę usług. Aby ręcznie zmienić adres IP, wykonaj powyższe kroki w sekcji Połączenia sieciowe. Wprowadź ten sam adres IP, co ten, który pojawia się w oknie wiersza polecenia. Na przykład, jeśli adres IP pojawiający się w wierszu polecenia to 75.1.2.3, zmień adres IP na 75.1.2.4. Musisz ręcznie wprowadzić adresy IP podsieci, bramy i serwera DNS. Jeśli nowy adres IP uniemożliwia działanie komputera, dostawca najprawdopodobniej przypisał ten adres IP innemu komputerowi w tej samej sieci. Musisz przejść do następnego adresu IP i kontynuować testowanie, aż maszyna zacznie działać. Jednak niektórzy dostawcy dopasowują dane MAC lub modemu do przypisanego adresu IP. Jeśli powyższe 2 nie będą pasować, nie będziesz mógł połączyć się z siecią. Jeśli ustawisz adres IP za pośrednictwem routera zamiast komputera, musisz dodać http do interfejsu routera i samodzielnie przypisać adres IP tutaj. Ta metoda jest podobna do przypisywania adresu IP na komputerach i zależy od interfejsu routera. Możesz zobaczyć instrukcje ze strony producenta.
- Jak wspomniano wcześniej, metody te mają zastosowanie tylko wtedy, gdy zarówno komputer, jak i sieć używają protokołu DHCP. Jeśli używasz routera i masz włączony protokół DHCP, powyższe kroki mają wpływ tylko na adres IP komputera korzystającego z sieci lokalnej (LAN) między komputerem a routerem, który jako pierwszy nawiązał połączenie z Internetem. Aby zmienić publiczny adres IP używany do łączenia się z usługodawcą, należy zmienić adres IP, którego urządzenie (warstwa 3 OSI) używa do oddzielenia komputera od sieci.