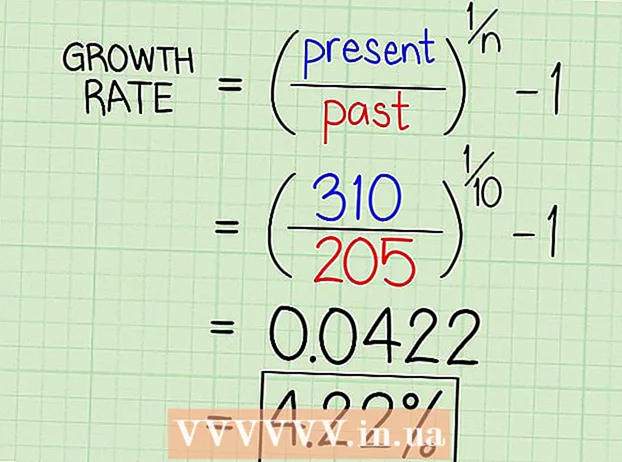Autor:
John Pratt
Data Utworzenia:
12 Luty 2021
Data Aktualizacji:
1 Lipiec 2024

Zawartość
- Do kroku
- Metoda 1 z 3: Windows 8 i 10
- Metoda 2 z 3: Windows 7
- Metoda 3 z 3: Dostosuj pasek zadań
- Ostrzeżenia
- Porady
Pasek zadań w systemie Windows zapewnia szybki dostęp do programów i aplikacji uruchomionych na komputerze. Oferuje również możliwość umieszczania skrótów do menu Start, powiadomień oraz kalendarza i zegara. Niektórym użytkownikom łatwiej jest poruszać się po systemie Windows za pomocą paska zadań u góry, po prawej lub lewej stronie ekranu. W tym artykule wyjaśnimy, jak zmienić położenie paska zadań w Windows 7, 8 i 10.
Do kroku
Metoda 1 z 3: Windows 8 i 10
 Kliknij prawym przyciskiem myszy w pustej części paska zadań. Otworzy się menu z narzędziami do dostosowania pulpitu.
Kliknij prawym przyciskiem myszy w pustej części paska zadań. Otworzy się menu z narzędziami do dostosowania pulpitu.  Upewnij się, że pasek zadań nie jest zablokowany. U dołu menu zobaczysz opcję „Zablokuj pasek zadań”. Przed przejściem do następnego kroku upewnij się, że ta opcja nie jest zaznaczona.
Upewnij się, że pasek zadań nie jest zablokowany. U dołu menu zobaczysz opcję „Zablokuj pasek zadań”. Przed przejściem do następnego kroku upewnij się, że ta opcja nie jest zaznaczona.  Kliknij „Właściwości” u dołu menu. Otworzy się okno „Właściwości paska zadań i menu Start”.
Kliknij „Właściwości” u dołu menu. Otworzy się okno „Właściwości paska zadań i menu Start”.  Kliknij pole „Pasek narzędzi lokalizacji na ekranie”. Z menu rozwijanego wybierz opcję „Lewo”, „Prawo” lub „Góra”, aby przesunąć pasek narzędzi.
Kliknij pole „Pasek narzędzi lokalizacji na ekranie”. Z menu rozwijanego wybierz opcję „Lewo”, „Prawo” lub „Góra”, aby przesunąć pasek narzędzi.  Kliknij „Zastosuj”. Następnie kliknij „OK”, aby zamknąć okno. Pasek zadań znajduje się teraz w wybranym miejscu na ekranie.
Kliknij „Zastosuj”. Następnie kliknij „OK”, aby zamknąć okno. Pasek zadań znajduje się teraz w wybranym miejscu na ekranie.  Przywróć pasek zadań do jego pierwotnej pozycji. Kliknij prawym przyciskiem myszy pasek narzędzi, wybierz „Właściwości” i wybierz „Dół” z menu „Lokalizacja paska narzędzi na ekranie”. Kliknij „OK”, aby wyjść.
Przywróć pasek zadań do jego pierwotnej pozycji. Kliknij prawym przyciskiem myszy pasek narzędzi, wybierz „Właściwości” i wybierz „Dół” z menu „Lokalizacja paska narzędzi na ekranie”. Kliknij „OK”, aby wyjść.
Metoda 2 z 3: Windows 7
 Kliknij lewym przyciskiem myszy pustą część paska zadań.
Kliknij lewym przyciskiem myszy pustą część paska zadań. Przytrzymaj lewy przycisk myszy i przeciągnij pasek zadań do nowej lokalizacji. Możesz przeciągnąć pasek zadań w górę, w lewo lub w prawo na ekranie.
Przytrzymaj lewy przycisk myszy i przeciągnij pasek zadań do nowej lokalizacji. Możesz przeciągnąć pasek zadań w górę, w lewo lub w prawo na ekranie.  Zwolnij przycisk myszy. Pasek zadań znajduje się teraz w wybranym miejscu na ekranie.
Zwolnij przycisk myszy. Pasek zadań znajduje się teraz w wybranym miejscu na ekranie.  Zresetuj pasek zadań do jego pierwotnej pozycji. Kliknij lewym przyciskiem myszy pustą część paska zadań, a następnie przeciągnij ją na dół ekranu i zwolnij przycisk myszy.
Zresetuj pasek zadań do jego pierwotnej pozycji. Kliknij lewym przyciskiem myszy pustą część paska zadań, a następnie przeciągnij ją na dół ekranu i zwolnij przycisk myszy.
Metoda 3 z 3: Dostosuj pasek zadań
 Zmień kolor paska zadań. Kliknij przycisk „Start” na pasku zadań.
Zmień kolor paska zadań. Kliknij przycisk „Start” na pasku zadań.  Wpisz „pasek zadań” w polu „Przeszukaj Internet i system Windows”. Z menu wybierz „Zastosuj kolor do Startu, paska zadań i Centrum akcji”.
Wpisz „pasek zadań” w polu „Przeszukaj Internet i system Windows”. Z menu wybierz „Zastosuj kolor do Startu, paska zadań i Centrum akcji”.  Wybierz kolor. Wybierz żądany kolor, klikając jeden z kolorowych kwadratów.
Wybierz kolor. Wybierz żądany kolor, klikając jeden z kolorowych kwadratów.  Zastosuj to do paska zadań. Aktywuj opcję „Pokaż kolor na pasku zadań, w menu Start iw Centrum akcji”. Wyłącz opcję „Ustaw przezroczystość początku, paska zadań i Centrum akcji”. Zamknij okno ustawień.
Zastosuj to do paska zadań. Aktywuj opcję „Pokaż kolor na pasku zadań, w menu Start iw Centrum akcji”. Wyłącz opcję „Ustaw przezroczystość początku, paska zadań i Centrum akcji”. Zamknij okno ustawień.  Dostosuj funkcje paska zadań. Kliknij prawym przyciskiem myszy pasek narzędzi, wybierz z menu „Właściwości”.
Dostosuj funkcje paska zadań. Kliknij prawym przyciskiem myszy pasek narzędzi, wybierz z menu „Właściwości”.  Włącz lub wyłącz funkcje paska zadań. W zakładce „Pasek zadań” możesz wybrać blokadę paska zadań, automatyczne ukrywanie go, użycie mniejszych przycisków lub łączenie przycisków paska zadań.
Włącz lub wyłącz funkcje paska zadań. W zakładce „Pasek zadań” możesz wybrać blokadę paska zadań, automatyczne ukrywanie go, użycie mniejszych przycisków lub łączenie przycisków paska zadań.  Wybierz menu, które chcesz dodać do paska zadań. W zakładce „Paski narzędzi” możesz dodać menu z adresami internetowymi, łączami, baterią lub pulpitem do paska zadań. Kliknij „Zastosuj”, aby zapisać zmiany i „OK”, aby wyjść.
Wybierz menu, które chcesz dodać do paska zadań. W zakładce „Paski narzędzi” możesz dodać menu z adresami internetowymi, łączami, baterią lub pulpitem do paska zadań. Kliknij „Zastosuj”, aby zapisać zmiany i „OK”, aby wyjść.
Ostrzeżenia
- Przesuwanie paska zadań może zmienić położenie ikon i skrótów na pulpicie. Może być konieczne ręczne ustawienie ich, jeśli nie są we właściwym miejscu.
Porady
- Alternatywnie w Windows 8 i 10 możesz kliknąć lewym przyciskiem myszy pasek zadań i przeciągnąć go w żądane miejsce.