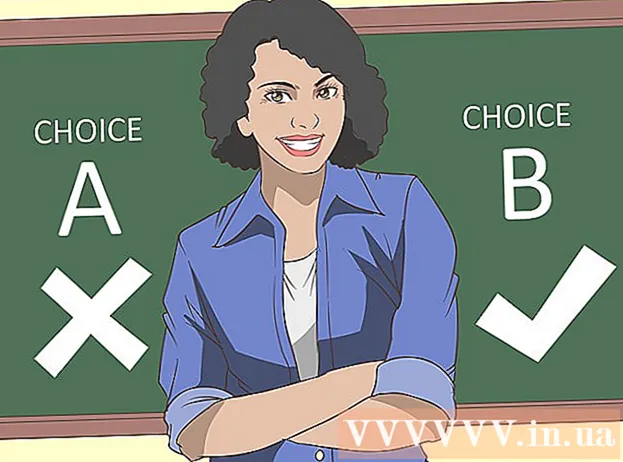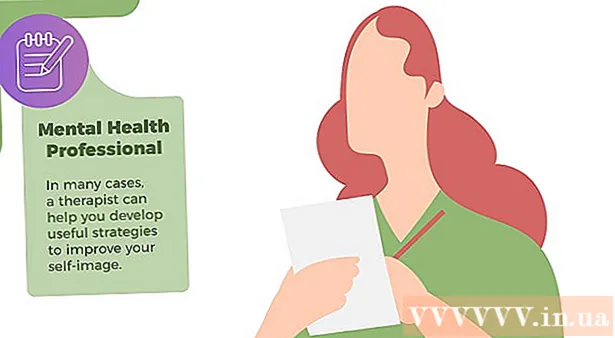Autor:
Randy Alexander
Data Utworzenia:
4 Kwiecień 2021
Data Aktualizacji:
26 Czerwiec 2024

Zawartość
To wikiHow uczy, jak używać programu Adobe Photoshop do obrysowywania (rysowania) zdjęć na komputerze z systemem Windows lub Mac.
Kroki
Część 1 z 2: Przygotowanie zdjęć do ustawiania ostrości
Otwórz zdjęcie, które chcesz obrysować w programie Photoshop. Gdy program Photoshop jest otwarty, kliknij Plik (Plik) na pasku menu u góry ekranu kliknij Otwarty ... (Otwórz ...) i wybierz obraz.

Kliknij Warstwa (Klasa) na pasku menu.
Kliknij Powielona warstwa ... (Powiel warstwę…), a następnie kliknij ok.
- Możesz także nadać nowej warstwie inną nazwę, w przeciwnym razie będzie ona nosiła nazwę „kopia”.

Kliknij zduplikowaną warstwę w oknie „Warstwy” w prawej dolnej części ekranu.
Kliknij pole "Nieprzezroczystość:"(Przezroczystość) w prawym górnym rogu okna Warstwy.
Ustaw przezroczystość 50%.
Kliknij ikonę kłódki u góry okna Warstwy, aby zablokować warstwę.
Kliknij Warstwa na pasku menu.

Kliknij Nowy (Nowy), a następnie kliknij Warstwa ....
Nazwij nową warstwę „Tracing”, a następnie kliknij ok.

Kliknij warstwę oznaczoną „Tło” w oknie Warstwy.
Naciśnij kombinację klawiszy Ctrl+← Backspace (PC) lub ⌘+Kasować (Prochowiec). Warstwa zostanie wypełniona białym tłem.
- Powinieneś teraz mieć trzy warstwy w oknie układu: Warstwa „Tracing” na górze; Warstwa jest zablokowana ze zdjęciem pośrodku i białą dolną warstwą. Jeśli warstwy nie są w tej kolejności, przeciągnij myszą, aby ustawić je w powyższej kolejności.
Część 2 z 2: Koncentrowanie się na obrazie

Kliknij warstwę „Tracing” u góry okna.
Kliknij Widok (Widok) na pasku menu.

Kliknij 200% aby powiększyć zdjęcie. Kliknij Zbliżenie lub Pomniejsz w menu rozwijanym Widok i ustaw obraz na odpowiedni rozmiar, aby ułatwić ustawienie ostrości.
Wybierz kolor obrysu. Kliknij nakładający się kwadratowy przycisk w menu kolorów w prawym górnym rogu ekranu, a następnie kliknij kolor w widmie poniżej kwadratów. Kliknij pozostały kwadrat, a następnie kliknij podobny kolor.
- Czerń i biel znajdują się po prawej stronie widma.
Wybierz narzędzie z menu Narzędzia po lewej stronie okna.
- Ołówek: tworzy pociągnięcia atramentu o jednakowej gęstości i rozmiarze od początku do końca. To narzędzie nadaje się do wykonywania małych pociągnięć na końcu. Narzędzie Ołówek ma kształt ołówka i znajduje się blisko drugiego końca menu narzędzi. Jeśli zamiast ołówka zobaczysz ikonę pędzla, kliknij długo kształt pędzla, a następnie kliknij Ołówek.
- Narzędzie Pędzel: tworzy jaśniejsze i węższe linie na końcu, ciemniejsze pośrodku. To narzędzie jest odpowiednie, jeśli chcesz wykonywać miękkie pociągnięcia pędzlem. Narzędzie Pędzel ma ikonę pędzla i znajduje się w górnej części drugiej części menu narzędzi. Jeśli zamiast pędzla zobaczysz ikonę ołówka, kliknij długo ikonę ołówka, a następnie kliknij Narzędzie Pędzel.
- Narzędzie Pióro: Tworzy edytowalne ścieżki z punktami kontrolnymi, które można przesuwać lub dostosowywać. Narzędzie Pióro nadaje się do obiektów, które po utworzeniu pociągnięć chcesz bardzo zmienić lub udoskonalić. Kliknij ikonę pióra wiecznego pod tekstem T w menu narzędzi, aby wybrać narzędzie Pióro.
Dostosuj ustawienia narzędzia Ołówek i Pędzel w lewej górnej części okna.
- Kliknij listę rozwijaną obok ikony narzędzia, aby dostosować gęstość i gradient (zwiększanie / zmniejszanie lub twardość) pociągnięcia. Im wyższy gradient, tym bardziej pociągnięcie wygląda jak rysowanie prawdziwym ołówkiem lub pędzlem.
- Kliknij ikonę folderu po prawej stronie menu rozmiaru, aby dostosować kształt i właściwości pędzla lub ołówka.
Dostosuj ustawienia narzędzia Pióro w lewej górnej części okna.
- Jeśli chcesz użyć narzędzia Pióro do tworzenia ścieżek podczas rysowania, kliknij menu rozwijane po prawej stronie ikony i kliknij. Ścieżka.
Zacznij głaskać. Za pomocą myszy lub gładzika przesuń narzędzie po linii, którą chcesz obrysować.
- Aby użyć narzędzi Ołówek i Pędzel, klikaj i przeciągaj narzędzie po pociągnięciu pędzla. Zwolnij przycisk myszy, aby przesunąć narzędzie i rozpocząć nowe pociągnięcie.
- Aby użyć narzędzia Pióro, kliknij i zwolnij przycisk myszy w pionie na obrysie obrazu, który chcesz obrysować, pojawi się linia między punktem początkowym i końcowym. Przy bardzo szczegółowych krzywych lub liniach będziesz potrzebować więcej kliknięć.
Ukryj oryginalne zdjęcie. Aby zobaczyć swoją pracę, kliknij ikonę oka obok warstwy środkowej (warstwy zawierającej oryginalne zdjęcie). Oryginalny obraz zniknie, a obraz, na którym mapujesz, pojawi się na białym tle.
- Po zakończeniu kliknij Widok na pasku menu, a następnie kliknij, aby wybrać 100% aby zobaczyć zdjęcie w rzeczywistym rozmiarze.
Zapisz zdjęcie. Kliknij Plik na pasku menu i wybierz Zapisz jako ... (Zapisz jako…). Następnie nadaj plikowi nazwę i kliknij Zapisać (Zapisać). Reklama
Ostrzeżenie
- Musisz zrozumieć i uszanować prawa autorskie właścicieli oryginalnych zdjęć.
- Nie idź i nie kopiuj pracy innych ludzi.