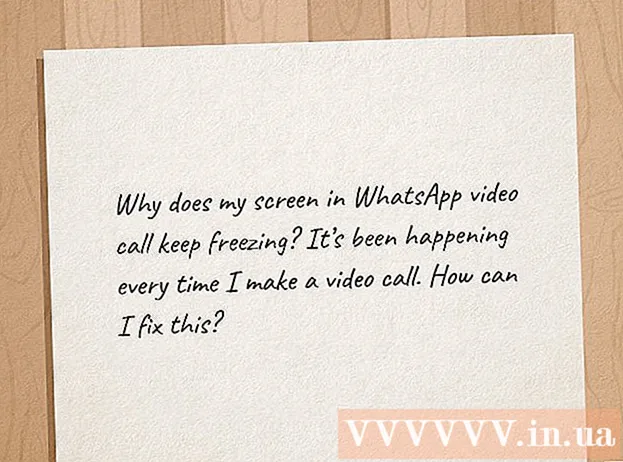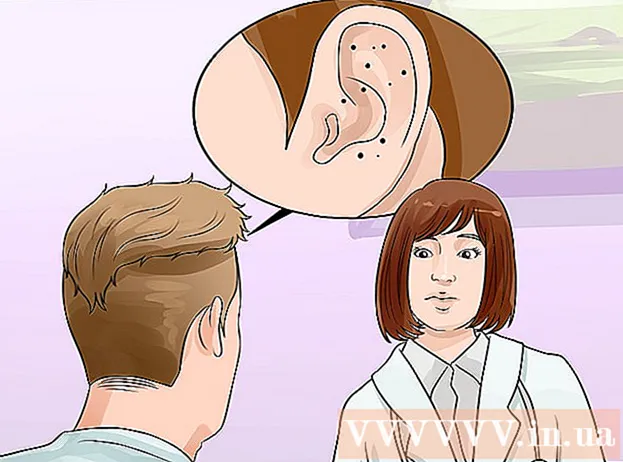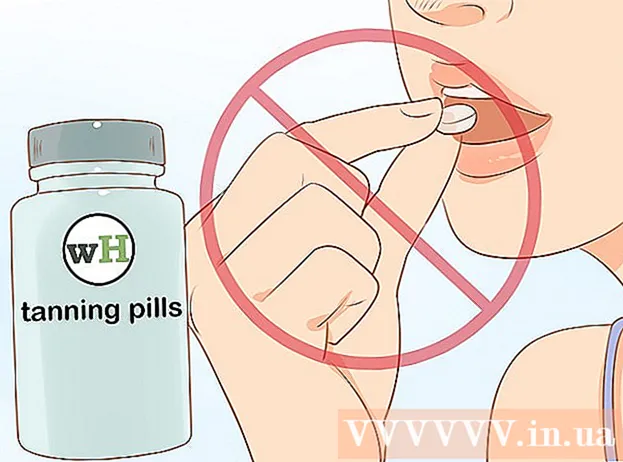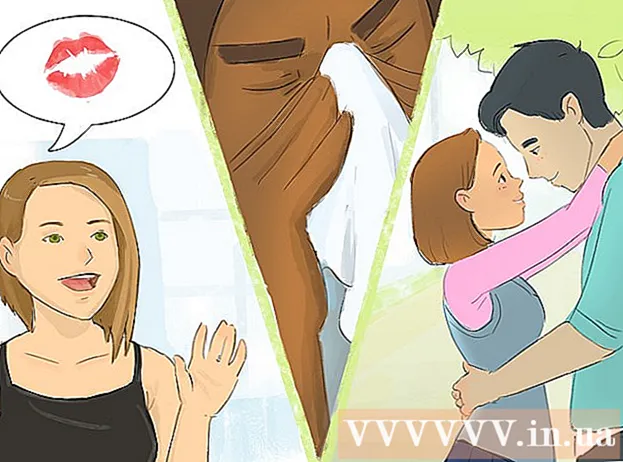Autor:
Laura McKinney
Data Utworzenia:
5 Kwiecień 2021
Data Aktualizacji:
1 Lipiec 2024

Zawartość
W tym artykule wikiHow uczy, jak drukować zdjęcia, dokumenty, wiadomości e-mail i nie tylko z iPhone'a. Możesz drukować bezprzewodowo, jeśli używasz drukarki obsługującej AirPrint lub używasz aplikacji do drukowania, aby zapewnić interfejs dla innych drukarek.
Kroki
Metoda 1 z 2: Drukuj bezprzewodowo
Upewnij się, że masz drukarkę obsługującą AirPrint. Możesz sprawdzić zgodność drukarki, aby upewnić się, że może ona bezprzewodowo drukować zawartość z iPhone'a.
- Drukarka i telefon muszą znajdować się w tej samej sieci Wi-Fi.
- Jeśli nie masz drukarki obsługującej AirPrint, możesz nadal korzystać z AirPrint, znajdując sieć z drukarką obsługującą AirPrint w pracy, szkole i nie tylko.
- Drukarkę należy zainstalować przed drukowaniem bezprzewodowym. Ponieważ ten proces jest inny dla każdego modelu, należy zapoznać się z instrukcją obsługi, aby dowiedzieć się, jak zainstalować używane urządzenie.

Otwórz aplikację na iPhone'a, która obsługuje AirPrint. Większość aplikacji Apple jest kompatybilna: Mail, Safari i iPhoto. Możesz drukować wiadomości e-mail, dokumenty i zdjęcia z telefonu.- Na przykład otwórz Zdjęcia (Zdjęcie), aby wydrukować obrazy.
- Otwórz wiadomość, którą chcesz wydrukować. Jeśli chcesz wydrukować zdjęcie lub notatkę, po prostu dotknij treści, którą chcesz wydrukować.

Kliknij przycisk „Udostępnij”. Ten przycisk ma ikonę ramki ze strzałką skierowaną w dół w rogu ekranu.- Na przykład przycisk „Udostępnij” znajduje się w lewym dolnym rogu ekranu po otwarciu obrazu w formacie Zdjęcia i znajduje się w prawym górnym rogu ekranu, jeśli otworzysz notatkę w aplikacji Uwagi (Uwaga).
- Jeśli chcesz wydrukować wiadomość e-mail, kliknij przycisk Wstecz u dołu ekranu (tuż obok ikony kosza).
- Kliknij Wydrukować (Wydrukować). Ten przycisk znajduje się w dolnym rzędzie wyświetlonego menu „Udostępnij”. W zależności od tego, co chcesz wydrukować, może być konieczne przesunięcie palcem w lewo, aby znaleźć opcję Wydrukować.
- Aby wydrukować wiadomość e-mail, kliknij Wydrukować u dołu wyświetlonego menu.
- Kliknij Wybierz opcję Drukarka (Wybierz drukarkę) u góry ekranu. Spowoduje to poproszenie iPhone'a o wyszukanie drukarek w tej samej sieci, o ile podłączono drukarkę AirPrint do Wi-Fi, nazwa drukarki pojawi się w tym menu.
- Możesz nacisnąć przycisk - lub + pod opcją Wybierz opcję Drukarka (Wybierz drukarki), aby zmniejszyć lub zwiększyć liczbę wydruków, albo dotknij każdej strony dokumentu wielostronicowego, aby zaznaczyć lub odznaczyć drukowanie tej strony.
- Dotknij nazwy drukarki. Poczekaj chwilę, aby wyświetlić nazwę hosta.
- naciśnij przycisk Wydrukować. Ten przycisk znajduje się w prawym górnym rogu ekranu. Po naciśnięciu przycisku Drukuj zostaniesz poproszony o wybranie wiadomości, aby rozpocząć drukowanie. Reklama
Metoda 2 z 2: użyj aplikacji do drukowania
- Otwórz App Store. Niebieskie ikony aplikacji z białą literą „A” i narzędziami do pisania, możesz znaleźć aplikację na ekranie głównym swojego iPhone'a.
- Kliknij Szukaj (Szukaj). Ten przycisk znajduje się w prawym dolnym rogu ekranu, a nad nim znajduje się ikona lupy.
- Kliknij pasek wyszukiwania. To jest opcja u góry strony.
- Znajdź aplikacje do drukowania. Możesz wpisać słowo kluczowe „aplikacja drukarki” w pasku wyszukiwania i nacisnąć Szukaj (Wyszukaj) lub wyszukaj według jednej z następujących opcji:
- Printer Pro - 6,99 USD (160 000 VND). Pomimo bezpłatnej („skróconej”) wersji, Printer Pro jest kompatybilne z większością drukarek, aplikacja ma również wersję komputerową, która umożliwia synchronizację aplikacji w celu drukowania większej liczby dokumentów z iPhone'a. .
- Brother iPrint & Scan - bezpłatnie. Kompatybilny z szeroką gamą drukarek.
- HP All-in-One Printer Remote - bezpłatnie. Kompatybilny z drukarkami HP produkowanymi od 2010 do chwili obecnej.
- Canon PRINT Inkjet / SELPHY - bezpłatnie. Kompatybilny tylko z drukarkami Canon.
- naciśnij przycisk Otrzymać (Pobierz) po prawej stronie, aby wybrać aplikację. Jeśli kupisz aplikację, ten przycisk zostanie zastąpiony ceną aplikacji.
- naciśnij przycisk zainstalować (Oprawa). Ten przycisk znajduje się w tej samej pozycji co przycisk Otrzymać.
- Wprowadź swoje hasło Apple ID. To jest akcja, aby pobrać aplikację.
- Jeśli byłeś niedawno zalogowany w App Store, ten krok nie jest wymagany.
- Jeśli iPhone korzysta z Touch ID, na tym etapie może być konieczne użycie odcisków palców.
- Otwórz aplikację do drukowania i postępuj zgodnie z instrukcjami instalacji. Chociaż kroki instalacji będą się różnić w zależności od pobranej aplikacji, w większości przypadków zapewni to drukarce możliwość drukowania online, dodania drukarki do aplikacji telefonu i innych ustawień niestandardowych (portfela). na przykład domyślnie drukuj w czerni i bieli lub w kolorze).
- Otwórz wiadomość, którą chcesz wydrukować. Jeśli chcesz wydrukować zdjęcia lub notatki, po prostu dotknij zawartości.

Naciśnij przycisk „Udostępnij”. Ten przycisk ma ikonę ramki ze strzałką skierowaną w górę, znajdującą się w rogu ekranu.- Przesuń dolny rząd narzędzi w lewo. Zobaczysz opcje takie jak Kopiuj (Kopiuj) i Wydrukować.
- naciśnij przycisk …. Opcja znajduje się na prawym końcu dolnego rzędu. Naciśnij ten przycisk, aby otworzyć listę aplikacji, których możesz używać z wybraną opcją.
- Przeciągnij żądaną aplikację do pozycji „Włączone” (po prawej). To jest wyzwalacz używany z bieżącą aplikacją (na przykład Zdjęcia).
- Jeśli nie widzisz listy aplikacji, możesz otworzyć dokument lub plik w samej aplikacji.
- Wybrana aplikacja może nie obsługiwać lokalizacji lub pliku, który chcesz wydrukować (na przykład aplikacja Uwagi nie są obsługiwane przez niektóre aplikacje drukarki).
- Kliknij Gotowy (Koniec). Ten przycisk znajduje się w prawym górnym rogu ekranu.
- Stuknij w nazwę aplikacji. Powinien pojawić się w dolnym rzędzie aplikacji. To jest czynność otwierania aplikacji.
- Postępuj zgodnie z instrukcjami wyświetlanymi na ekranie. W większości przypadków wystarczy dostosować dane ustawienie (np. Numer strony) i nacisnąć przycisk Wydrukować. Dopóki drukarka będzie włączona i połączona z Internetem, będziesz mógł wydrukować dokument. Reklama
Rada
- Jeśli Twój iPhone nie może wykryć drukarki, może być konieczne podłączenie dwóch urządzeń za pomocą przejściówki USB-to-Lightning. W takim przypadku podłącz mniejszą wtyczkę kabla adaptera do portu ładowania iPhone'a, a drugą wtyczkę do portu USB drukarki.
Ostrzeżenie
- Niektóre drukarki nie obsługują drukowania z iPhone'a, ponieważ są zbyt stare lub oprogramowanie nie jest zgodne z systemem iOS. W takim przypadku rozważ wymianę obecnej drukarki na niedrogą drukarkę AirPrint.