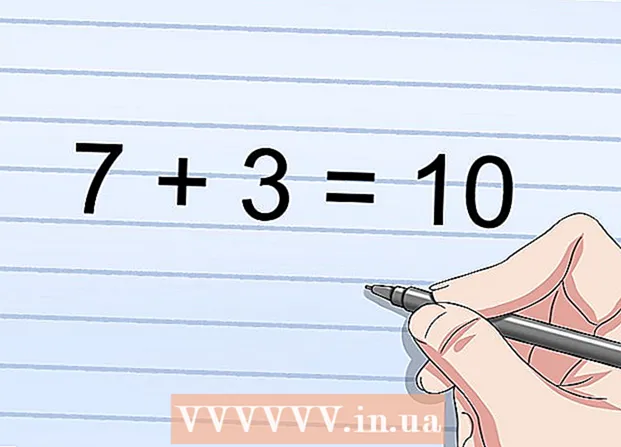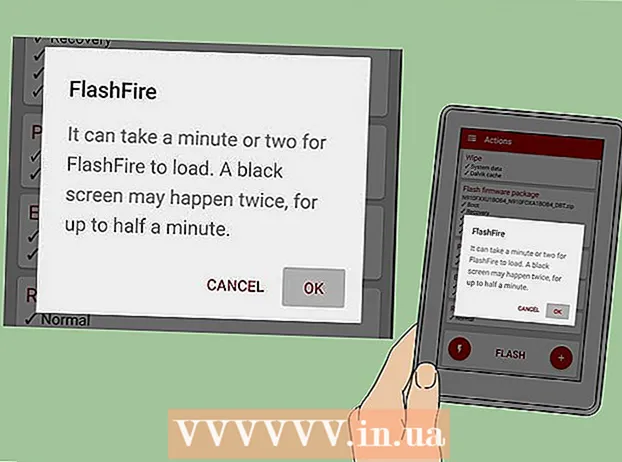Autor:
Lewis Jackson
Data Utworzenia:
8 Móc 2021
Data Aktualizacji:
1 Lipiec 2024

Zawartość
To wikiHow uczy, jak wydrukować dokument na komputerze z systemem Windows lub Mac. Przede wszystkim musisz mieć drukarkę podłączoną do komputera.
Kroki
Metoda 1 z 2: w systemie Windows
. Kliknij logo Windows w lewym dolnym rogu ekranu.
. Kliknij ikonę folderu w lewym dolnym rogu okna Start.

Otwórz dokument, który chcesz wydrukować. Kliknij folder dokumentów po lewej stronie okna Eksploratora plików. Typowe dokumenty, które można wydrukować, obejmują:- Dokument Word, Excel lub PowerPoint
- plik PDF
- Obrazek
Wybierz dokument. Kliknij dokument, który chcesz wydrukować.

Kliknij kartę Dzielić (Udostępnij) w lewym górnym rogu okna. Pod elementem pojawi się pasek narzędzi Dzielić.
Kliknij akcję Wydrukować (Drukuj) w sekcji „Wyślij” na pasku narzędzi. Otworzy się okno Drukuj.
- Jeśli przycisk Wydrukować wyblakły oznacza, że wybranego dokumentu nie można wydrukować. Zobaczysz to w przypadku dokumentów takich jak Notepad Next.

Wybierz drukarkę. Kliknij menu rozwijane „Drukarka” i wybierz nazwę drukarki.
Wybierz liczbę kopii. W polu „Kopie” wprowadź liczbę kopii dokumentu, który chcesz wydrukować.
- Te dane różnią się od numeru strony.
W razie potrzeby edytuj inne ustawienia drukowania. Menu będzie się różniło dla każdego typu dokumentu, ale ogólnie dostępne będą następujące opcje:
- Orientacja - Określa, czy dokument jest pionowy czy poziomy.
- Kolor - Wybierz druk czarno-biały i kolorowy. W przypadku drukowania w kolorze drukarka musi mieć kolorowy atrament.
- Liczba stron - Wybierz drukowanie jednostronne, aby drukować po jednej stronie każdego arkusza papieru, lub drukowanie dwustronne, aby drukować po obu stronach każdego arkusza papieru.
Kliknij Wydrukować u góry lub u dołu okna. Twój dokument zacznie się drukować. Reklama
Metoda 2 z 2: na komputerze Mac
Upewnij się, że drukarka jest podłączona i włączona. Jeśli drukarka korzysta z Wi-Fi, upewnij się, że komputer udostępnia drukarce Internet; w przeciwnym razie należy podłączyć kabel USB, aby połączyć oba urządzenia.
Otwórz Finder. Kliknij niebieską aplikację przedstawiającą ludzką twarz w Docku. Otworzy się okno Findera.
Otwórz dokument. Kliknij folder dokumentów po lewej stronie okna Findera i wyszukaj dokument.
Wybierz dokument. Kliknij dokument, który chcesz wydrukować.
Kliknij Plik w lewym górnym rogu ekranu. Pojawi się menu rozwijane.
Kliknij Drukuj ... u dołu menu Plik. Otworzy się okno Drukuj.
Wybierz drukarkę. Kliknij menu rozwijane „Drukarka” i wybierz nazwę drukarki.

Wybierz liczbę kopii. W obszarze danych „Kopie” wprowadź liczbę kopii, które chcesz utworzyć.
W razie potrzeby edytuj inne ustawienia drukowania. Najpierw kliknij Pokaż szczegóły (Pokaż szczegóły), jeśli chcesz zmienić jakiekolwiek szczegóły inne niż ustawienie „Strona”:
- Strony - Wybierz liczbę stron do wydrukowania. Jeśli wybierzesz „Wszystko”, wydrukowany zostanie cały dokument.
- Rozmiar papieru - Ta opcja wyrównuje marginesy w górę lub w dół dla różnych rozmiarów papieru.
- Orientacja - Określa, czy dokument jest pionowy czy poziomy.
- Liczba stron - Wybierz drukowanie jednostronne, aby drukować po jednej stronie każdego arkusza papieru, lub drukowanie dwustronne, aby drukować po obu stronach każdego arkusza papieru.
- Kliknij Wydrukować w prawym dolnym rogu okna. Twój dokument zacznie drukować ogłoszenie
Rada
- Możesz szybko otworzyć panel opcji drukowania dla dowolnego obsługiwanego dokumentu, otwierając dokument i naciskając Ctrl+P. (Windows) lub ⌘ Command+P. (Prochowiec).
- Jeśli nie masz pewności co do ustawień drukarki lub sposobu wyświetlania dokumentu na papierze, spróbuj wydrukować pierwszą stronę wcześniej, aby zobaczyć, jak dokument wygląda po wydrukowaniu.
- Możesz także drukować z iPhone'a za pomocą odpowiedniej aplikacji lub drukarki obsługującej AirPrint lub z urządzenia z systemem Android z CloudPrint.
- Zawsze przygotuj zapasowe rolki z atramentem do drukarek osobistych. Jeśli kończy się atrament lub jest wyblakły, dokument nie zostanie wydrukowany prawidłowo.
Ostrzeżenie
- Jeśli komputer, drukarka i / lub program do obsługi dokumentów są nieaktualne, drukowanie nie będzie możliwe.