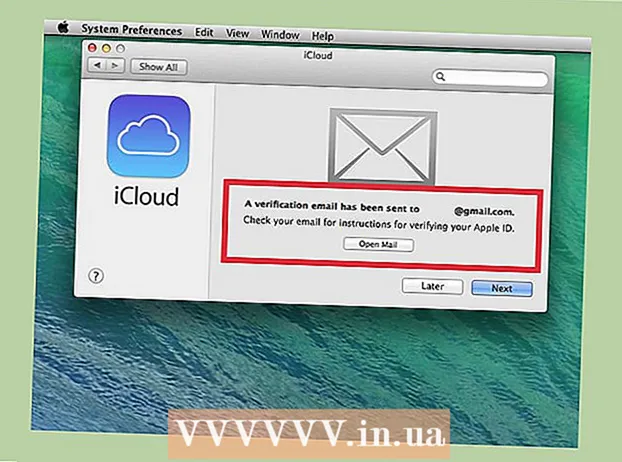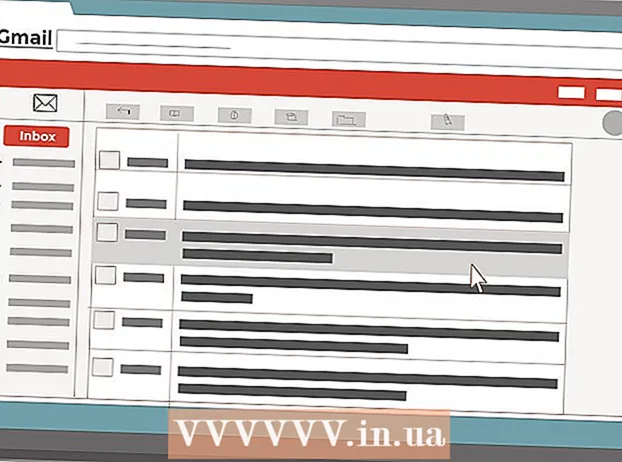Autor:
Louise Ward
Data Utworzenia:
12 Luty 2021
Data Aktualizacji:
28 Czerwiec 2024
![[Fix] Internet Explorer Has Stopped Working/Not Opening in Windows 10 | Solved](https://i.ytimg.com/vi/DBDJKnCaGqc/hqdefault.jpg)
Zawartość
To wikiHow uczy, jak naprawić brak odpowiedzi przeglądarki Internet Explorer. Istnieje kilka przyczyn awarii programu Internet Explorer, takich jak zbyt wiele pasków narzędzi, błędne ustawienia i nieaktualne oprogramowanie.
Kroki
Metoda 1 z 4: Wyłącz, gdy program Internet Explorer nie odpowiada
. Kliknij logo Windows w lewym dolnym rogu ekranu.
. Ikona koła zębatego znajduje się w prawym górnym rogu okna przeglądarki Internet Explorer.

. Kliknij logo Windows w lewym dolnym rogu ekranu.
Import opcje internetowe Idź do Start. Panel opcji internetowych - który steruje ustawieniami przeglądarki Internet Explorer - zostanie znaleziony i wyświetlony.

Kliknij opcje internetowe u góry okna Start. Pojawi się program Opcje internetowe.
Kliknij kartę zaawansowane (Zaawansowane) w prawym górnym rogu okna Opcje internetowe.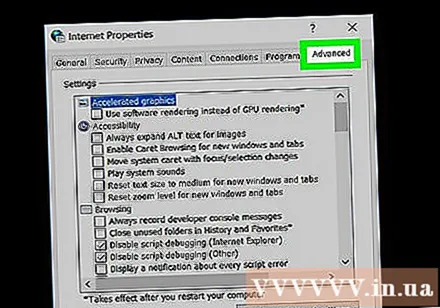
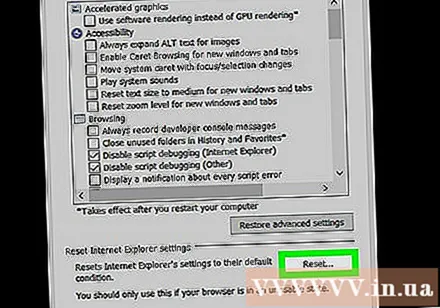
Kliknij Resetowanie (Reset) znajduje się w prawym dolnym rogu okna.
Zaznacz pole „Usuń ustawienia osobiste” na środku strony. Następnie tymczasowo uszkodzone pliki lub historia również zostaną usunięte.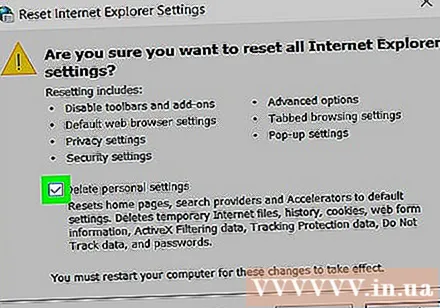
Kliknij Blisko (Zamknij) po wyświetleniu. Przeglądarka Internet Explorer została pomyślnie zresetowana. Reklama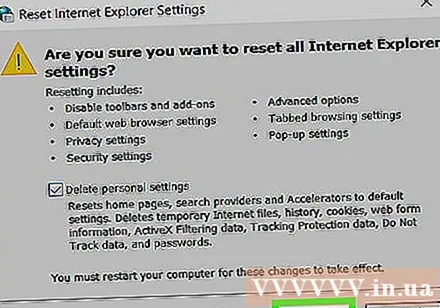
Metoda 4 z 4: Aktualizacja
Iść Strona pobierania programu Internet Explorer. Internet Explorer 11 to ostatnia obsługiwana wersja przeglądarki Internet Explorer. Jeśli Twoja przeglądarka nie jest w tej wersji, aktualizacja może naprawić awarię programu Internet Explorer.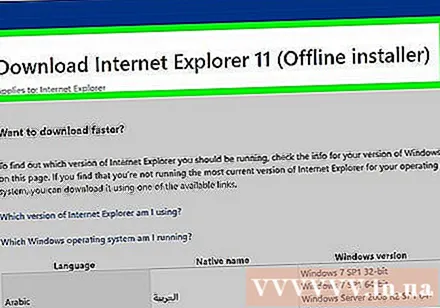
- Możesz użyć Microsoft Edge lub przeglądarki innej firmy (takiej jak Chrome), aby uzyskać dostęp do tej strony, jeśli Internet Explorer nie działa.
Przewiń w dół do preferowanego języka. Musisz zaktualizować swój język o prawidłowy język w lewej części strony.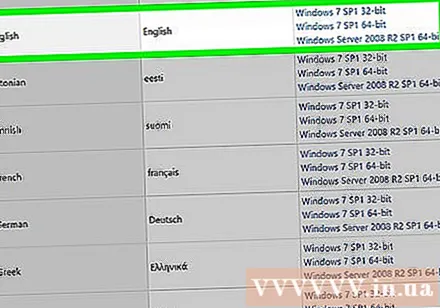
Kliknij łącze do swojego systemu operacyjnego. Plik instalacyjny zostanie pobrany na Twój komputer. Zobaczysz trzy linki obok często używanych języków:
- Windows 7 SP1 32-bitowy - Dla komputerów 32-bitowych z systemem Windows 7, 8 lub 10.
- Windows 7 SP1 64-bitowy - W przypadku komputerów 64-bitowych z systemem Windows 7, 8 lub 10.
- Windows Server 2008 R2 SP1 64-bitowy - W przypadku komputerów z systemem Windows Server 2008 R2.
- Jeśli nie masz pewności, czy Twój komputer jest 32-bitowy czy 64-bitowy, najpierw sprawdź liczbę bitów komputera.
Kliknij dwukrotnie ikonę ustawień programu Internet Explorer. Ten plik znajduje się w lokalizacji pobierania na komputerze (na przykład na pulpicie).
Kliknij tak kiedy się pojawi. Pojawi się okno instalacji programu Internet Explorer 11.
Postępuj zgodnie z instrukcjami wyświetlanymi na ekranie. Zaakceptuj warunki firmy Microsoft, klikając zgadzam się (Zgadzam się), kliknij dalej Kolejny (Dalej), wybierz miejsce instalacji, zaznacz lub odznacz opcję „Skrót na pulpicie”.
Kliknij koniec (Gotowe) w prawym dolnym rogu okna. Na komputerze zostanie zainstalowany Internet Explorer 11. Reklama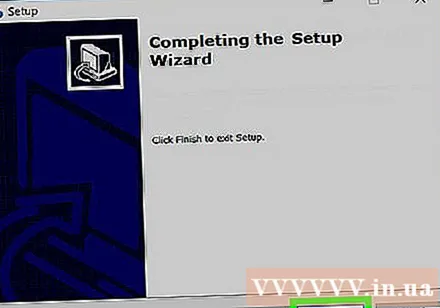
Rada
- Microsoft Edge jest następcą przeglądarki Internet Explorer na komputerach z systemem Windows 10.
Ostrzeżenie
- Internet Explorer nie jest już obsługiwany przez firmę Microsoft. Jeśli to możliwe, lepiej użyj Edge lub przeglądarki innej firmy.