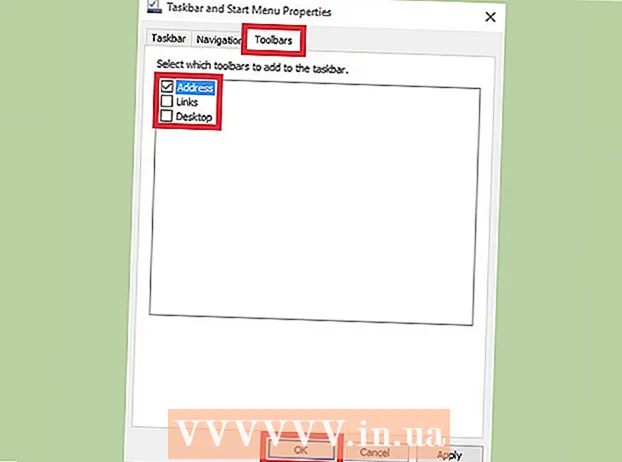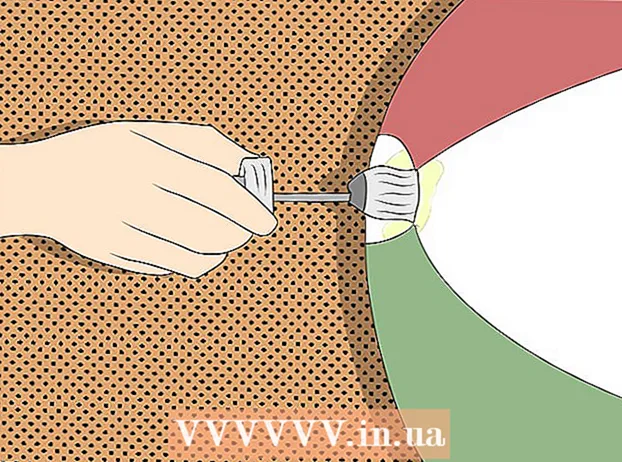Autor:
Monica Porter
Data Utworzenia:
15 Marsz 2021
Data Aktualizacji:
1 Lipiec 2024

Zawartość
Jeśli próbujesz uzyskać dostęp do jednej witryny, ale nie udaje Ci się to, podczas gdy inne nadal ładują się normalnie, istnieje wiele powodów. Jeśli witryna działa wolno, możesz po prostu poczekać. Ale jeśli możesz załadować witrynę na innym komputerze lub urządzeniu, oznacza to, że Twój komputer lub sieć ma problem. Jest kilka szybkich rozwiązań, które powinny rozwiązać większość problemów, ale musisz być trochę cierpliwy. Naprawienie problemu z ograniczeniem dostępu do strony może wymagać od nas przeskanowania w poszukiwaniu wirusów lub złośliwego oprogramowania, dodatkowo trzeba sprawdzić ustawienia przeglądarki lub zmienić konfigurację DNS, jeśli metody Skanowanie nie rozwiązuje problemu.
Kroki
Część 1 z 5: Podstawowe rozwiązywanie problemów

Spróbuj załadować stronę na innym urządzeniu lub w sieci, możesz spróbować użyć sieci komórkowej. Spróbuj wejść na tę stronę na innym telefonie lub komputerze. Jeśli witryna działa normalnie na innych urządzeniach, problem dotyczy Twojego komputera. Jeśli strony internetowej nie można załadować na inne urządzenie, problemem jest linia transmisyjna lub sama witryna.- Jeśli to możliwe, spróbuj pobrać witrynę na urządzenie, które łączy się z Twoją siecią, i inne urządzenie, które nie znajduje się w tej samej sieci. Najłatwiej jest przejść do witryny internetowej w telefonie za pośrednictwem połączenia Wi-Fi, z którego korzysta komputer, a następnie rozłączyć się z siecią bezprzewodową i pobrać witrynę za pomocą sieci komórkowej. Będziesz mógł określić, czy problem dotyczy Twojego połączenia, czy witryny internetowej.
- Jeśli witryna nie może działać na żadnym urządzeniu, bez względu na to, do jakiej sieci jest podłączone urządzenie, prawdopodobnie została wyłączona. Możesz to sprawdzić, wprowadzając nazwę domeny witryny internetowej do usługi monitorowania, takiej jak „Czy teraz działa?” ().

Zrestartuj komputer. Od czasu do czasu samo ponowne uruchomienie komputera może rozwiązać problem. Uruchom ponownie komputer i spróbuj ponownie uzyskać dostęp do witryny internetowej.
Spróbuj załadować stronę w innej przeglądarce. Niektóre ustawienia mogą być nieprawidłowo sformatowane w bieżącej przeglądarce. Użyj innej przeglądarki, aby sprawdzić, czy witryna działa poprawnie, czy nie.- Jeśli korzystasz z domyślnej przeglądarki internetowej i nie masz innego wyjścia, możesz szybko pobrać i zainstalować bezpłatną przeglądarkę, taką jak Firefox, Chrome lub Opera.
Tymczasowo wyłącz program antywirusowy. Oprogramowanie antywirusowe może ograniczać dostęp do niektórych witryn internetowych. Spróbuj wyłączyć program, a następnie ponownie załadować stronę internetową.
- Kliknij prawym przyciskiem myszy ikonę programu antywirusowego w zasobniku systemowym i wybierz opcję „Wyłącz” lub „Wyłącz”. Może program ostrzeże Cię, że nie jest to bezpieczne.
- Pamiętaj, aby ponownie włączyć program po sprawdzeniu.
Zainstaluj ponownie modem sieciowy i router (router). Nawigacja do lub z określonej witryny internetowej może zostać przerwana przez modem sieciowy i router. Ponowna instalacja tych urządzeń może pomóc w pomyślnym uzyskaniu dostępu do witryny internetowej.
- Odłącz kable zasilające modemu i routera (jeśli masz dwa oddzielne urządzenia) i poczekaj około minuty.
- Podłącz modem z powrotem i poczekaj, aż lampka wskaźnika zaświeci się całkowicie.
- Podłącz router z powrotem i zaczekaj, aż kontrolka zaświeci się całkowicie.
- Spróbuj ponownie odwiedzić witrynę.
Sprawdź ustawienia daty i godziny na komputerze. Jeśli data lub godzina są ustawione nieprawidłowo, istnieje prawdopodobieństwo, że nie będziesz mieć dostępu do bezpiecznych witryn internetowych (). Sprawdź zegar w komputerze i urządzeniu mobilnym, aby upewnić się, że data i godzina są ustawione prawidłowo.
Upewnij się, że żadne ustawienia kontroli rodzicielskiej nie są włączone. Jeśli korzystasz z oprogramowania do kontroli rodzicielskiej, niektóre witryny mogą zostać zablokowane. Spróbuj wyłączyć kontrolę rodzicielską, a następnie uzyskaj do niej dostęp ponownie. Ten proces zależy od używanej kontroli rodzicielskiej. Reklama
Część 2 z 5: Sprawdzanie programów antywirusowych
Odinstaluj program Norton lub McAfee. Te dwa programy antywirusowe powodują sporo problemów z surfowaniem po sieci. Jeśli masz zainstalowany jeden z tych programów, rozważ jego usunięcie i zastąpienie łagodniejszym i mniej irytującym oprogramowaniem antywirusowym.
- Norton Cyber Security może być dość trudny do odinstalowania, poszukaj w Internecie sposobów całkowitego usunięcia oprogramowania Norton.
- Przeczytaj artykuł Odinstaluj McAfee Security Center, aby uzyskać instrukcje dotyczące odinstalowywania programu McAfee Security Center, ponieważ jest to program trudny do odinstalowania.
Zamiast tego zainstaluj inny, lżejszy program antywirusowy. Po usunięciu starego oprogramowania antywirusowego zainstaluj od razu nowy program o tej samej funkcjonalności, aby chronić swój komputer. Następujące bezpłatne programy antywirusowe są wysoko cenione ze względu na swoje profesjonalne bezpieczeństwo i nie kolidują z dostępem do witryn internetowych:
- Avast!
- BitDefender
- AntiVir
- Microsoft Windows Defender
Upewnij się, że masz zainstalowane tylko jedno oprogramowanie antywirusowe. Jednoczesne działanie wielu programów antywirusowych może powodować problemy. Możliwość wzajemnej ochrony spowoduje, że użytkownicy nie będą mogli uzyskać dostępu do niektórych witryn internetowych. Zatrzymaj tylko to oprogramowanie antywirusowe, które lubisz najbardziej, a resztę usuń.
- Instrukcje dotyczące odinstalowywania niektórych popularnych programów antywirusowych można znaleźć na wikiHow.
Część 3 z 5: Sprawdzanie ustawień przeglądarki
Upewnij się, że JavaScript jest włączony. Jeśli JavaScript jest wyłączony, będziesz mieć trudności z załadowaniem wielu popularnych stron. Sprawdź ustawienia przeglądarki, aby upewnić się, że JavaScript jest włączony:
- Internet Explorer - kliknij menu narzędzia lub przycisk koła zębatego i wybierz „Opcje internetowe”. Kliknij kartę „Zabezpieczenia”, a następnie kliknij przycisk „Poziom niestandardowy”. Przewiń w dół do sekcji „Obsługa skryptów” i ustaw opcję „Aktywuj skrypty” na „Włącz”.
- Chrome - kliknij menu Chrome i wybierz „Ustawienia”. Kliknij link „Pokaż ustawienia zaawansowane” u dołu, a następnie kliknij przycisk „Ustawienia treści” znajdujący się w sekcji „Prywatność”. Upewnij się, że zaznaczono wiersz „Zezwalaj wszystkim witrynom na uruchamianie zawartości JavaScript”.
- Firefox - wpisz „about: config” w pasku adresu i potwierdź, że chcesz kontynuować. Wpisz „javascript.enabled” w polu wyszukiwania. Upewnij się, że wartość „Wartość” elementu „javascript.enabled” jest ustawiona na „true”.
- Safari - Kliknij Safari lub menu Edycja i wybierz „Preferencje”. Kliknij kartę „Zabezpieczenia” i zaznacz pole „Włącz JavaScript”.
Usuń niepotrzebne rozszerzenia. Rozszerzenie może powodować problemy w Twojej przeglądarce. Wyłączenie lub usunięcie rozszerzenia, którego nie potwierdzasz lub nie potrzebujesz, może rozwiązać problem. Przeglądarka nie wymaga rozszerzenia do działania, więc możesz bezpiecznie wyłączyć wszelkie rozszerzenia, do których masz dostęp.
- Internet Explorer - kliknij menu narzędzi lub przycisk koła zębatego i wybierz „Zarządzaj dodatkami”. Wybierz rozszerzenia z listy i kliknij „Wyłącz”, aby je wyłączyć.
- Chrome - kliknij menu Chrome i wybierz „Więcej narzędzi” → „Rozszerzenia”. Odznacz pole „włączone” przy każdym rozszerzeniu, które chcesz wyłączyć.
- Firefox - kliknij przycisk menu Firefox i wybierz „Dodatki”. Kliknij opcję „Rozszerzenia” w menu po lewej stronie. Kliknij przycisk „Wyłącz” obok każdej wtyczki.
- Safari - Kliknij Safari lub menu Edycja i wybierz „Preferencje”. Kliknij kartę „Rozszerzenia”, a następnie usuń zaznaczenie pola „Włącz” przy każdej wtyczce, którą chcesz wyłączyć.
Sprawdź ustawienia połączenia przeglądarki. Jeśli Twoja przeglądarka jest skonfigurowana do łączenia się przez serwer proxy, mogą wystąpić problemy z połączeniem. Sprawdź ustawienia połączenia i wyłącz serwer proxy, aby zobaczyć, czy problem został rozwiązany.
- Internet Explorer - kliknij menu narzędzia lub przycisk koła zębatego i wybierz „Opcje internetowe”. Kliknij kartę „Połączenia”, a następnie kliknij przycisk „Ustawienia sieci LAN”. Zaznacz pole „Automatycznie wykryj ustawienia” i odznacz „Użyj serwera proxy dla sieci LAN”.
- W przeglądarce Chrome - kliknij menu Chrome i wybierz „Ustawienia”. Kliknij link „Pokaż ustawienia zaawansowane” u dołu listy. Przewiń w dół i kliknij przycisk „Zmień ustawienia serwera proxy”. Kliknij przycisk „Ustawienia sieci LAN”. Zaznacz pole „Automatycznie wykryj ustawienia” i odznacz „Użyj serwera proxy dla swojej sieci LAN”.
- Firefox - kliknij przycisk Firefox i wybierz „Opcje”. Wybierz panel opcji zaawansowanych „Zaawansowane” i kliknij kartę „Sieć”. Kliknij przycisk „Ustawienia” i wybierz „Bez serwera proxy” lub „Użyj systemowych ustawień serwera proxy”.
- Safari - Kliknij Safari lub menu Edycja i wybierz „Preferencje”. Kliknij kartę „Zaawansowane”, a następnie kliknij przycisk „Zmień ustawienia”. Odznacz wszystkie ustawienia aktywacji proxy.
Zresetuj swoją przeglądarkę. Jeśli nadal nie możesz połączyć się z witryną, możesz zresetować ustawienia przeglądarki. Spowoduje to usunięcie wszystkich danych przeglądarki i przywrócenie ich do pierwotnego formatu.
- Internet Explorer - kliknij menu narzędzia lub przycisk koła zębatego i wybierz „Opcje internetowe”. Kliknij kartę „Zaawansowane” i wybierz opcję „Resetuj”. Zaznacz pole „Usuń ustawienia osobiste”, a następnie ponownie kliknij „Resetuj”.
- W przeglądarce Chrome - kliknij menu Chrome i wybierz „Ustawienia”. Kliknij link „Pokaż ustawienia zaawansowane”. Przewiń do dołu strony i wybierz „Resetuj ustawienia”. Kliknij „Resetuj”, aby potwierdzić.
- W przeglądarce Firefox - kliknij przycisk menu przeglądarki Firefox i opcję „?” u dołu menu. Kliknij opcję „Informacje dotyczące rozwiązywania problemów”. Kliknij „Odśwież Firefox” i wybierz ponownie „Odśwież Firefox”, aby potwierdzić.
- W przeglądarce Safari - wyłącz „gorące” Safari, naciskając ⌘ Command+⌥ Opcja+wyjściei wybierz Safari z listy. Po wyłączeniu Safari naciśnij klawisz ⇧ Shift i ponownie uruchom Safari z folderu Dock lub Applications. Wyłącz Wi-Fi i przejdź do strony internetowej. Gdy witryna zauważy, że komputer nie jest podłączony, ponownie włącz Wi-Fi.
Część 4 z 5: Skanuj w poszukiwaniu złośliwego oprogramowania
Pobierz AdwCleaner. Jest to darmowy skaner złośliwego oprogramowania, który może znaleźć większość typowych złośliwych programów i włamań do reklam. Możesz go pobrać bezpłatnie pod adresem.
Uruchom AdwCleaner po zakończeniu pobierania. Po potwierdzeniu, że chcesz uruchomić program, oprogramowanie rozpocznie pobieranie plików niezbędnych do skanowania. Zajmie to tylko kilka minut.
Kliknij przycisk „Skanuj”, aby rozpocząć skanowanie. AdwCleaner rozpocznie skanowanie komputera, co powinno zająć około 15-20 minut.
Po zakończeniu skanowania kliknij przycisk „Wyczyść”. AdwCleaner usunie wszystkie złośliwe pliki znalezione podczas skanowania.
Pobierz i zainstaluj bezpłatną wersję Malwarebytes Anti-Malware. Darmowa wersja zawiera kompletny zestaw funkcji skanowania i czyszczenia dla małych użytkowników. Możesz go pobrać pod adresem.
- Po pobraniu uruchom instalator. Jeśli zostanie wyświetlony monit, wybierz bezpłatny certyfikat.
- Dostępna jest również wersja na komputery Mac, która jest również aktualną wersją AdwareMedic, jednego z potężniejszych programów do ochrony przed złośliwym oprogramowaniem dla komputerów Mac.
Uruchom Anti-Malware i kliknij "Aktualizuj teraz". Ta opcja pobierze dostępne aktualizacje, które są w stanie wspierać wykrywanie złośliwego oprogramowania w poszukiwaniu złośliwych plików.
Kliknij „Skanuj teraz”, aby uruchomić skanowanie na komputerze. Zwykle jest to trochę dłużej niż skanowanie AdwCleaner.
Po zakończeniu skanowania kliknij opcję „Poddaj wszystko kwarantannie”. Ta opcja usunie wszystkie pliki znalezione podczas skanowania.
Uruchom ponownie komputer i przetestuj. Jeśli przyczyną jest to, że oprogramowanie reklamowe uniemożliwiało dostęp do niektórych witryn internetowych, po skanowaniu powinno być możliwe normalne uzyskanie dostępu. Reklama
Część 5 z 5: Zmiana konfiguracji DNS
Wyczyść bieżące ustawienia DNS. DNS (Domain Name System) to usługa, która konwertuje nazwy domen witryn internetowych na adresy IP, dzięki czemu można łączyć się z witrynami internetowymi. Jeśli lokalne pliki DNS przestaną działać, nie będzie można wczytać niektórych witryn internetowych. Wyczyszczenie DNS spowoduje wyczyszczenie lokalnych informacji DNS i pobranie nowej kopii.
- W przypadku systemu operacyjnego Windows - naciśnij ⊞ Win+R i wpisz cmd aby otworzyć środowisko wiersza poleceń wiersza polecenia. Import ipconfig / flushdns i naciśnij ↵ Enter. Pojawi się komunikat informujący, że pamięć DNS została wyczyszczona, możesz teraz zamknąć wiersz polecenia.
- Mac - otwórz Terminal z folderu Narzędzia. Rodzaj dscacheutil -flushcache i naciśnij ⏎ Wróć. Następnie kontynuuj pisanie sudo killall -HUP mDNSResponder i naciśnij ⏎ Wróć aby ponownie uruchomić usługę DNS. Zostaniesz poproszony o wprowadzenie hasła administratora (administratora).
Znajdź nową usługę DNS, z którą chcesz się połączyć. Użytkownik zazwyczaj łączy się z systemem nazw domen dostarczonym przez dostawcę usług internetowych, ale istnieje wiele innych opcji. Niektóre inne usługi DNS mają nawet możliwość znacznej poprawy szybkości przeglądania sieci. Wyszukaj za pomocą słowa kluczowego „bezpłatna lista DNS”, aby znaleźć listę najpopularniejszych i obecnie bezpłatnych dostawców DNS. Możesz również znaleźć porównania prędkości do wyboru.
- Istnieją dwa popularne adresy DNS: podstawowy i pomocniczy. Musisz używać obu jednocześnie.
- Uwaga: nie wszystkie serwery DNS umożliwiają dostęp do tej samej zawartości. Zalecamy korzystanie z Google lub OpenDNS w celu uzyskania jak największego zasięgu.
Połącz się z nową usługą DNS. Po znalezieniu serwera, z którym chcesz się połączyć, musisz skierować komputer do nowego DNS.
- W przypadku systemu operacyjnego Windows - naciśnij ⊞ Win+R i wpisz ncpa.cpl. Pojawi się okno Połączenia sieciowe. Kliknij prawym przyciskiem myszy kartę sieciową i wybierz „Właściwości”. Podświetl „Protokół internetowy w wersji 4” na liście i kliknij przycisk „Właściwości”. Wybierz „Użyj następujących adresów serwerów DNS” i wprowadź adres, którego chcesz używać.
- Mac - otwórz menu Apple i wybierz „Preferencje systemowe”. Kliknij opcję „Sieć” i wybierz bieżącą sieć. Kliknij przycisk „Zaawansowane”, a następnie wybierz kartę „DNS”. Wpisz serwer, z którym chcesz się połączyć.