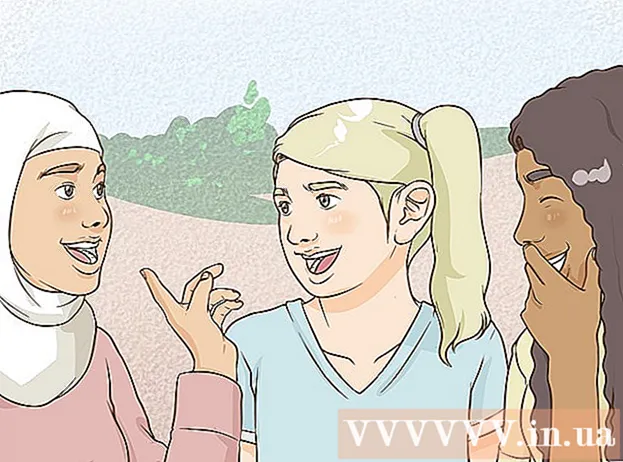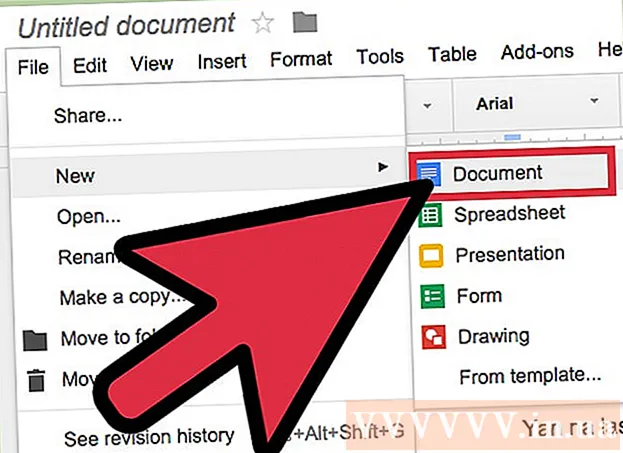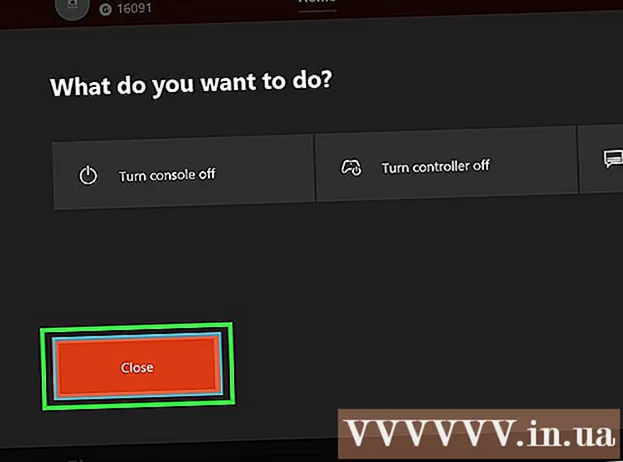Autor:
Laura McKinney
Data Utworzenia:
6 Kwiecień 2021
Data Aktualizacji:
1 Lipiec 2024
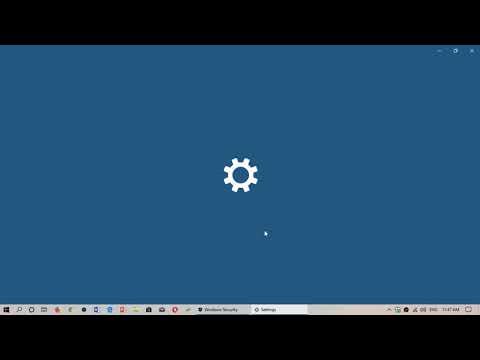
Zawartość
Zapory komputerowe odgrywają ważną rolę w blokowaniu połączeń przychodzących, które mogą potencjalnie uszkodzić komputer. Możesz przeglądać i dostosowywać ustawienia zapory na swoim komputerze, ale nie zapominaj, że najlepsza odpowiednia aplikacja zapory na Twoim komputerze; Zwykle użytkownicy komputerów Mac nie muszą włączać ani używać wbudowanej zapory.
Kroki
Metoda 1 z 2: Sprawdź ustawienia zapory na komputerze
Otwórz menu Start. Domyślny program zapory systemu Windows znajduje się w folderze „System i zabezpieczenia” aplikacji Panelu sterowania, ale można łatwo uzyskać dostęp do ustawień zapory za pomocą paska wyszukiwania w menu Start.
- Możesz także nacisnąć klawisz ⊞ Win aby otworzyć menu Start.

Wpisz „firewall” w pasku wyszukiwania. Pasujące aplikacje na twoim komputerze są automatycznie wyszukiwane.
Kliknij opcję „Zapora systemu Windows”. Ta opcja będzie znajdować się w górnej części okna wyszukiwania.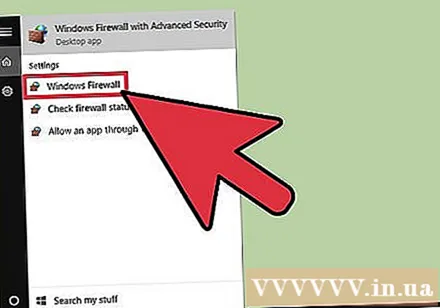
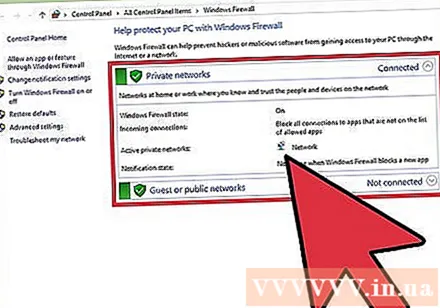
Spójrz na ustawienia zapory. Są tutaj dwie sekcje: „Sieci prywatne” i „Sieci gościnne lub publiczne” z zieloną ikoną tarczy po lewej stronie wskazującą, że zapora jest aktywna.- Kliknięcie jednej z tych sekcji spowoduje wyświetlenie menu rozwijanego z informacjami o istniejących sieciach publicznych lub prywatnych.

Kliknij opcję „Ustawienia zaawansowane”. Ta opcja znajduje się po lewej stronie menu głównego; po kliknięciu tego przycisku otwiera się menu ustawień zaawansowanych z następującymi elementami do przeglądania lub dostosowywania:- „Reguły przychodzące” - automatycznie zezwalaj na połączenia przychodzące.
- „Reguły wychodzące” - automatycznie zezwalaj na połączenia wychodzące.
- „Zasady bezpieczeństwa połączeń” - podstawowe zasady dotyczące połączeń, które komputer zezwala i blokuje.
- „Monitorowanie” - przegląd podstawowych reguł monitorowania zapory.
Wyjdź z menu Ustawienia zaawansowane po zakończeniu korzystania z niego. Zakończyłeś więc sprawdzanie ustawień zapory na komputerze!
- Uwaga: możesz także kliknąć „Włącz lub wyłącz Zaporę systemu Windows” w tych samych opcjach menu Ustawienia zaawansowane. Należy jednak zachować ostrożność, wyłączając zaporę, zwłaszcza gdy komputer jest podłączony do sieci publicznej.
Metoda 2 z 2: Sprawdź ustawienia zapory na komputerze Mac
Kliknij logo Apple w lewym górnym rogu ekranu. Aby uzyskać dostęp do ustawień zapory, musisz otworzyć menu zapory z menu Apple.
Kliknij opcję „Preferencje systemowe”. Ta opcja znajduje się na liście rozwijanej menu Apple.
Kliknij kartę „Bezpieczeństwo i prywatność”. Ta karta znajduje się na liście opcji systemowych u góry ekranu Preferencje systemowe.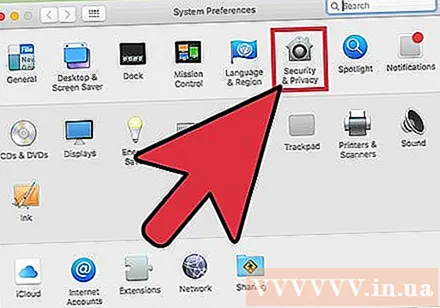
- Ta opcja może mieć nazwę „Zabezpieczenia” w zależności od używanej wersji systemu operacyjnego.
Kliknij kartę „Firewall”. Ta karta znajduje się w rzędzie opcji (np. „Ogólne”, „FileVault” itp.) U góry menu Zabezpieczenia.
Odblokuj menu zapory. Ponieważ zapora jest potencjalnie odpowiedzialna za bezpieczeństwo komputera Mac, ważne jest, aby przed wyświetleniem lub dostosowaniem ustawień zapory podać swojemu administratorowi informacje. Proszę postępować w następujący sposób:
- Kliknij ikonę zegara (w lewym dolnym rogu menu).
- Wpisz nazwę administratora.
- Wprowadź hasło administratora.
- Kliknij „Odblokuj”.
Kliknij „Włącz zaporę”, aby włączyć zaporę sieciową Mac. Zapora sieciowa Mac jest domyślnie wyłączona, ponieważ komputery Mac nie mają tych samych domyślnych luk w zabezpieczeniach, co komputery PC.
Kliknij przycisk „Opcje zapory”. Czasami ten przycisk nosi nazwę „Zaawansowane”. Tutaj możesz dostosować ustawienia zapory za pomocą opcji:
- „Blokuj wszystkie połączenia przychodzące” - kliknij tutaj, jeśli chcesz odrzucić wszystkie żądania udostępniania treści, takich jak ekrany lub pliki. Podstawowe aplikacje funkcjonalne Apple są nadal stosowane.
- „Automatycznie zezwalaj podpisanemu oprogramowaniu na odbieranie połączeń przychodzących” - dodaj wszystkie aplikacje certyfikowane przez firmę Apple do listy „Dozwolone połączenia przychodzące” u góry menu Zaawansowane. firewall.
- „Włącz tryb ukrycia” - uniemożliwia komputerowi odpowiadanie na „wstępne” żądania.
Dodaj program do listy bloków lub akceptacji zapory. Po dodaniu do listy akceptowanych programy te zostaną automatycznie przekazane, gdy zezwolenie na uruchomienie. Musisz postępować w następujący sposób: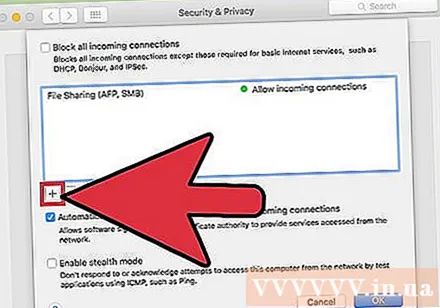
- Kliknij znak „+” poniżej okna łącza.
- Kliknij nazwę aplikacji, na którą chcesz zezwolić.
- Powtórz te czynności dla wybranych aplikacji.
- Możesz także kliknąć „-” dla wybranych aplikacji, aby usunąć je z listy akceptowanych / blokowanych.
Po zakończeniu kliknij „OK”. Menu Opcje zapory zostanie zamknięte, a zmiany zostaną zapisane! Reklama
Rada
- Gdy zapora jest aktywna, komputer zazwyczaj prosi o zezwolenie („Zezwól”) lub odmowę („Odmów”) na dostęp przy każdym uruchomieniu programu.
Ostrzeżenie
- Dostosowanie zapory może mieć poważne konsekwencje dla bezpieczeństwa. Powinieneś ograniczyć zmiany w ustawieniach zapory, chyba że wiesz, co robisz.