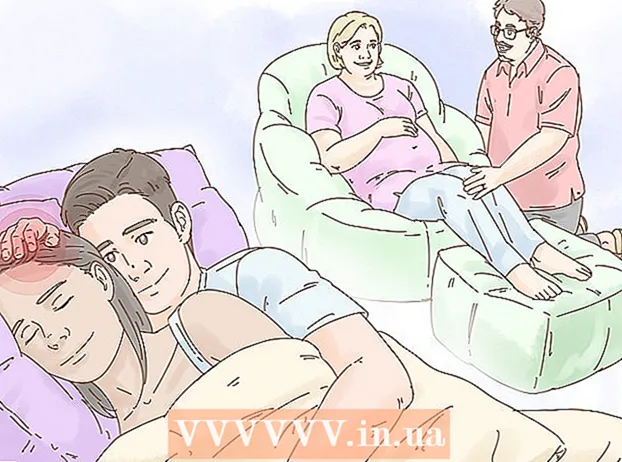Autor:
Peter Berry
Data Utworzenia:
12 Lipiec 2021
Data Aktualizacji:
1 Lipiec 2024

Zawartość
Nie ma nic bardziej frustrującego niż surfowanie po sieci i czekanie na ponowne załadowanie przeglądarki lub zakończenie ładowania strony. Jest to opóźnienie w Internecie mierzone jako czas potrzebny na przesłanie pakietu danych ze źródła (serwera internetowego) do miejsca docelowego (komputera). Poniższe kroki pomogą Ci użyć zarówno narzędzi internetowych, jak i narzędzi, aby określić, gdzie powoduje to opóźnienie transmisji.
Kroki
Metoda 1 z 3: Użyj narzędzia internetowego
Wybierz witrynę internetową, która świadczy usługi testowania. Istnieje niezliczona liczba witryn internetowych, które oferują narzędzia do monitorowania sieci i najprawdopodobniej Twój dostawca usług internetowych (ISP) również je ma. Speakeasy i DSLReports to dwa z nich. Poniższe kroki wykorzystują narzędzia DSLreports: mają one bardzo obszerny zestaw narzędzi diagnostycznych.
- Przejdź do www.dslreports.com.
- Wybierać Przybory (Narzędzia) z paska menu u góry.

Przestań pozwalać innym osobom korzystać z Twojej sieci. Jeśli inni użytkownicy są w Twojej sieci prywatnej, to udostępnianie zasobów prawdopodobnie wpłynie na raport z testu szybkości.- Porozmawiaj z innymi użytkownikami i poproś ich o opuszczenie sieci do czasu sprawdzenia, czy nie występują problemy z łącznością.
- W przypadku awarii połączenia podczas wykonywania tych testów zamiast korzystania z sieci bezprzewodowej należy podłączyć komputer bezpośrednio do modemu internetowego za pomocą kabla Ethernet, aby lepiej zlokalizować problem.

Uruchom test prędkości. Ten test pokazuje rzeczywiste prędkości wysyłania i pobierania między Twoim komputerem a witryną oferującą usługę testową, umożliwiając porównanie ich z prędkościami określonymi w umowie z przewoźnikiem.- naciśnij przycisk początek (start) po prawej stronie pudełka Test prędkości (Test prędkości). Rozpocznie się test szybkości.
- Wybierać rodzaj połączenia (rodzaj połączenia). Na stronie testowej wybierz z listy typ połączenia: Gigabit / Światłowód, Kablowe, DSL, Satelitarne, WISP lub inne.
- Uruchom test. Test zostanie rozpoczęty, testując prędkości pobierania i wysyłania oraz zgłaszając opóźnienia w sieci.

Uruchom test ping. W tym artykule omówiono czas potrzebny na przesłanie pakietu danych z komputera na serwer zdalny iz powrotem. Testuje wiele serwerów jednocześnie i daje ogólną ocenę powyższej zdolności przesyłowej. Przy różnych typach połączeń opóźnienie wynosi zwykle od 5 do 40 ms dla modemu kablowego, 10 - 70 ms dla DSL, 100 do 220 ms dla połączenia telefonicznego i 200 - 600 z połączeniem mobilny. Odległość do izolowanego serwera również zwiększa opóźnienie: na każde 100 km ruchu danych opóźnienie wzrasta o około 1 ms.- Uruchom test ping. Na stronie narzędzi wybierz Początek w pudełku Test ping (w czasie rzeczywistym). Nastąpi przekierowanie do strony z listą serwerów, które będą pingowane dwa razy na sekundę, a co 30 sekund Twoje połączenie będzie oceniane w skali od A do F.
- naciśnij Początek. Zostanie wyświetlony wykres radarowy z mapą lokalizacji serwerów, ich adresami IP i statystykami opóźnienia połączenia w czasie rzeczywistym.
- Przeczytaj raport. Po uruchomieniu testu ocena połączenia pojawi się w lewej kolumnie i będzie aktualizowana co 30 sekund. Po zakończeniu możesz ponownie przetestować i udostępnić wyniki.
Znajdź swój adres IP. Chociaż nie jest to prawdziwy test, narzędzie „Jaki jest mój adres IP” pokazuje publiczny adres IP, pod którym można znaleźć Twój komputer. W przypadku usługi proxy zapewnianej przez router nie jest to rzeczywisty adres IP komputera. To narzędzie wyświetla również listę wspólnych adresów IP składników sieci, pomagając w ten sposób w używaniu narzędzi systemu Windows do określenia przyczyny opóźnienia sieci lub Internetu, jeśli jest to konieczne.
- Biegać Jaki jest mój adres IP. naciśnij początek w pudełku Jaki jest mój adres IP. Zostaniesz przeniesiony na stronę pokazującą Twój adres IP, a także inne strony pasujące do Twojego komputera.
- Zapisz swój adres IP. Jeśli planujesz przeprowadzić dodatkowe testy diagnostyczne sieci / internetu, musisz zapisać wyświetlany adres IP, a także wszystkie popularne adresy IP wymienione poniżej.
Metoda 2 z 3: Użyj programu interpretera wiersza poleceń systemu Windows
Uzyskaj dostęp do wiersza poleceń. Możesz bezpośrednio wprowadzić polecenie, aby sprawdzić opóźnienie sieci i Internetu w wierszu poleceń.
- Kliknij Początekwybierz Drżenie (Biegać).
- Rodzaj cmdi naciśnij ok. Pojawi się okno wiersza poleceń, w którym po prostu wpiszesz polecenie, aby wykonać test.Możesz również poszukać cmd.exe w programie wyszukiwania systemu Windows.
Uruchom test Ping Loopback. Sprawdza połączenie komputera, aby określić, czy występuje lokalny problem sprzętowy powodujący opóźnienie w sieci lub Internecie.
- Rodzaj "Ping 127.0.0.1 -n 20”. Jest to adres IP używany dla prawie każdego połączenia sieciowego, parametr „-n 20” wysyła 20 pakietów danych przed zakończeniem testu. Jeśli zapomnisz wpisać „-n 20”, możesz anulować test, wpisując Ctrl + C.
- Przeczytaj dane statystyczne. Wewnętrzny czas przemieszczania się pakietu danych musi być krótszy niż 5 ms i żadne pakiety danych nie mogą zostać utracone.
Uruchom ping do zdalnego serwera. Teraz, gdy port lokalny nadal działa poprawnie, możesz wysłać polecenie ping do zdalnego serwera, aby sprawdzić opóźnienie. Przy różnych typach połączeń opóźnienie wynosi zwykle od 5 do 40 ms dla modemu kablowego, 10 - 70 ms dla DSL, 100 do 220 ms dla połączenia telefonicznego i 200 - 600 z połączeniem mobilny. Odległość do zdalnego serwera również przyczynia się do zwiększonego opóźnienia, z każdym 100 km ruchu danych opóźnienie wzrasta o około 1 ms.
- Rodzaj "Świst”, Adres IP lub URL witryny, do której chcesz wysłać polecenie ping, i naciśnij Enter. Zacznij od adresu URL swojego operatora, a następnie przejdź do najczęściej odwiedzanych stron.
- Przeczytaj raport. Od czasu wysłania polecenia ping na adres zdalny test zwróci wyniki, ostatnia liczba po wyrażeniu „time =” to czas w milisekundach, jaki zajmuje pakietowi dotarcie do odizolowanego miejsca iz powrotem. z powrotem do komputera. Uwaga: to polecenie jest używane z parametrem „-n 20”. Gdy zapomniałeś wpisać ten parametr, możesz użyć „Ctrl + C”.
Uruchom test Traceroute. W tym artykule przedstawiono ścieżkę danych z komputera do serwera zdalnego i opóźnienia na tej ścieżce. Będzie to przydatne w określaniu przyczyny opóźnienia sieci lub Internetu.
- Rodzaj "tracert”I adres IP lub adres URL witryny, do której chcesz wysłać, i naciśnij Enter.
- Przeczytaj wyniki. Podczas śledzenia ścieżki danych test wyświetla każdy adres przekazany przez dane, czas potrzebny na podróż pakietu i potwierdza otrzymanie danych dla każdego „etapu” po drodze. Im więcej „etapów” lub urządzeń, przez które musi przejść pakiet danych, tym większe opóźnienie.
Metoda 3 z 3: Użyj narzędzi Mac
Uzyskaj dostęp do narzędzia sieciowego. Narzędzie potrzebne do sprawdzenia opóźnienia sieci i Internetu można znaleźć w aplikacji Network Utility w systemie Mac OSX.
- otwarty Znalazca (Szukaj) i znajdź Aplikacje (Podanie).
- Przejdź do katalogu Narzędzia (Narzędzia).
- Odnaleźć Narzędzie sieciowe i kliknij ikonę aplikacji, aby ją otworzyć.
Wybierz połączenie sieciowe. Narzędzie sieciowe umożliwia przetestowanie połączenia za pośrednictwem połączenia Ethernet (przewodowego), lotniska (bezprzewodowego), zapory lub połączenia Bluetooth.
- Na karcie Informacje (Informacje), wybierz połączenie z menu rozwijanego interfejsu sieciowego.
- Sprawdź, czy wybrałeś aktywne połączenie. Przy aktywnym połączeniu zobaczysz informacje w polach adresu sprzętowego, adresu IP i szybkości łącza. Dodatkowo pole Status łącza będzie miało słowo „Aktywne”: nieaktywne połączenie będzie zawierało informacje tylko w polu adresu sprzętowego, a pole Status łącza będzie miało tekst „Nieaktywne” ( Nieaktywny).
Uruchom test ping. Test ping w aplikacji Network Utility umożliwia wprowadzenie adresu i liczbę wysyłania pingów do tej strony. Przy różnych typach połączeń opóźnienie wynosi zwykle od 5 do 40 ms dla modemu kablowego, 10 - 70 ms dla DSL, 100 do 220 ms dla połączenia telefonicznego i 200 - 600 z połączeniem mobilny. Odległość do izolowanego serwera również zwiększa opóźnienie: na każde 100 km ruchu danych opóźnienie wzrasta o około 1 ms.
- Wybierz kartę Świst w menu Narzędzie sieciowe.
- Wprowadź adres IP lub adres URL witryny, do której chcesz wysłać polecenie ping. Powinieneś zacząć od adresu URL swojego operatora i przejść do najczęściej odwiedzanych stron.
- Wprowadź liczbę pingów do nadejścia (10 to liczba domyślna).
- Naciśnij przycisk Świst.
- Przeczytaj wyniki. Kiedy test pinguje na zdalny adres, zgłasza wynik, ostatnia liczba po „time =” to czas, w milisekundach, potrzebny na przesłanie pakietu do odizolowanej lokalizacji. następnie z powrotem do komputera.
Uruchom test Traceroute. Pokazuje ścieżkę danych przesyłanych z komputera do izolowanego serwera i opóźnienia na tej ścieżce, pomagając określić przyczynę opóźnienia sieci lub Internetu.
- Wybierz kartę Traceroute w menu Narzędzie sieciowe.
- Wprowadź adres IP lub adres URL witryny, do której chcesz wysłać wiadomość.
- naciśnij przycisk Tracerout.
- Przeczytaj wyniki. Podczas śledzenia ścieżki danych test wyświetli każdy adres przekazany przez dane, czas potrzebny na podróż pakietu oraz zarejestruje otrzymanie danych dla każdej „gałęzi” po drodze. Im więcej „etapów” lub urządzeń, przez które musi przejść pakiet danych, tym większe opóźnienie.