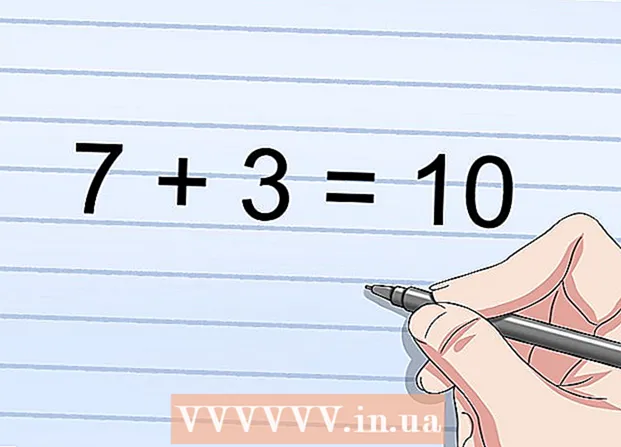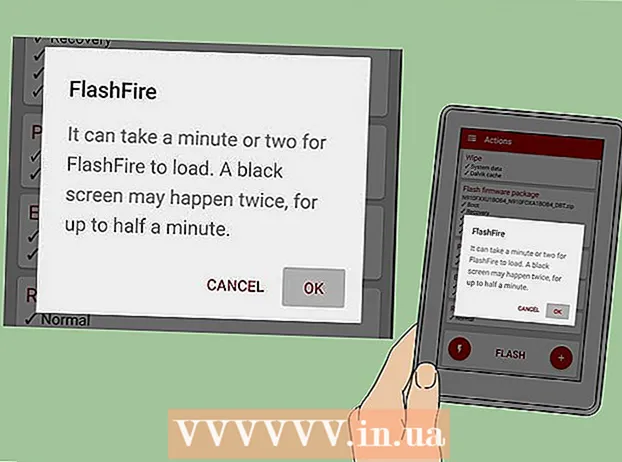Autor:
Lewis Jackson
Data Utworzenia:
6 Móc 2021
Data Aktualizacji:
1 Lipiec 2024

Zawartość
Ten artykuł pokazuje, jak podłączyć klawiaturę bezprzewodową do komputera z systemem Windows 10. Wiele klawiatur może łączyć się bezprzewodowo z komputerem za pomocą małego odbiornika USB - zwykle jest to typ klawiatury. Bluetooth jest wymagany, ponieważ używają częstotliwości radiowej (RF) do łączenia się z odbiornikiem. Inne klawiatury wymagają Bluetootha (lub jeśli wolisz, możesz przełączyć się na Bluetooth). Jeśli Twoja klawiatura obsługuje Bluetooth, zobaczysz ikonę Bluetooth (przypominającą kokardkę) wyświetloną w dowolnym miejscu na opakowaniu produktu.
Kroki
. Jeśli używasz Bluetooth, często zobaczysz przyciski „Połącz”, „Parowanie” lub „Bluetooth”. Aby przełączyć klawiaturę w tryb parowania, należy przytrzymać przycisk przez około 5 sekund.
- Większość klawiatur ma diody LED, które migają, gdy są gotowe do sparowania z innym urządzeniem Bluetooth. Lampka zwykle zapala się, gdy klawiatura jest podłączona do komputera.

systemu Windows. Możesz to zrobić, klikając menu Start i klikając ikonę koła zębatego w lewym dolnym rogu menu.- Możesz także połączyć się z klawiaturą za pomocą Centrum akcji, które jest zwykle wyświetlane na prawej krawędzi paska zadań (obok zegara). Kliknij ikonę powiadomienia (wygląda jak kwadratowe okno czatu, czasem z numerem), kliknij ikonę Bluetooth, Kliknij Połączyć (Połącz) i przejdź do kroku 8.
. Pomiń ten krok, jeśli widzisz już słowo „Włączone” obok suwaka.
- Jeśli klawiatura obsługuje technologię Swift Pair, na ekranie zostanie wyświetlony komunikat z pytaniem, czy chcesz otrzymywać powiadomienia dotyczące Swift Pair. Proszę kliknąć tak jeśli chcesz i wybierz Połączyć (Połącz) w wyświetlonym oknie, aby połączyć się z klawiaturą. Proces jest zakończony, jeśli możesz teraz używać klawiatury!

Kliknij + Dodaj Bluetooth lub inne urządzenia (+ Dodaj Bluetooth lub inne urządzenie). To pierwsza opcja w prawym górnym panelu.
Kliknij Bluetooth. Komputer wyszuka urządzenia Bluetooth i wyświetli listę informacji.

Kliknij nazwę klawiatury. Pojawienie się nazwy klawiatury na liście wyników wyszukiwania Bluetooth może chwilę potrwać. Dalsze informacje pojawią się po kliknięciu.- Jeśli nazwa klawiatury się nie pojawi, spróbuj wyłączyć i ponownie otworzyć klawiaturę. Jeśli zobaczysz przycisk dopasowania, naciśnij go ponownie.
Postępuj zgodnie z instrukcjami wyświetlanymi na ekranie, aby sparować klawiaturę z komputerem. W zależności od typu klawiatury może być konieczne wykonanie kilku dodatkowych czynności, aby zakończyć parowanie. Po sparowaniu klawiatury klikniesz Gotowy (Ukończono) lub Blisko (Zamknij), aby zamknąć okno i rozpocząć korzystanie z klawiatury bezprzewodowej.
- Jeśli na klawiaturze miga lampka parowania / połączenia w trybie parowania, zwykle zapala się ona po zakończeniu procesu parowania.
Rada
- Niektóre modele klawiatur firmy Logitech współpracujące z komputerami z systemem Windows i Mac mają naciśnięcie klawisza, które można nacisnąć, aby zmienić układ klawiszy w systemie Windows i macOS. Te klawiatury mają klawisze, które są domyślnie rozmieszczone w systemie Windows, ale jeśli klawiatura była wcześniej podłączona do komputera Mac, naciśnij i przytrzymaj klawisz. Fn+P. około 3 sekundy, aby przejść do systemu Windows.
- Jeśli połączenie między klawiaturą bezprzewodową a komputerem zostanie przerwane, spróbuj wyjąć i włożyć ponownie odbiornik USB. Jeśli nadal masz problemy z sygnałem, a klawiatura obsługuje technologię Bluetooth i częstotliwość radiową, spróbuj połączyć się za pomocą innej technologii bezprzewodowej, aby sprawdzić, czy problem został rozwiązany.
- Możesz używać jednocześnie klawiatur bezprzewodowych i przewodowych.
- Bezprzewodowa klawiatura Bluetooth może również łączyć się z tabletami.