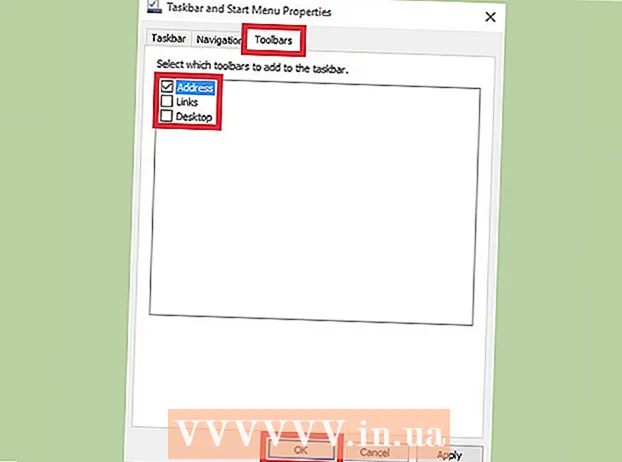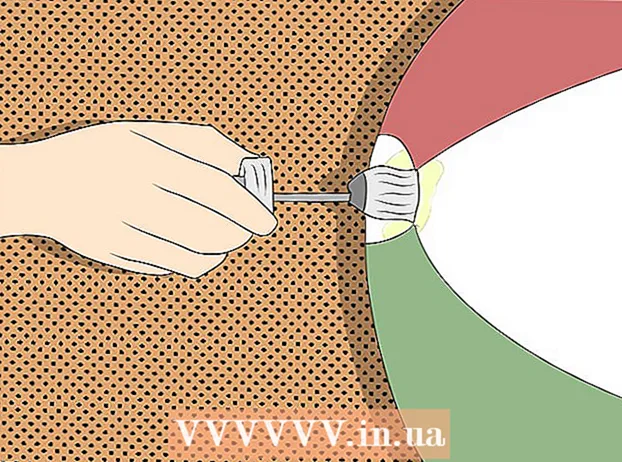Autor:
Lewis Jackson
Data Utworzenia:
9 Móc 2021
Data Aktualizacji:
1 Lipiec 2024

Zawartość
Zwykle, aby podłączyć zewnętrzny dysk twardy do komputera, wystarczy go podłączyć i to wszystko. Jednak w przypadku Macbooka Pro lub dowolnego innego komputera Mac dysk twardy musi być sformatowany w systemie plików obsługiwanym przez komputer Mac. Ten proces spowoduje usunięcie wszystkich danych z dysku twardego. Jeśli, podobnie jak większość dysków twardych dostępnych na rynku, Twój dysk twardy jest wstępnie sformatowany w formacie NTFS, w systemie Mac OS X można tylko odczytywać, a nie zapisywać dane na tym dysku twardym.
Kroki
Część 1 z 3: Podłączanie dysku twardego
Użyj dostarczonego kabla, aby podłączyć dysk twardy do komputera Mac. Większość dysków twardych jest podłączona przez USB i możesz po prostu podłączyć kabel USB do otwartego portu w komputerze Mac. Zazwyczaj każda strona komputera Mac jest wyposażona w co najmniej jeden port USB.
- Niektóre dyski Mac są dostarczane z kablami Thunderbolt lub FireWire. W takim przypadku musisz podłączyć właściwy port lub użyć adaptera, jeśli nie masz odpowiedniego portu na komputerze Mac.

Sprawdź dysk twardy na ekranie. Po prawidłowym sformatowaniu i podłączeniu dysk twardy pojawi się na pulpicie komputera Mac z logo USB lub Thunderbolt.- Ikona dysku twardego może nie pojawić się na ekranie, mimo że jest prawidłowo podłączona. Możesz sprawdzić dysk twardy w lewym panelu dowolnego okna Findera, pod nagłówkiem „Urządzenia”.
- Możesz ustawić wyświetlanie dysku twardego na ekranie, klikając menu Finder, wybierając „Preferencje”, a następnie klikając pole „Dyski zewnętrzne”.
- Jeśli dysk twardy nie pojawia się w Finderze lub na pulpicie, zapoznaj się z instrukcjami w następnej sekcji.

Otwórz dysk twardy, aby wyświetlić zawartość. Kliknij dwukrotnie dysk twardy na pulpicie lub wybierz z lewego panelu okna Findera, aby wyświetlić jego zawartość. Powinieneś teraz móc przeciągać, upuszczać pliki na dysk twardy lub kopiować pliki na wewnętrzny dysk twardy komputera Mac. Reklama
Część 2 z 3: Sformatuj dysk twardy

Otwórz Narzędzie dyskowe. Większość zewnętrznych dysków twardych jest wstępnie sformatowana do pracy z systemem Windows. Jednak ten format ogranicza ich działanie na komputerze Mac. Jeśli nowy zewnętrzny dysk twardy jest wstępnie sformatowany dla systemu Windows, możesz go czytać, ale nie możesz na nim zapisywać. Aby ponownie sformatować standardowy system plików, możesz użyć Narzędzia dyskowego.- Na pulpicie kliknij menu „Idź”, wybierz „Narzędzia”, a następnie „Narzędzie dyskowe”.
- Formatowanie usunie całą zawartość dysku twardego. Nie ma problemu z nowym dyskiem twardym, ale jeśli próbujesz użyć starego dysku twardego z zawartością, będziesz musiał zapisać zawartość w innym miejscu przed rozpoczęciem formatowania.
Wybierz dysk twardy z menu po lewej stronie. W tym menu zostanie wyświetlona lista wszystkich podłączonych dysków twardych. Wybierz zewnętrzny dysk twardy z listy.
- Jeśli nie można znaleźć dysku twardego, przejdź do następnej sekcji.
Kliknij przycisk „Wymaż” u góry okna Narzędzia dyskowego. Rozpocznie się formatowanie dysku twardego.
- Formatowanie zostanie usunięte wszystko na dysku twardym. Dlatego nie zapomnij wykonać kopii zapasowej wszelkich ważnych danych znajdujących się na dysku twardym. Jeśli dysk twardy jest w formacie Windows, nadal możesz skopiować zawartość na komputer Mac przed formatowaniem.
Wybierz opcję „ExFAT” z menu „Format”. Ten format jest zgodny z systemami Mac OS X, Windows i Linux, umożliwiając łatwe przełączanie systemów operacyjnych podczas używania.W przeciwieństwie do starszych wersji FAT, z tym nowym formatem, rzeczywisty limit rozmiaru pliku lub partycji nie ma zastosowania (w teorii są, ale te liczby są ogromne), oznacza to, że może być używany do wszystkich rozmiarów dysków twardych.
- Jeśli zamierzasz używać tylko dysku twardego Mac, wybierz „Mac OS Extended (Journaled)”. Ten format umożliwia korzystanie ze wszystkich funkcji komputera Mac na dysku twardym, takich jak Time Capsule.
Kliknij „Wymaż”, aby sformatować dysk twardy w wybranym formacie. Po naciśnięciu nie można cofnąć i wszystkie dane Istniejące na dysku twardym zostaną usunięte. W zależności od rozmiaru każdy dysk twardy będzie miał inny czas formatowania.
Spróbuj użyć nowo sformatowanego dysku twardego. Po prawidłowym sformatowaniu dysk twardy pojawi się na ekranie komputera Mac. Kliknij dwukrotnie, aby go otworzyć, teraz powinieneś być w stanie dodawać i przenosić pliki z tego miejsca. Reklama
Część 3 z 3: Postępowanie, gdy nie można znaleźć dysku twardego
Upewnij się, że dysk twardy jest prawidłowo podłączony. Sprawdź, czy wszystkie kable są podłączone do dysku twardego i komputera Mac. Jeśli kabel jest luźny, dysk twardy nie pojawi się.
Upewnij się, że dysk twardy ma wystarczającą moc. Niektóre zewnętrzne dyski twarde należy podłączać osobno. Może być potrzebny podwójny kabel USB. Kabel ma jedno złącze USB, które podłącza się do zewnętrznego dysku twardego, a drugi koniec na dwa i oba do komputera Mac.
Uruchom ponownie komputer Mac. Wiele problemów z komputerem Mac lub dyskiem twardym można rozwiązać po prostu przez ponowne uruchomienie. Wyłącz komputer całkowicie z menu Apple i włącz go ponownie za pomocą przycisku zasilania. Bardziej prawdopodobne jest, że podłączony dysk twardy pojawi się po ponownym uruchomieniu komputera Mac.
Wypróbuj inny kabel i port. Może kabel USB jest uszkodzony lub port USB ma kłopoty. Spróbuj użyć innego kabla USB podłączonego do innego portu.
Uruchom pierwszą pomoc na dysku twardym. Narzędzie dyskowe ma wiele funkcji korekcji błędów, które mogą spowodować ponowną pracę uszkodzonego dysku twardego.
- Otwórz Narzędzie dyskowe z folderu Narzędzia.
- Wybierz dysk twardy i kliknij przycisk „Pierwsza pomoc”.
- Kliknij „Uruchom”, aby rozpocząć skanowanie w poszukiwaniu błędów na dysku twardym.
- Pozwól narzędziu to naprawić. W rezultacie prawdopodobnie będziesz mógł korzystać z dysku twardego. Zwróć uwagę, że pojawienie się błędu może być wczesnym sygnałem ostrzegawczym o awarii dysku twardego.
Rozważ wymianę dysku twardego. Każdy dysk twardy zostanie uszkodzony. Im dłużej jest używany, tym większe prawdopodobieństwo awarii. Wskaźnik awaryjności nowego dysku twardego również nie jest mały. Jeśli Twój dysk twardy ma 4 lata lub więcej i nie pojawia się bez względu na to, co robisz, prawdopodobnie zawiódł.
- Możesz spróbować podłączyć dysk twardy do innego komputera, aby sprawdzić, czy się pojawia, czy nie. Jeśli dysk twardy nigdzie się nie pojawi, być może nadszedł czas, aby kupić nowy.