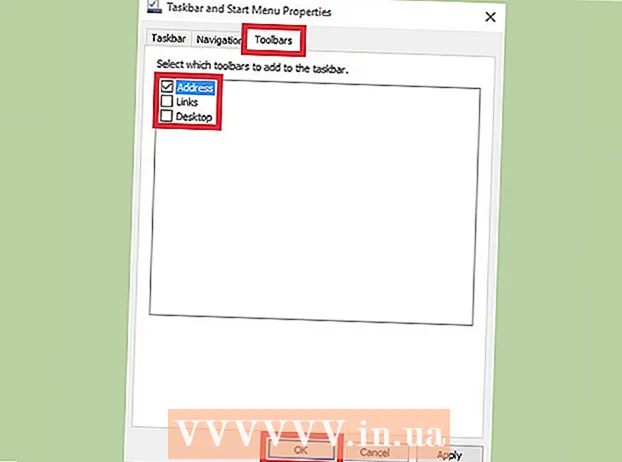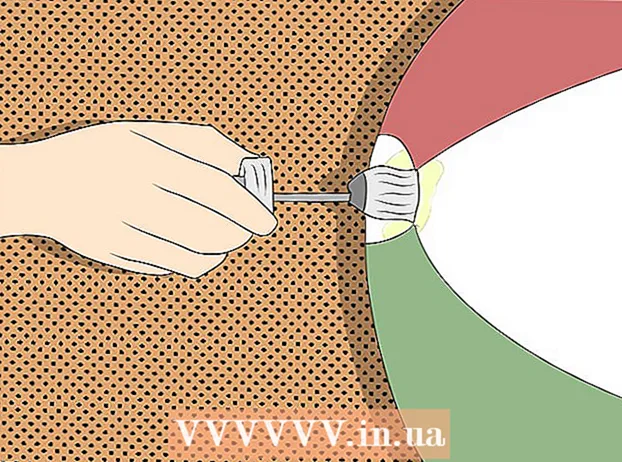Autor:
Lewis Jackson
Data Utworzenia:
11 Móc 2021
Data Aktualizacji:
1 Lipiec 2024

Zawartość
Łączność kablowa urządzeń z systemem Android umożliwia przeglądanie zawartości telefonu tak samo, jak na innych urządzeniach USB. W przypadku komputera Mac potrzebujesz specjalnego oprogramowania o nazwie Android File Transfer od programisty Androida. Możesz także użyć programu wieloplatformowego AirDroid do szybkich transferów bezprzewodowych.
Kroki
Metoda 1 z 3: Użyj macOS
Przejdź do witryny Android File Transfer na komputerze Mac. Aby podłączyć urządzenie z Androidem do komputera Mac i przeglądać pliki, potrzebujesz specjalnego programu Android File Transfer.
- Wejdź do Safari, aby otworzyć stronę pobierania.

Kliknij "Pobierz teraz" (Pobierz teraz), aby pobrać plik instalacyjny na komputer Mac.
Po pobraniu otwórz program instalacyjny. Ważący zaledwie kilka MB plik DMG zajmuje tylko kilka sekund, nawet przy wolnym połączeniu.

Przeciągnij „Android File Transfer” do folderu Utilities. Po uruchomieniu programu instalacyjnego pojawią się obie ikony w oknie.
Otwórz folder Aplikacje. Na pulpicie kliknij menu „Idź” i wybierz opcję „Aplikacje”.

Uruchom Android File Transfer. Kliknij „Otwórz”, aby uruchomić po wyświetleniu monitu. Po zainstalowaniu zostaniesz poproszony tylko o pierwsze uruchomienie.
Odblokuj ekran urządzenia z Androidem. Ekran urządzenia z Androidem musi zostać odblokowany, aby komputer Mac mógł uzyskać dostęp do pamięci.
Użyj kabla USB, aby podłączyć urządzenie z systemem Android do komputera Mac. Okno Android File Transfer prawdopodobnie pojawi się, jeśli urządzenie z Androidem zostało poprawnie skonfigurowane.
Otwórz panel powiadomień na urządzeniu z systemem Android. Przesuń palcem od góry w dół, aby otworzyć panel wyświetlający wszystkie powiadomienia.
Stuknij opcję USB, aby wybrać tryb USB dla swojego urządzenia. Poszukaj logo USB na liście powiadomień.
Wybierz „Przesyłanie plików”, „Przesyłanie multimediów” lub „M-TP”. W tym trybie urządzenie z systemem Android może łączyć się z komputerem Mac jako urządzenie magazynujące USB i otwierać w aplikacji Android File Transfer.
Przeglądaj plik w oknie Android File Transfer. Foldery urządzeń wyświetlane w tym oknie są bardzo podobne do sposobu, w jaki są wyświetlane w oknie Findera.
Po zakończeniu odłącz urządzenie z systemem Android. Po przesłaniu i uzyskaniu dostępu do zawartości na urządzeniu z Androidem wystarczy odłączyć kabel, aby odłączyć się od komputera Mac. Upewnij się, że kiedy to zrobisz, nie konwertujesz żadnych plików. Reklama
Metoda 2 z 3: Korzystanie z systemu Windows
Podłącz urządzenie z systemem Android do komputera za pomocą kabla USB. Tutaj możesz użyć samego kabla do ładowania telefonu.
Otwórz panel powiadomień na swoim urządzeniu z Androidem. Przesuń palcem od góry w dół, aby wyświetlić wszystkie powiadomienia na ekranie.
Kliknij opcję „USB” obecną na liście powiadomień wyświetlanych w Panelu powiadomień. Znajdź logo USB.
Wybierz „Przesyłanie plików”, „Przesyłanie multimediów” lub „M-TP”. W zależności od urządzenia nazwa może nie być identyczna. W tym momencie telefon z Androidem pojawi się na komputerze jako urządzenie.
Zaczekaj na zainstalowanie sterownika. Zazwyczaj system Windows automatycznie instaluje wszystkie niezbędne sterowniki, umożliwiając urządzeniu z systemem Android komunikację z komputerem. Jeśli instalacja się nie powiedzie lub system Windows nie może znaleźć odpowiedniego sterownika, musisz zainstalować sterownik od producenta telefonu.
- Możesz wyszukać w Google słowo kluczowe „sterowniki” model telefonu”, a następnie przejdź do linku producenta. Upewnij się, że nie pobierasz sterowników z niewiarygodnych źródeł.
Otwórz okno „Komputer / ten komputer”. Zostaną wyświetlone wszystkie urządzenia i sterowniki podłączone do komputera. Możesz go otworzyć z menu Start lub kliknąć ⊞ Win+mi.
Kliknij dwukrotnie urządzenie z systemem Android. Prawdopodobnie rozpoznasz go tylko po numerze modelu. Twoje urządzenie będzie wymienione w sekcji „Urządzenia i dyski” lub „Urządzenia z wymienną pamięcią masową”.
Przeglądaj zawartość na swoim urządzeniu z Androidem. Po otwarciu telefonu w oknie Komputer / Ten komputer zobaczysz wiele folderów systemu plików Android. Typowe foldery to DCIM (aparat), Zdjęcia, Wideo, Muzyka i Dzwonki. Często aplikacja tworzy również własne określone foldery.
Po zakończeniu odłącz urządzenie z Androidem. Po przesłaniu i uzyskaniu dostępu do zawartości na urządzeniu z systemem Android kliknij przycisk Bezpieczne usuwanie sprzętu na pasku zadań znajdującym się w prawym dolnym rogu ekranu. Wybierz „Wysuń” swoje urządzenie z Androidem.
- Może być konieczne rozwinięcie ukrytych ikon, aby znaleźć przycisk Bezpieczne usuwanie sprzętu.
Metoda 3 z 3: Użyj AirDroid do połączenia bezprzewodowego (Mac i Windows)
Zainstaluj aplikację AirDroid na swoim urządzeniu z Androidem. AirDroid można pobrać bezpłatnie ze sklepu Google Play. Ta aplikacja pozwoli ci połączyć się z AirDroid na twoim komputerze i przesyłać pliki bez konieczności połączenia przewodowego.
Utwórz konto AirDroid, aby móc łatwo podłączyć telefon z Androidem do komputera. Kliknij przycisk „Zarejestruj się” przy pierwszym uruchomieniu AirDroid i postępuj zgodnie z instrukcjami.
Pobierz program AirDroid na komputer. Aplikacja komputerowa jest dostępna bezpłatnie dla systemów operacyjnych Mac i Windows. Możesz go pobrać z. Przewiń do dołu strony i kliknij przycisk Pobierz odpowiedni dla swojego systemu operacyjnego.
Uruchom instalator AirDroid. Po zakończeniu pobierania uruchom instalator, aby zainstalować AirDroid na komputerze.
- Nie zapomnij odrzucić oferty instalacji McAfee Web Advisor, jeśli nie chcesz instalować tego niepotrzebnego programu na swoim komputerze.
W razie potrzeby zezwól na dostęp przez Zaporę systemu Windows. Uruchom aplikację po zakończeniu instalacji, a zostaniesz poproszony o zezwolenie na dostęp do AirDroid przez zaporę systemu Windows. Dzięki temu będziesz mógł uzyskać zdalny dostęp do swojego urządzenia z systemem Android.
Zaloguj się do aplikacji AirDroid na swoim komputerze. Zaloguj się na konto, którego używałeś do logowania się do tej aplikacji na urządzeniu z systemem Android. W tym momencie połączenie z telefonem z Androidem zostanie nawiązane automatycznie.
Wysyłaj pliki z komputera do telefonu. Możesz szybko dodawać pliki do urządzenia z systemem Android, przeciągając je i upuszczając w oknie AirDroid. Kliknij przycisk „Przenieś pliki” i wybierz kartę „Urządzenie”, a następnie przeciągnij i upuść plik, który chcesz dodać do telefonu.
Wysyłaj pliki z urządzenia z systemem Android na komputer. Kliknij przycisk „Transfer plików” w głównym menu aplikacji AirDroid. Wybierz „Pulpit AirDroid”, a następnie przejdź do plików, które chcesz wysłać. Pliki te zostaną przesłane bezprzewodowo do komputera. Reklama