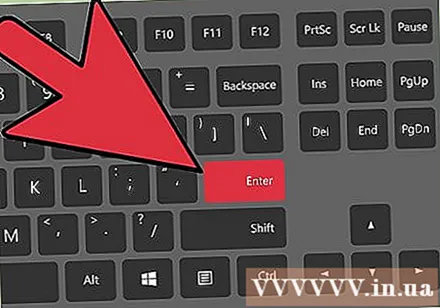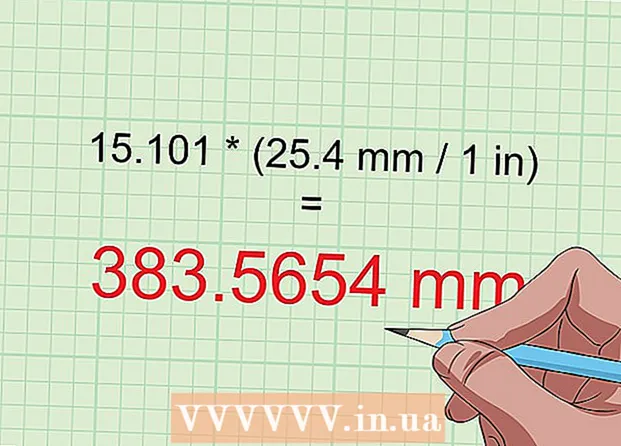Autor:
Lewis Jackson
Data Utworzenia:
7 Móc 2021
Data Aktualizacji:
1 Lipiec 2024

Zawartość
Jeśli jesteś grafikiem, projektantem, wydawcą lub fotografem, przerzucanie obrazów z pewnością nie będzie dla Ciebie nowością. Program Photoshop sprawia, że jest to łatwiejsze niż kiedykolwiek, niezależnie od tego, czy chcesz odwrócić część, czy całość obrazu.
Kroki
Metoda 1 z 2: Odwróć całe zdjęcie
Otwórz zdjęcie, które chcesz obrócić. Ten proces odwróci cały obraz. Ramki do zdjęć to po prostu to, co widzisz wewnątrz ciemnoszarej ramki wokół obrazu w programie Photoshop.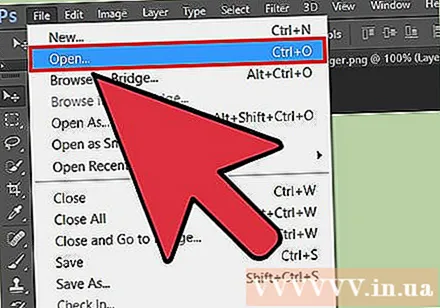
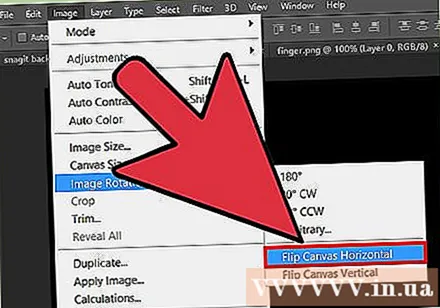
Przerzuć obraz w poziomie za pomocą menu „Obraz”. Obraz zostanie odwrócony w wyimaginowanej linii od góry do dołu.Otwórz obraz → Obrót obrazu → Odwróć płótno w poziomie.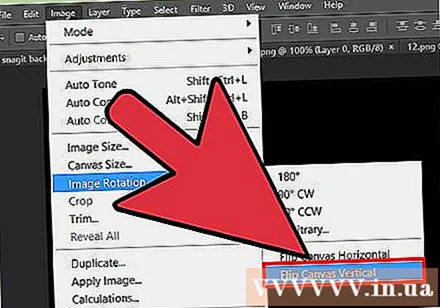
Przerzuć obraz w pionie przez menu „Obraz”. Obraz zostanie odwrócony w wyimaginowanej linii od lewej do prawej. Idź do Obraz → Obrót obrazu → Odwróć płótno w pionie.
Należy pamiętać, że nazwa zadania może się nieznacznie różnić w różnych wersjach programu Photoshop. Na przykład w starszych wersjach będzie to „Obróć”, a nie „Obrót obrazu”. Jednak słowa są wystarczająco bliskie, aby je zrozumieć i nie powodują znaczącego zamieszania.- Jeśli nadal nie możesz znaleźć, kliknij „Pomoc” na górnym pasku i wpisz „Odwróć”. Potrzebna opcja pojawi się natychmiast.
Metoda 2 z 2: Odwróć poszczególne części
Wybierz warstwę, którą chcesz odwrócić. Możesz odwrócić całe płótno lub poszczególne warstwy, więc wyodrębnij część, którą chcesz manipulować, na osobnej warstwie. Jeśli wszystko jest gotowe, po prostu wybierz warstwę z ramki warstwy.
Uzyskaj dostęp do „Free-Transform Mode”, aby swobodnie manipulować obrazem. Detal jest otoczony ramką, która umożliwia obracanie, rozciąganie, zmniejszanie i odwracanie obrazu. Aby móc swobodnie konwertować, prosimy:
- Wybierz „Edytuj” na górnym pasku, a następnie kliknij „Przekształcenie swobodne”.
- Wybierz odpowiednią klasę, a następnie naciśnij Ctrl+T na PC też ⌘ Cmd+T z komputerem Mac.
Kliknij prawym przyciskiem myszy ikonę Free-Transformed, aby otworzyć grupę opcji odwracania. U dołu menu znajdują się opcje „Odwróć w poziomie” lub „Odwróć w pionie”. Wybierz sposób odwracania zdjęcia: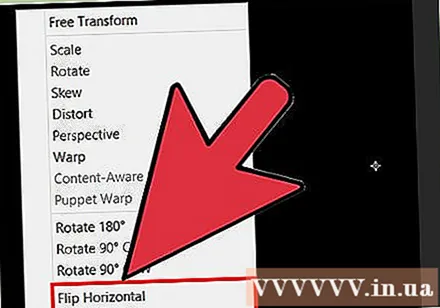
- Opcja odwrócenia w poziomie konwertuje obraz od lewej do prawej.
- Opcja odwrócenia w pionie konwertuje obraz od góry do dołu.
Naciśnij „Enter”, aby potwierdzić. Gdy już jesteś zadowolony z transformacji, możesz nacisnąć klawisz Enter, aby ustawić zdjęcie jako właśnie edytowane. Możesz również kliknąć dwukrotnie wewnątrz okienka konwersji, aby zakończyć. Reklama