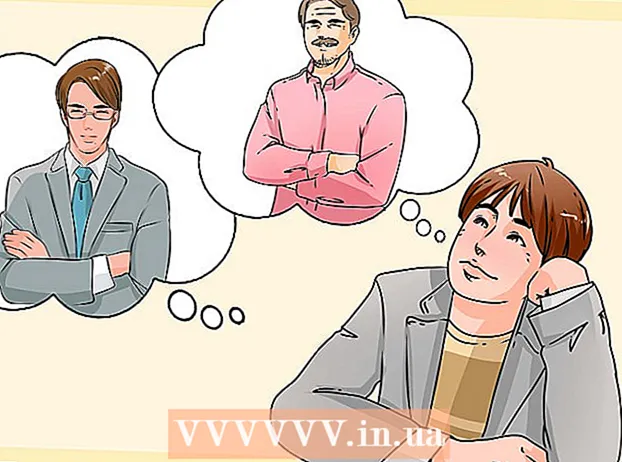Autor:
Louise Ward
Data Utworzenia:
9 Luty 2021
Data Aktualizacji:
1 Lipiec 2024

Zawartość
Czy musisz używać programu MS Paint do odwracania kolorów na obrazie? Od czasu MS Paint 6.1 (Windows 7) Microsoft zmienił sposób, w jaki użytkownicy muszą odwracać kolory. Nadal jest to łatwe, ale nie zawsze jest to oczywiste. Aby szybko odwrócić kolory, naciśnij kombinację klawiszy Ctrl + Shift + I. Czytaj dalej, aby zobaczyć, jak odwrócić kolory w starych i nowych wersjach programu!
Kroki
Metoda 1 z 2: w systemie Windows 7 i nowszych
Należy pamiętać, że narzędzie Odwróć kolory uległo zmianie. Nie szukaj narzędzia Odwróć kolory na pasku narzędzi u góry, jak w systemie Windows Vista lub starszym. Począwszy od MS Paint 6.1, możemy odwrócić kolory tylko przez wybranie i kliknięcie prawym przyciskiem myszy na obrazie. Oznacza to, że jeśli masz system Windows 7, 8 lub 10, zostanie wstępnie zainstalowana nowa wersja programu Paint. Może to być mylące po latach używania górnego paska narzędzi do regulacji kolorów - ale nie martw się! Chociaż nowy proces jest inny, nadal będzie bardzo prosty.
- Narzędzie Odwróć kolory jest bardzo przydatne, jeśli chcesz tylko odwrócić kolory dostępne w ikonie lub obrazie i nie musisz całkowicie zastępować kolorów.

Wybierz obraz. Jeśli chcesz odwrócić kolory na całym obrazie, musisz zaznaczyć cały obraz. Możesz wybrać obraz za pomocą narzędzia Zaznacz lub kliknąć „Zaznacz wszystko” w oknie Wybierz opcje.- Jeśli chcesz odwrócić kolory tylko na części obrazu: po prostu zaznacz tę część obrazu, którą chcesz manipulować.

Odwrócenie kolorów obrazu. Najpierw kliknij zdjęcie prawym przyciskiem myszy. Następnie przewiń w dół do opcji „Odwróć kolor” u dołu menu rozwijanego. Kliknij „Odwróć kolor”. Wybrana część obrazu zostanie natychmiast odwrócona.- Aby szybko odwrócić kolory, naciśnij klawisz skrótu Ctrl + Shift + I.
Metoda 2 z 2: W systemie Windows Vista i wcześniejszych

Otwórz obraz w MS Paint. Możesz to zrobić wewnątrz lub na zewnątrz Paint.- W programie Paint: otwórz MS Paint, klikając ikonę na pulpicie lub wyszukując w programach. Po otwarciu programu Paint kliknij „Plik”, a następnie „Otwórz”. Znajdź i wybierz obraz, który chcesz odwrócić. Następnie naciśnij ↵ Enter Lub kliknij „Otwórz”.
- Farba zewnętrzna: znajdź plik, który chcesz odwrócić. Kliknij plik prawym przyciskiem myszy i wybierz „Otwórz za pomocą”> MS Paint. Plik zostanie otwarty w programie MS Paint.
Kliknij „Obraz” u góry, a następnie wybierz „Odwróć kolory”."Kolory zostaną natychmiast odwrócone. Kolory na odwróconym obrazie są dokładnie uzupełniającymi się kolorami koloru w oryginale. Żółte kule będą niebieskie (nie fioletowe - tradycyjne kolory uzupełniające) wersja odwrotna.
- Aby szybko odwrócić kolory, po prostu dotknij Ctrl + I. Pamiętaj: dotyczy to tylko systemu Windows Vista i wcześniejszych!
Zapisz zdjęcie. Kliknij „Plik”, wybierz „Zapisz jako ...”. Wybierz łatwą do zapamiętania nazwę z typem pliku (w razie potrzeby). Pamiętaj, aby zapisać plik w miejscu, w którym będzie można go ponownie znaleźć. Na koniec kliknij „Zapisz”, aby potwierdzić. Reklama
Rada
- Możesz użyć narzędzia Wybierzlub dowolny wybór aby zaznaczyć określony obszar, który chcesz odwrócić na obrazie.
- Zamiast otwierać obraz w programie Paint, możesz znaleźć plik w „Moim dokumencie” lub gdzieś zapisanym, a następnie kliknąć prawym przyciskiem myszy i wybrać „Otwórz za pomocą”… „Paint”.
- Szybko otwórz plik, naciskając Ctrl + O na klawiaturze.
- Popularnymi formatami są „BMP,„ PNG ”,„ JPG ”i„ GIF ”. W większości przypadków PNG utworzy plik o najmniejszym rozmiarze bez utraty jakości. Jest to zapisywane jako migawka, jednak należy pamiętać, że ten format ma tendencję do powodowania utraty jakości pliku.Jeśli planujesz publikować obrazy na stronie internetowej, może być konieczne uwzględnienie ich w lepszym programie do przetwarzania. zmniejszenie rozmiaru pliku.
- Aby zobaczyć powidoki, powiększ odwrócony obraz, a następnie spójrz na środek przez 30 sekund. Następnie szybko spójrz na białą ścianę. Obraz powinien być widoczny w oryginalnym kolorze. Pamiętaj, że działa to tylko w przypadku zdjęć i dużych obrazów.
- naciśnij Ctrl + I (z Windows 7 lub nowszym Ctrl + Shift + I) na klawiaturze, aby uzyskać taki sam efekt, jak wybranie czynności z menu.
- naciśnij Ctrl + Z powróci do poprzednich 3 akcji.
- Wyszukaj w Internecie interesujące obrazy do wypróbowania. Pamiętaj jednak, że większość zdjęć online jest chroniona prawem autorskim. Teoretycznie możesz edytować dowolne zdjęcie, o ile nie próbujesz sprzedawać, rozpowszechniać lub twierdzić, że jest Twoje.
- Ten sam efekt jest nadal możliwy w wielu innych programach. Proces może nie być taki sam, ale efekt jest taki sam.
- Jeśli używasz narzędzia dowolny wybór zamiast Wybierz Zwykle musisz trochę kliknąć i przeciągnąć zaznaczenie, a następnie umieścić je z powrotem w pierwotnej pozycji, aby odwrócić. W przeciwnym razie odwrócisz prostokąt zamiast narysowanego kształtu.
Ostrzeżenie
- Jeśli masz problem ze znalezieniem programu „MS Paint” na swoim komputerze (lub bez niego), prawdopodobnie używasz komputera / laptopa bez systemu Windows. Istnieje jednak wiele innych podobnych programów graficznych (bezpłatnych i płatnych), które są jeszcze lepsze. Możesz zapytać ludzi lub przeszukać internet.
- W systemie Windows 7 należy kliknąć prawym przyciskiem myszy wybrany obraz, aby odwrócić kolory.
- Jeśli klikniesz „Zapisz” zamiast „Zapisz jako ...”, nadpiszesz stary obraz. Nie Zrób to, jeśli chcesz zachować oryginalny obraz równolegle do edytowanego obrazu.
- Jeśli przytrzymasz CTRL + I (lub CTRL + SHIFT + I), kolory będą szybko migać. Uważaj: możesz dostać bólu głowy!
Czego potrzebujesz
- Obraz, który chcesz edytować
- Oprogramowanie Microsoft (MS) Paint