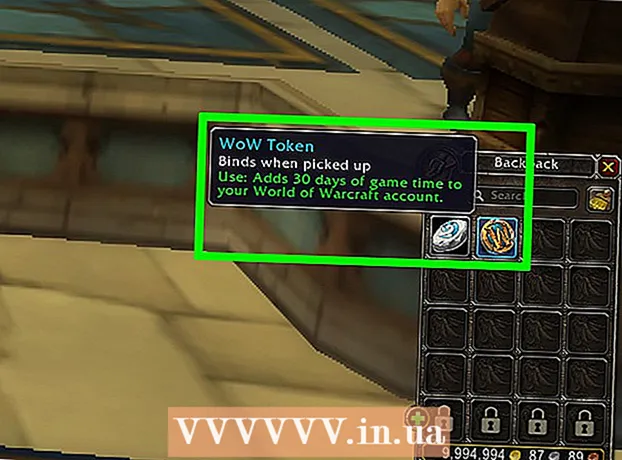Autor:
Randy Alexander
Data Utworzenia:
26 Kwiecień 2021
Data Aktualizacji:
1 Lipiec 2024

Zawartość
W tym artykule opisano, jak zmienić format zewnętrznego dysku twardego (USB) na komputerach z systemami operacyjnymi Windows i Mac. Sformatowanie dysku twardego może zmienić system plików, aby zapewnić zgodność plików z systemem operacyjnym komputera, a także naprawić niewidoczne dyski twarde. Należy jednak pamiętać, że proces formatowania usunie dane z dysku twardego.
Kroki
Metoda 1 z 2: W systemach operacyjnych Windows
. Kliknij logo Windows w lewym dolnym rogu ekranu lub naciśnij ⊞ Win na klawiaturze.

. Kliknij ikonę folderu w lewym dolnym rogu okna Start.
Kliknij Ten komputer (Ten komputer) po lewej stronie okna Eksploratora plików.

Kliknij nazwę zewnętrznego dysku twardego pod nagłówkiem „Urządzenia i napędy” pośrodku okna Ten komputer. To jest czynność wyboru dysku twardego.
Kliknij kartę Zarządzać (Zarządzać). To menu w lewym górnym rogu okna Ten komputer.

Kliknij Format (Format) za pomocą ikony dysku twardego na pasku narzędzi Zarządzać w górnej części okna. Kliknij tutaj, aby otworzyć okno Format dla zewnętrznego dysku twardego.
Kliknij pole „System plików” pod nagłówkiem „System plików” u góry strony. Spowoduje to otwarcie menu rozwijanego w następujący sposób:
- NTFS - Odpowiedni dla dysków twardych dedykowanych dla systemu Windows.
- FAT32 Odpowiedni dla systemów Windows i Mac, ale ma limit pamięci do 32 gigabajtów i limit plików do 4 gigabajtów.
- exFAT (zalecane) Użyj tej opcji w przypadku dysków twardych, których chcesz używać na wielu urządzeniach (Mac, Windows, konsola itp.). Ten typ jest podobny do FAT32, ale nie ma limitu pamięci.
Wybierz format. Kliknij, aby wybrać format, którego chcesz użyć.
- Jeśli dysk został już wcześniej sformatowany, zaznacz pole Szybkie formatowanie (Szybkie formatowanie).
Kliknij Początek (Start), a następnie wybierz ok. Spowoduje to, że system Windows będzie kontynuował formatowanie dysku twardego.
- Pliki zewnętrznego dysku twardego zostaną usunięte podczas przetwarzania.
Kliknij ok na żądanie. Teraz Twoja pamięć zewnętrzna została sformatowana zgodnie z wybraną strukturą plików. Reklama
Metoda 2 z 2: w systemach operacyjnych Mac
Podłącz dysk twardy do komputera. Podłącz kabel USB dysku twardego do jednego z cienkich prostokątnych portów w komputerze.
- Jeśli używasz iMaca, zobaczysz porty USB z boku klawiatury lub z tyłu wyświetlacza iMaca.
- Nie wszystkie komputery Mac mają porty USB. Jeśli masz nowszy komputer Mac bez portu USB, musisz kupić przejściówkę z USB-C na USB.
Otwórz Finder z niebieską ikoną twarzy w Docku.
- Możesz także kliknąć na ekranie komputera.
Kliknij Iść (Idź) w lewym górnym rogu ekranu.
Kliknij Narzędzia (Narzędzia) znajduje się w dolnej części menu rozwijanego Iść.
Podwójne kliknięcie Narzędzie dyskowe (Narzędzie dyskowe) znajduje się na środku strony Narzędzia.
Kliknij nazwę zewnętrznego dysku twardego po lewej stronie okna Narzędzia.
Kliknij kartę Wymazać (Usuń) u góry okna Narzędzia dyskowego.
Kliknij menu rozwijane „Format” na środku strony. Na ekranie zostaną wyświetlone następujące opcje:
- Mac OS Extended (kronikowany) - Domyślny format Mac, tylko Mac.
- Mac OS Extended (kronikowany, szyfrowany) - Zaszyfrowana wersja domyślnego formatu Maca.
- Mac OS Extended (rozróżnianie wielkości liter, kronikowanie) Wersja formatu domyślnego dla komputerów Mac, która zachowuje się inaczej w przypadku plików o tej samej nazwie, ale z różnicami w wielkości liter (np. „Plik.txt” i „Plik.txt”) ).
- Mac OS Extended (rozróżnianie wielkości liter, kronikowany, szyfrowany) Połączenie powyższych trzech opcji formatu dla formatu Mac.
- MS-DOS (FAT) Odpowiedni dla komputerów z systemem Windows i Mac, ale ma limit plików do 4 gigabajtów.
- ExFAT (zalecane) - Odpowiedni dla komputerów z systemem Windows i Mac, bez limitu pamięci.
Wybierz format. Po prostu kliknij format, którego chcesz użyć.
Kliknij Wymazać (Usuń), a następnie kliknij Dalej Wymazać na żądanie. Umożliwi to komputerowi Mac kontynuowanie usuwania i ponownego formatowania pamięci zewnętrznej. Po zakończeniu procesu dysk twardy będzie miał nowy format. Reklama
Rada
- Podczas formatowania zewnętrznego dysku twardego dla konsoli do gier, FAT32 lub exFAT jest najbardziej odpowiednim wyborem dla formatów plików.
Ostrzeżenie
- Formatowanie nie niszczy wszystkich danych na dysku twardym. Proces formatowania pomoże dyskowi twardemu zapisać nowy plik. Zwykle dane są zapisywane na dysku lub można je odzyskać za pomocą oprogramowania do odzyskiwania.
- Formatowanie usunie wszystkie dane. Utwórz kopie zapasowe plików, które chcesz zapisać przed sformatowaniem dysku twardego.