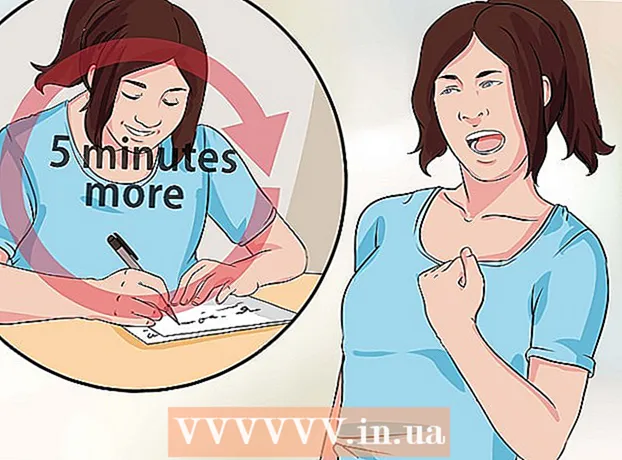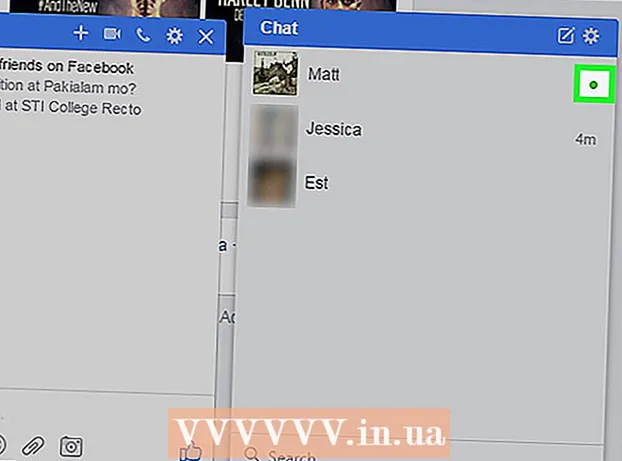Autor:
Robert Simon
Data Utworzenia:
21 Czerwiec 2021
Data Aktualizacji:
1 Lipiec 2024

Zawartość
Dziś WikiHow uczy, jak zlokalizować klawisz „Print Screen” na klawiaturze, a także jak używać go do robienia zrzutów ekranu systemów operacyjnych Windows. Po wykonaniu zrzutu ekranu możesz wkleić go do programu, takiego jak Paint lub Microsoft Word.
Kroki
Część 1 z 2: Zrób zrzut ekranu
Znaleźć klucz ⎙ Drukuj ekran. Spójrz na prawą krawędź wiersza klawiszy „Funkcja” (zawiera takie klawisze jak F5itp.) u góry klawiatury zobaczysz klawisz ⎙ Drukuj ekran.
- Klawisz „Print Screen” zwykle zawiera słowa „Sys Req” tuż pod nazwą klucza.
- Nazwa klucza „Print Screen” jest czasami skracana do „prt scr”, „prnt scrn” lub „prt sc”.
- Jeśli pod słowami „Print Screen” znajdują się inne słowa (np. „Sys Req”), należy przytrzymać klawisz. Fn właśnie aktywowałem funkcję przechwytywania ekranu.

Otwórz na ekranie element, którego kopię zapasową chcesz utworzyć. Kiedy robisz zrzut ekranu za pomocą klawisza „Print Screen”, wszystko, co pojawia się na ekranie (z wyjątkiem wskaźnika myszy), jest domyślnie rejestrowane w migawce.- Przed zrobieniem zdjęć należy dokładnie sprawdzić ekran, unikając ujawniania danych osobowych.

naciśnij ⎙ Drukuj ekran. Spowoduje to przechwycenie wszystkiego na ekranie i zapisanie go w pamięci podręcznej komputera.- Jeśli chcesz po prostu zrobić migawkę górnego okna, naciśnij i przytrzymaj klawisz w tym samym czasie Alt i klucz ⎙ Drukuj ekran.
- W systemie Windows 8 i 10 można używać kombinacji klawiszy ⊞ Win+⎙ Drukuj ekran aby zrobić zrzut ekranu i automatycznie zapisać go w podfolderze „Screenshots” znajdującym się w dużym folderze „Pictures”.
Część 2 z 2: Wklej zrzuty ekranu

Otwórz program, w którym chcesz użyć właśnie wykonanego zrzutu ekranu. Możesz użyć tego obrazu w programie Microsoft Paint, Word, PowerPoint, e-mailu lub postach w mediach społecznościowych.- Jeśli masz otwarty program Word, PowerPoint lub inny program Microsoft Office, przed kontynuowaniem musisz wybrać nowy i / lub pusty dokument.
- Możesz także wkleić przechwycony zrzut ekranu do aktywnego dokumentu.
Kliknij obszar, w którym ma się pojawić zrzut ekranu. Jeśli chcesz publikować na Twitterze, musisz utworzyć nowy tweet. W przypadku programu Microsoft PowerPoint musisz kliknąć pusty slajd.
Naciśnij kombinację klawiszy Ctrl+V. Zrzut ekranu zostanie natychmiast wklejony do wybranego programu.
- Jeśli zrobisz to podczas korzystania z sieci społecznościowej lub przeglądarki poczty, zrzut ekranu zostanie automatycznie dodany jako załącznik.
- Ponadto, jeśli używasz okna 10, możesz użyć narzędzia Wycinanie, aby bardzo skutecznie robić zrzuty ekranu. Po prostu naciśnij klawisz okna i wpisz narzędzie do wycinania, aby wyświetlić oprogramowanie.
- Następnie uruchom i wybierz nowy, przeciągnij myszą po obszarze ekranu, który chcesz przechwycić. Reklama
Rada
- Bardzo przydatny jest przycisk „Print Screen”, dzięki któremu możemy zachować kopie dokumentów online lub innych ważnych dokumentów bez konieczności ich drukowania na przechowanie.
Ostrzeżenie
- Nie można używać klawisza „Print Screen” do drukowania dokumentów papierowych.