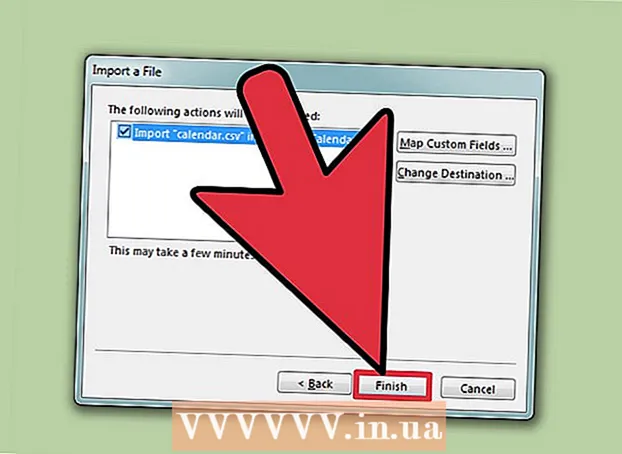Autor:
Randy Alexander
Data Utworzenia:
27 Kwiecień 2021
Data Aktualizacji:
1 Lipiec 2024

Zawartość
Jeśli na komputerze występują problemy, ale nie można ich naprawić, najbardziej odpowiednią metodą jest użycie funkcji Przywracanie systemu. Funkcja Przywracanie systemu w systemie Windows 7 umożliwia przywrócenie komputera do momentu, w którym wystąpił błąd. Funkcji Przywracania systemu można użyć w następujących sytuacjach: napotkał błąd podczas instalowania nowego systemu operacyjnego, nowego dysku twardego lub oprogramowania.
Kroki
Metoda 1 z 2: Wykonaj przywracanie systemu
Dowiedz się, jak działa Przywracanie systemu. Za każdym razem, gdy zmieniasz ustawienie na komputerze, system Windows tworzy punkt przywracania systemu. Jest to po prostu migawka komputera przed wprowadzeniem zmian (instalowanie lub usuwanie programów, aktualizowanie dysków twardych itp.). Jeśli coś pójdzie nie tak podczas dokonywania zmiany, możesz użyć punktu przywracania systemu, aby przywrócić komputer do miejsca, w którym był przed zmianą, bez obawy o utratę danych.
- Przywracanie systemu nie ma wpływu na pliki osobiste, ale nie powoduje utraty niczego, jeśli wykonasz kopię zapasową plików w przypadku awarii. Kliknij tutaj, aby uzyskać instrukcje dotyczące szybkiego tworzenia kopii zapasowych ważnych plików.
- Jeśli komputer nie uruchamia się w systemie Windows, przeczytaj sekcję Rozwiązywanie problemów.

Utwórz resetowanie hasła dysku (opcjonalnie). Zaleca się, aby w przypadku zmiany hasła odzyskanie go może spowodować przywrócenie starego hasła. Zapoznaj się z artykułem dotyczącym tworzenia resetowania hasła dysku.
Kliknij menu Start i wpisz „przywracanie systemu”. Wybierz opcję „Przywracanie systemu” z listy wyników wyszukiwania.
Wybierz punkt przywracania, którego chcesz użyć. Windows sugeruje najnowszy punkt przywracania. Jeśli chcesz wybrać starszy punkt, kliknij przycisk Dalej> (Dalej).
- Zaznacz okno dialogowe „Pokaż więcej punktów przywracania”, aby zobaczyć wszystkie dostępne punkty przywracania. Może nie być wiele do wyboru, ponieważ system Windows automatycznie usuwa punkt przywracania, aby zrobić dla niego miejsce.
- Każdy punkt przywracania będzie miał krótki opis zmiany, która spowodowała ten punkt.

Naciśnij przycisk.Skanuj w poszukiwaniu zainfekowanych programów (Przeskanuj program, którego dotyczy problem) po wybraniu punktu przywracania. Spowoduje to wyświetlenie wszystkich programów i dysków twardych, które są ponownie instalowane lub usuwane podczas przywracania systemu w tym momencie.- Wszystkie programy zainstalowane po utworzeniu punktu przywracania zostaną usunięte, a te, które zostały usunięte, zostaną ponownie zainstalowane.
Wyświetl podgląd punktu przywracania przed kontynuowaniem. Przed przystąpieniem do przywracania systemu obejrzyjmy po raz ostatni zmiany. Kliknij przycisk Zakończ, aby rozpocząć proces przywracania.
Poczekaj na zakończenie przywracania. Po potwierdzeniu, że chcesz przywrócić, komputer uruchomi się ponownie i rozpocznie proces odzyskiwania. Powinno to zająć kilka minut.
Potwierdź pomyślne przywrócenie. Po zakończeniu przywracania uruchomi się system Windows, a po pomyślnym zakończeniu przywracania powinien pojawić się komunikat. Sprawdź komputer, aby zobaczyć, czy proces odzyskiwania naprawił błąd. Jeśli nie, możesz wypróbować starszy punkt przywracania.
- Jeśli funkcja Przywracanie systemu pogorszy stan komputera lub chcesz, aby komputer powrócił do stanu, w którym nie został przywrócony, możesz anulować ostatnie przywracanie, uruchamiając ponownie narzędzie Przywracanie systemu i wybierając opcję „Cofnij przywracanie systemu”. (Odinstaluj Przywracanie systemu).
Rozwiązywanie problemów
Upewnij się, że funkcja Przywracanie systemu jest aktywna. Aby skorzystać z Przywracania systemu, musisz mieć włączoną tę funkcję na swoim komputerze. Jeśli funkcja nadal nie działa, sprawdź, czy jest aktywna.
- Kliknij menu Start, kliknij prawym przyciskiem myszy Komputer, a następnie wybierz „Właściwości”.
- Kliknij łącze „Ochrona systemu”, a następnie wybierz dysk twardy, z którego chcesz uruchomić Przywracanie systemu.
- Kliknij Konfiguruj ... i pamiętaj, aby włączyć opcję „Włącz ochronę systemu”.
Uruchom Przywracanie systemu w wierszu polecenia, jeśli system Windows się nie uruchamia. Narzędzie Przywracanie systemu można uruchomić z Panelu poleceń, jeśli system Windows nie może uruchomić błędu.
- Uruchom ponownie komputer i przytrzymaj klawisz F8. Spowoduje to otwarcie menu Zaawansowane opcje rozruchu.
- Z menu Zaawansowane opcje rozruchu wybierz opcję „Tryb awaryjny z wierszem polecenia”. System Windows pobierze ważne pliki i przeniesie Cię do Panelu poleceń.
- Rodzaj rstrui.exe i naciśnij Enter. Umożliwia to uruchomienie narzędzia Przywracanie systemu. Postępuj zgodnie z instrukcjami w powyższej sekcji, aby przywrócić komputer. Podczas przywracania systemu w trybie awaryjnym nie można go anulować.
Włącz narzędzie Check Disk, aby sprawdzić problemy z dyskiem twardym. Wadliwy dysk twardy może zatrzymać Przywracanie systemu. Disk Check może rozwiązać ten problem.
- Kliknij Start, kliknij prawym przyciskiem myszy Wiersz polecenia i wybierz „Uruchom jako administrator”.
- Rodzaj chkdisk / r i naciśnij Enter.
- Potwierdź ponowne uruchomienie maszyny. Sprawdź, czy dysk będzie aktywny przed uruchomieniem systemu Windows i skanowaniem w poszukiwaniu błędów. Spróbuje naprawić wszystkie znalezione błędy.
Skanuj w poszukiwaniu wirusów i złośliwego oprogramowania. Wirusy mogą dostać się do punktu przywracania lub wyłączyć Przywracanie systemu. Program antywirusowy to jedyny sposób, aby ponownie uruchomić to narzędzie, prawie jak całkowite usunięcie systemu Windows.
- Więcej informacji znajdziesz w artykule dotyczącym antywirusów online.
Rozważ ponowną instalację systemu Windows, jeśli Przywracanie systemu nie działa. Jeśli wszystko nie działa, jedyną poprawką jest ponowna instalacja systemu operacyjnego. Jeśli wykonałeś kopię zapasową ważnych plików, proces ponownej instalacji nie potrwa tak długo, jak myślisz, i poprawia wydajność komputera.
- Więcej informacji można znaleźć w artykule dotyczącym ponownej instalacji systemu Windows 7 w sieci.
Metoda 2 z 2: Utwórz punkt przywracania systemu
Kliknij menu Start, kliknij prawym przyciskiem myszy „Komputer”, a następnie wybierz „Właściwości”. Możesz samodzielnie utworzyć punkt przywracania systemu, co jest korzystne, jeśli system działa poprawnie i potrzebujesz punktu korelacji do przywrócenia, jeśli coś pójdzie nie tak.
Wybierz „Ochrona systemu” z lewego panelu. Pozwala to otworzyć okno Właściwości systemu i uzyskać dostęp do zakładki Ochrona systemu.
Wybierz przycisk.Stwórz ... (Stwórz). Zostaniesz poproszony o wprowadzenie krótkiego opisu, aby można go było później łatwo zidentyfikować.
Zaczekaj na utworzenie punktu przywracania. To może zająć parę minut.
- Punkty przywracania są dostępne w wielu rozmiarach, ale domyślnie system Windows zajmuje 5% miejsca na dysku twardym. Starsze punkty przywracania są automatycznie usuwane, aby zrobić miejsce na nowe.
Ręcznie usuń stare punkty przywracania. Jeśli chcesz mieć więcej wolnego miejsca lub obawiasz się awarii punktu przywracania, możesz usunąć wszystkie stare punkty przywracania.
- Otwórz zakładkę Ochrona systemu w oknie „Właściwości systemu” (zobacz Krok 1 w tej sekcji).
- Kliknij Konfiguruj ... i wybierz Usuń, aby usunąć wszystkie punkty przywracania. Pamiętaj, że całe zwolnione miejsce zostanie również wykorzystane podczas tworzenia nowego punktu przywracania.
Rozwiązywanie problemów
Wyłącz program antywirusowy, jeśli nie możesz utworzyć punktu przywracania. Ten program może powodować konflikty podczas tworzenia punktu przywracania. Jeśli nie możesz uzyskać wyniku, wyłączenie programu antywirusowego jest najszybszym sposobem rozwiązania problemu.
- Możesz wyłączyć program antywirusowy, klikając prawym przyciskiem myszy ikonę programu na pasku zadań i wybierając opcję „Wyłącz” lub „Zatrzymaj”.
Spróbuj utworzyć punkt przywracania w trybie awaryjnym. Jeśli coś w systemie Windows powoduje problem, możesz go naprawić, tworząc punkt przywracania w trybie awaryjnym.
- Aby uzyskać dostęp do trybu awaryjnego, uruchom ponownie komputer i przytrzymaj klawisz F8. W menu Zaawansowane opcje rozruchu wybierz opcję „Tryb awaryjny”.
- Wykonaj powyższe kroki, aby utworzyć punkt przywracania w trybie awaryjnym.
Upewnij się, że jest wystarczająco dużo miejsca, aby utworzyć punkt przywracania. Jeśli nie masz wystarczającej ilości wolnego miejsca na dysku, nie będziesz w stanie tworzyć punktów przywracania. System Windows nie utworzy punktów przywracania na dyskach twardych mniejszych niż 1 GB.
- Kliknij Start, a następnie wybierz „Komputer”.
- Kliknij prawym przyciskiem myszy instalacyjny dysk twardy systemu Windows (zwykle dysk C :), a następnie wybierz opcję Właściwości.
- Upewnij się, że jest co najmniej 300 MB wolnego miejsca. Zwykle należy pozostawić co najmniej 2-3 GB puste.
Spróbuj skonfigurować repozytorium Windows. Może to rozwiązać problem braku tworzenia punktu przywracania.
- Uruchom ponownie komputer i przytrzymaj klawisz F8. W menu Zaawansowane opcje rozruchu wybierz opcję „Tryb awaryjny”.
- Wybierz menu Start, kliknij prawym przyciskiem myszy Wiersz polecenia, a następnie wybierz opcję „Uruchom jako administrator”.
- Rodzaj polecenie net stop winmgmt i naciśnij Enter.
- Kliknij Start, a następnie wybierz „Komputer”. Nawigować do C: Windows System32 wbem i zmień nazwę magazyn Fort repositoryold.
- Uruchom ponownie komputer i jak zwykle przejdź do systemu Windows. Kliknij menu Start, kliknij prawym przyciskiem myszy i wybierz opcję Wiersz polecenia, a następnie wybierz opcję „Uruchom jako administrator”.
- Rodzaj polecenie net stop winmgmt następnie naciśnij Enter. Następnie wpisz winmgmt / resetRepository i kontynuuj wciskanie Enter.
- Uruchom ponownie komputer po raz ostatni i spróbuj utworzyć punkt przywracania.
Ostrzeżenie
- Pamiętaj o zapisywaniu otwartych plików i wyłączaniu wszystkich programów. Nie przerywaj przywracania systemu.