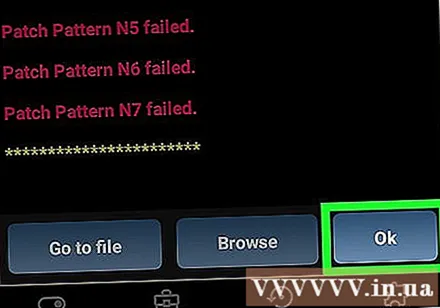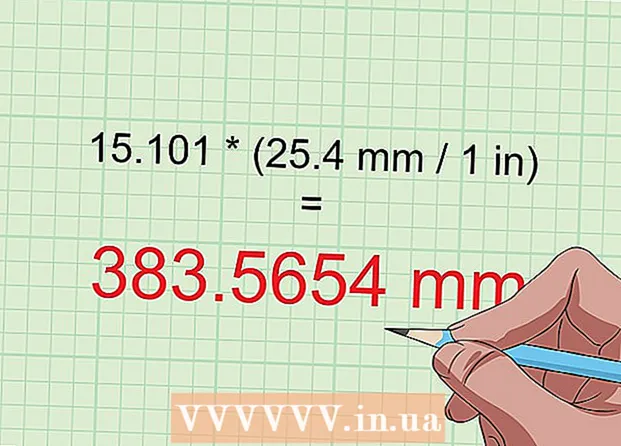Autor:
Louise Ward
Data Utworzenia:
7 Luty 2021
Data Aktualizacji:
1 Lipiec 2024
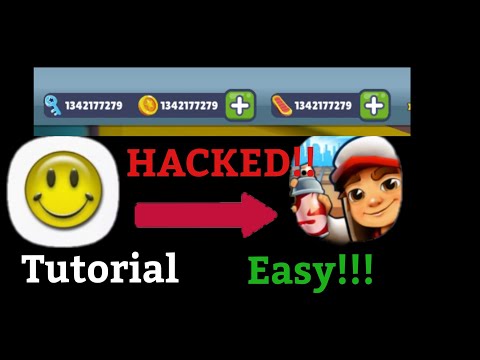
Zawartość
To wikiHow uczy, jak korzystać z Lucky Patchera na telefonie z Androidem. Lucky Patcher pozwala nam modyfikować aplikacje, aby usunąć weryfikację licencji, Google Ads (Google Ads), zmienić uprawnienia, zainstalować poprawki i tworzyć niestandardowe pliki APK. Musisz użyć urządzenia z Androidem, które zostało zrootowane w celu interwencji administratora, aby móc modyfikować aplikacje w telefonie za pomocą Lucky Patchera.
Kroki
Metoda 1 z 5: Usuń weryfikację licencji
Root urządzenie z Androidem. Musisz użyć zrootowanego urządzenia z Androidem, aby móc modyfikować aplikacje w telefonie za pomocą Lucky Patchera. Proces rootowania różni się w zależności od urządzenia z systemem Android, ale ta operacja jest potencjalnie szkodliwa dla telefonu i nie podlega gwarancji. Zachowaj szczególną ostrożność i postępuj zgodnie z najnowszymi instrukcjami dla swojego telefonu.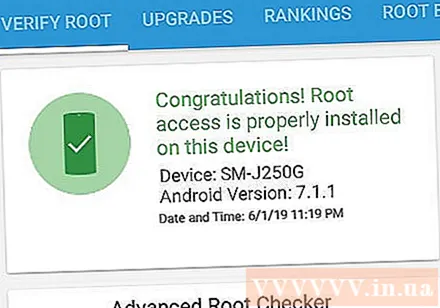
- Więcej informacji na temat rootowania urządzenia z systemem Android bez komputera można znaleźć w Internecie.

Otwórz Lucky Patchera. Aplikacja ma żółte emotikony. Otworzy się Lucky Patcher z listą aplikacji zainstalowanych w telefonie.- Zobacz więcej o tym, jak pobrać Lucky Patcher na Androida, aby uzyskać więcej informacji.
Stuknij w określone aplikacje. To jest aplikacja, dla której chcesz usunąć weryfikację licencji. Pojawi się menu z różnymi opcjami.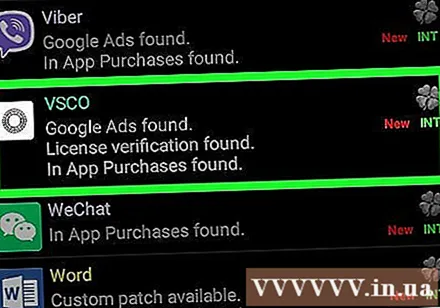
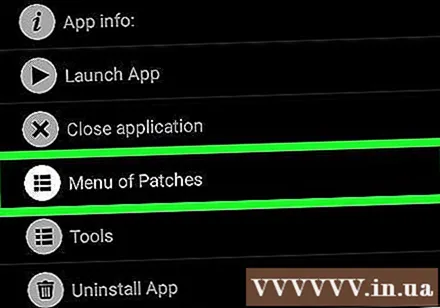
Kliknij Menu łatek (Lista poprawek). Pojawi się lista łatek, które można zainstalować dla aplikacji.
Kliknij Usuń weryfikację licencji (Wyczyść weryfikację licencji). Pojawi się menu różnych poprawek do usunięcia weryfikacji licencji.
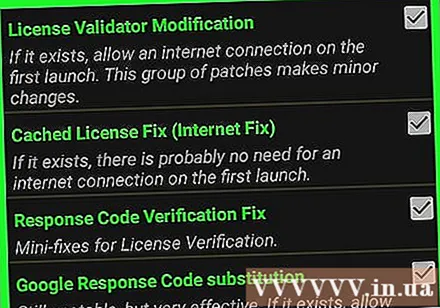
Kliknij poprawkę, której chcesz użyć. Obok różnych poprawek znajduje się pole wyboru. Kliknij pole wyboru, aby wybrać poprawkę, której chcesz użyć.
Kliknij Zastosować (Zastosować). Proces poprawiania aplikacji w celu usunięcia weryfikacji licencji rozpocznie się i potrwa kilka minut.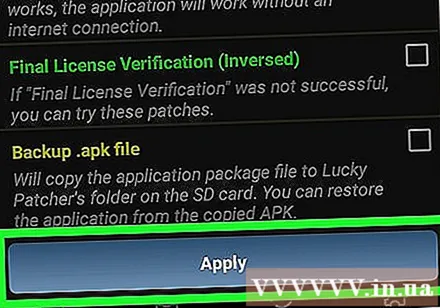
Kliknij ok. Jeśli poprawka działa, zobaczysz ekran sukcesu z wyświetlonymi wynikami. Naciśnij „OK”, aby kontynuować. Reklama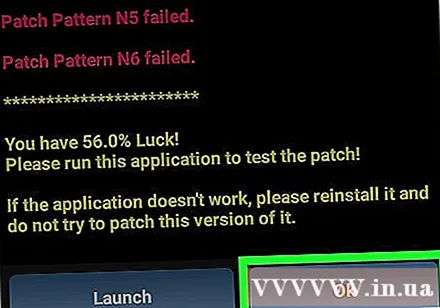
Metoda 2 z 5: Usuń reklamy Google
Root urządzenie z Androidem. Musisz użyć zrootowanego urządzenia z Androidem, aby móc modyfikować aplikacje w telefonie za pomocą Lucky Patchera. Proces rootowania różni się w zależności od urządzenia z systemem Android, ale ta operacja jest potencjalnie szkodliwa dla telefonu i nie podlega gwarancji. Zachowaj szczególną ostrożność i postępuj zgodnie z najnowszymi instrukcjami dla swojego telefonu.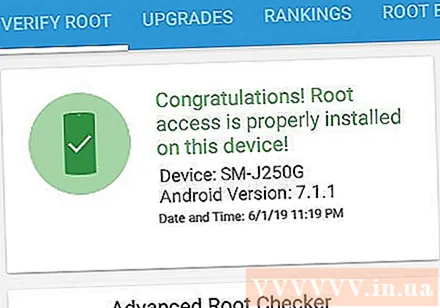
- Więcej informacji na temat rootowania urządzenia z systemem Android bez komputera można znaleźć w Internecie.
Otwórz Lucky Patchera. Aplikacja ma żółte emotikony. Otworzy się Lucky Patcher z listą aplikacji zainstalowanych w telefonie.
- Zobacz więcej o tym, jak pobrać Lucky Patcher na Androida, aby uzyskać więcej informacji.
Stuknij w określone aplikacje. To jest aplikacja, dla której chcesz usunąć reklamy Google.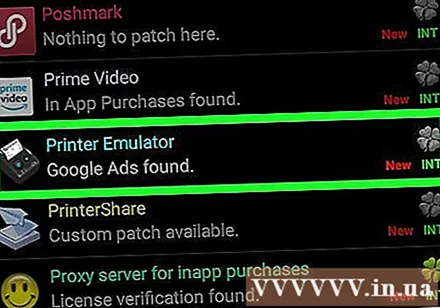
Kliknij Menu łatek. Pojawi się lista łatek, które można zainstalować dla aplikacji.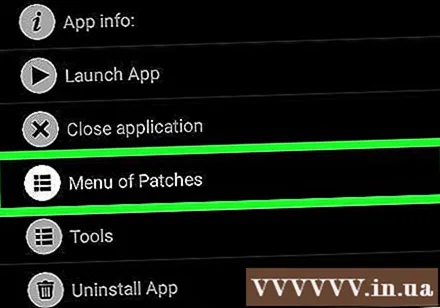
Kliknij Usuń reklamy Google (Usuń Google Ads). Pojawi się menu z dwiema opcjami.
Kliknij Poprawka do usuwania reklam Google (Poprawka do usuwania reklam Google). To jest pierwsza opcja w wyskakującym menu.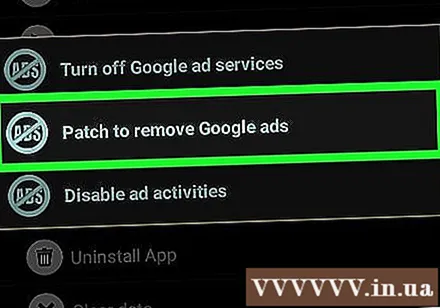
Kliknij Zastosować. Rozpocznie się proces aktualizacji aplikacji w celu usunięcia Google Ads i potrwa kilka minut.
Kliknij Ok. Jeśli poprawka działa, pojawi się ekran z wynikami. Naciśnij „OK”, aby kontynuować. Reklama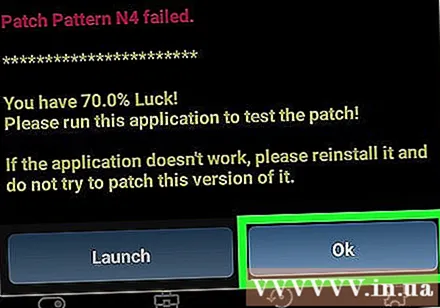
Metoda 3 z 5: Zastosuj niestandardową poprawkę
Root urządzenie z Androidem. Musisz użyć zrootowanego urządzenia z Androidem, aby móc modyfikować aplikacje w telefonie za pomocą Lucky Patchera. Proces rootowania różni się w zależności od urządzenia z systemem Android, ale ta operacja jest potencjalnie szkodliwa dla telefonu i nie podlega gwarancji. Zachowaj szczególną ostrożność i postępuj zgodnie z najnowszymi instrukcjami dla swojego telefonu.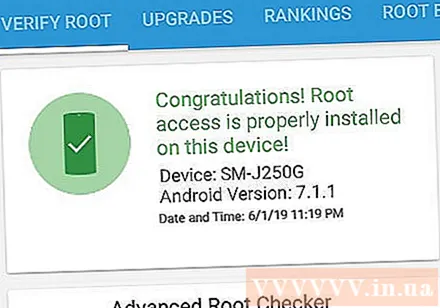
- Więcej informacji na temat rootowania urządzenia z systemem Android bez komputera można znaleźć w Internecie.
Otwórz Lucky Patchera. Aplikacja ma żółte emotikony. Otworzy się Lucky Patcher z listą aplikacji zainstalowanych w telefonie.
- Zobacz więcej o tym, jak pobrać Lucky Patcher na Androida, aby uzyskać więcej informacji.
Stuknij w określone aplikacje. To jest aplikacja, dla której chcesz zastosować niestandardową poprawkę.
Kliknij Menu łatek. Pojawi się lista łatek, które można zainstalować dla aplikacji.
Kliknij Niestandardowa łatka (Łatka niestandardowa). Prawdopodobnie zobaczysz menu z niestandardowymi łatkami. Jeśli dostępna jest tylko jedna niestandardowa łatka, zostaniesz zapytany, czy chcesz ją zastosować.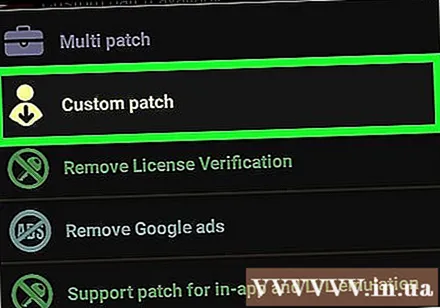
- Aby pobrać najnowsze niestandardowe poprawki, naciśnij przycisk „⋮” w prawym górnym rogu, a następnie wybierz „Pobierz niestandardowe łatki” z menu ustawień.
Kliknij niestandardową poprawkę. Pojawi się okno z opisem użycia poprawki.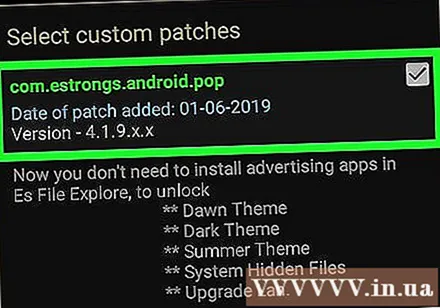
Kliknij Zastosować. Zostaną zastosowane niestandardowe łaty. To może zająć parę minut.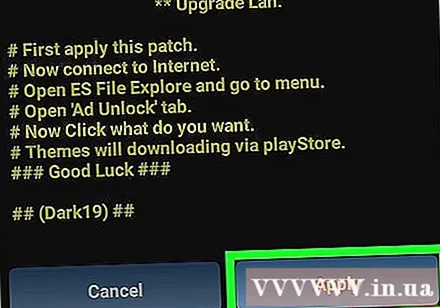
Kliknij Ok. Jeśli łatka działa, pojawi się ekran z wynikami. Naciśnij „OK”, aby kontynuować. Reklama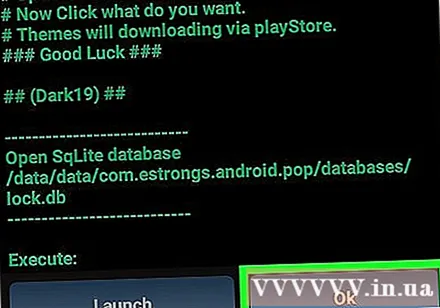
Metoda 4 z 5: Zmień uprawnienia aplikacji
Root urządzenie z Androidem. Musisz użyć zrootowanego urządzenia z Androidem, aby móc modyfikować aplikacje w telefonie za pomocą Lucky Patchera. Proces rootowania różni się w zależności od urządzenia z systemem Android, ale ta operacja jest potencjalnie szkodliwa dla telefonu i nie podlega gwarancji. Zachowaj szczególną ostrożność i postępuj zgodnie z najnowszymi instrukcjami dla swojego telefonu.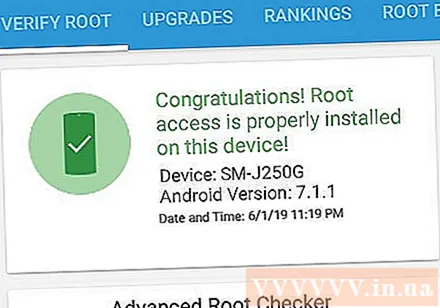
- Więcej informacji na temat rootowania urządzenia z systemem Android bez komputera można znaleźć w Internecie.
Otwórz Lucky Patchera. Aplikacja ma żółte emotikony. Otworzy się Lucky Patcher z listą aplikacji zainstalowanych w telefonie.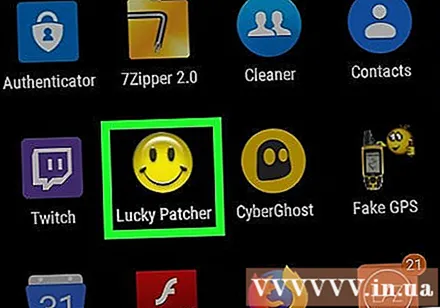
- Zobacz więcej o tym, jak pobrać Lucky Patchera na Androida, aby uzyskać więcej informacji.
Stuknij w określone aplikacje. To jest aplikacja, dla której chcesz zmienić uprawnienia.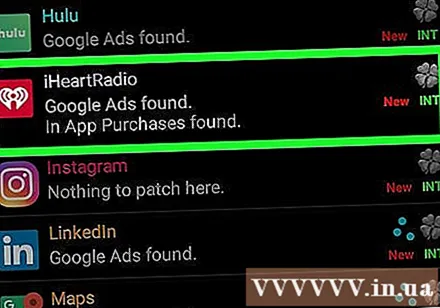
Kliknij Menu łatek. Pojawi się lista łatek, które można zainstalować dla aplikacji.
Kliknij Zmień uprawnienia (Zmiana uprawnień). Pojawi się lista uprawnień.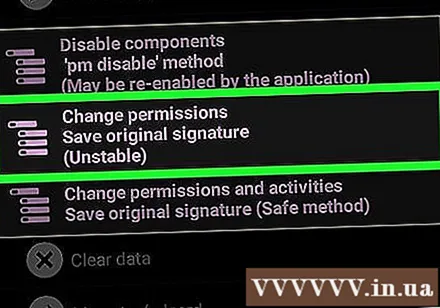
Stuknij w poszczególne uprawnienia. Jeśli tekst o zezwoleniu jest zielony, uprawnienie jest aktywowane. Jeśli tekst uprawnienia jest czerwony, to uprawnienie jest wyłączone.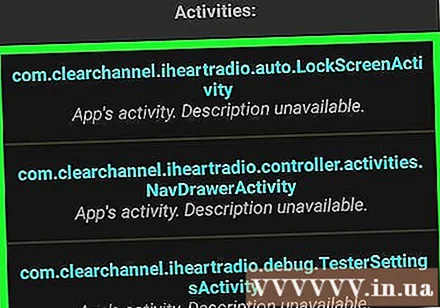
Kliknij Zastosować. Aplikacja uruchomi się ponownie ze zmianami uprawnień. Reklama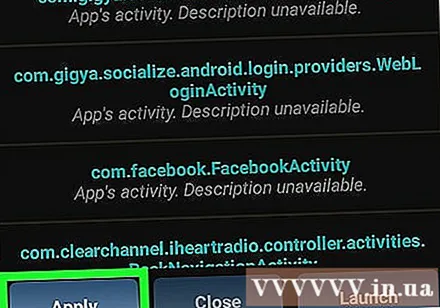
Metoda 5 z 5: Utwórz zmodyfikowany plik APK
Root urządzenie z Androidem. Musisz użyć zrootowanego urządzenia z Androidem, aby móc modyfikować aplikacje w telefonie za pomocą Lucky Patchera. Proces rootowania różni się w zależności od urządzenia z systemem Android, ale ta operacja jest potencjalnie szkodliwa dla telefonu i nie podlega gwarancji. Zachowaj szczególną ostrożność i postępuj zgodnie z najnowszymi instrukcjami dla swojego telefonu.
- Więcej informacji na temat rootowania urządzenia z systemem Android bez komputera można znaleźć w Internecie.
Otwórz Lucky Patchera. Aplikacja ma żółte emotikony. Otworzy się Lucky Patcher z listą aplikacji zainstalowanych w telefonie.
- Zobacz więcej o tym, jak pobrać Lucky Patchera na Androida, aby uzyskać więcej informacji.
Stuknij w określone aplikacje. To jest aplikacja, dla której chcesz utworzyć zmodyfikowany plik APK.
Kliknij Utwórz zmodyfikowany plik APK (Utwórz zmodyfikowany plik APK). Ta opcja znajduje się w menu, które pojawia się początkowo po dotknięciu aplikacji.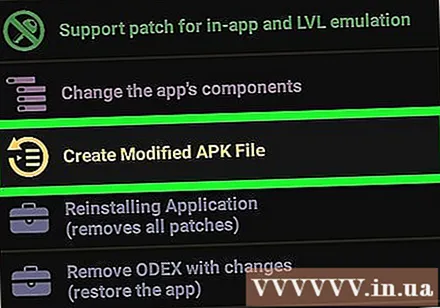
Kliknij poprawkę, aby zmodyfikować plik APK. Pojawi się lista łatek, których możesz użyć do utworzenia zmodyfikowanego pliku APK.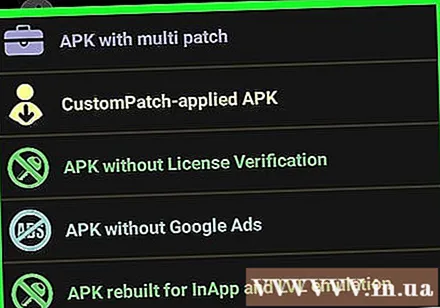
Kliknij Odbuduj aplikację (Przebuduj aplikację). Ten niebieski przycisk znajduje się u dołu ekranu. Plik APK załatanej aplikacji jest oddzielny od oryginalnej aplikacji. Możesz znaleźć plik APK w katalogu / sdcard / LuckyPatcher / Modified /.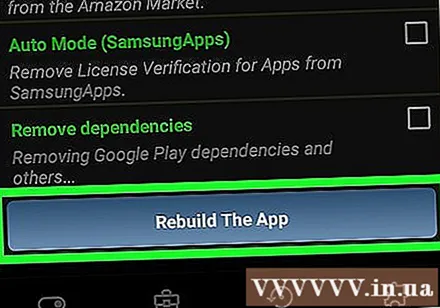
Kliknij Ok aby potwierdzić, że plik APK został utworzony. Możesz także kliknąć „Przejdź do pliku”, aby przejść do katalogu, w którym znajduje się plik APK. Reklama