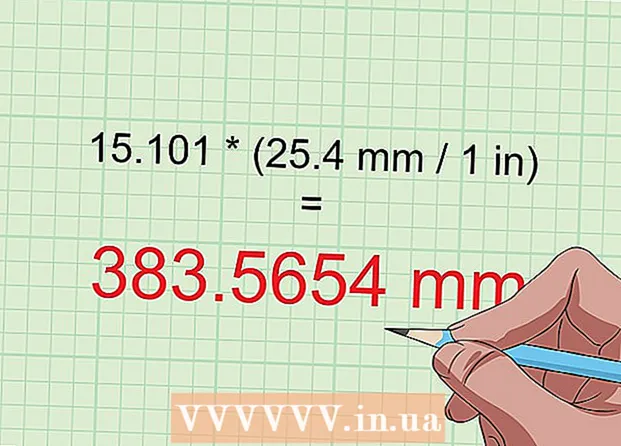Autor:
Peter Berry
Data Utworzenia:
15 Lipiec 2021
Data Aktualizacji:
1 Lipiec 2024

Zawartość
To wikiHow uczy, jak aktywować, tworzyć, wykonywać i zapisywać makra w programie Microsoft Excel. Makra to małe programy, które umożliwiają użytkownikom wykonywanie złożonych zadań, takich jak obliczanie formuł lub tworzenie wykresów w programie Excel. Makra pozwalają zaoszczędzić sporo czasu podczas wykonywania powtarzalnych operacji, a dzięki funkcji „Record Macro” nadal możesz tworzyć polecenia makr, nawet jeśli nie wiesz nic o programowaniu.
Kroki
Część 1 z 4: Włączanie makr
Otwórz Excel. Kliknij dwukrotnie ikonę aplikacji Excel z białym „X” w zielonym polu, a następnie kliknij Pusty skoroszyt (Nowy zestaw arkuszy kalkulacyjnych).
- Jeśli chcesz otworzyć określony plik w programie Excel, kliknij go dwukrotnie.

Kliknij kartę Plik (Plik) w lewym górnym rogu okna programu Excel.- Na komputerze Mac kliknij kartę Przewyższać w lewym górnym rogu ekranu, aby otworzyć menu rozwijane.
Kliknij Opcje (Opcja). Ta pozycja znajduje się po lewej stronie okna programu Excel.
- Na komputerze Mac kliknij Preferencje ... (Niestandardowe) w menu rozwijanym.

Kliknij Dostosuj Wstążkę (Dostosuj wstążkę). Ta opcja znajduje się po lewej stronie okna Opcje programu Excel.- Na komputerze Mac kliknij Wstążka i pasek narzędzi (Paski narzędzi i wstążki) w oknie Preferencje.
Zaznacz pole „Programista”. To pole znajduje się u dołu listy rozwijanej „Karty główne”.

Kliknij ok w dolnej części okna. Teraz możesz używać poleceń makr w programie Excel.- Na komputerze Mac kliknij Zapisać (Zapisz) tutaj.
Część 2 z 4: Rejestrowanie makr
Wprowadź wymagane dane. Jeśli masz otwarty pusty zestaw skoroszytów, wprowadź wszystkie dane, których chcesz użyć, zanim przejdziesz dalej.
- Możesz także zamknąć program Excel i dwukrotnie kliknąć plik, aby otworzyć określony skoroszyt.
Kliknij kartę Deweloper u góry okna programu Excel. Otworzy się tutaj pasek narzędzi.
Kliknij opcję Nagraj makro znajduje się na pasku narzędzi. Pojawi się okno.
Wpisz nazwę makropolecenia. W polu tekstowym „Nazwa makra” wprowadź nazwę makropolecenia. Pomoże ci to później rozpoznać makropolecenie.
Utwórz skróty klawiaturowe (jeśli chcesz). naciśnij ⇧ Shift wraz z określonymi klawiszami znaków (na przykład: mi), aby utworzyć skróty klawiaturowe. Możesz użyć tej kombinacji klawiszy do późniejszego wykonywania makropoleceń.
- Na komputerze Mac skrót klawiaturowy będzie zawierał klawisze ⌥ Opcja+⌘ Command i charakter (na przykład: ⌥ Opcja+⌘ Command+T).
Kliknij menu rozwijane „Zapisz makro w”. Ta rama znajduje się pośrodku okna. Pojawi się menu rozwijane.
Kliknij Ten podręcznik (Zbierz ten arkusz kalkulacyjny). Ta opcja znajduje się w menu rozwijanym. Polecenia makr zostaną zintegrowane z tym arkuszem kalkulacyjnym i każdy, kto ma plik, będzie mógł z niego korzystać.
Kliknij ok u dołu okna. Ustawienia makropolecenia zostają zapisane i rozpoczyna się nagrywanie.
Postępuj zgodnie z instrukcjami makro. Każda czynność wykonana od kliknięcia ok aż do kliknięcia Zatrzymaj nagrywanie (Zatrzymaj nagrywanie) zostaną dodane do makra. Na przykład, jeśli chcesz utworzyć makro manipulacji wartościami danych w dwóch kolumnach na wykresie:
- Kliknij i przeciągnij myszą nad danymi, aby je zaznaczyć.
- Kliknij Wstawić (Wstawić)
- Wybierz kształt wykresu.
- Kliknij wykres, którego chcesz użyć.
Kliknij akcję Zatrzymaj nagrywanie znajduje się na pasku narzędzi Deweloper. Makropolecenie zostanie zapisane. Reklama
Część 3 z 4: Zapisz skoroszyt z włączoną obsługą makr
- Musisz zrozumieć, dlaczego musimy zapisać skoroszyt z włączonym makrem. Jeśli nie zapiszesz jako skoroszytu aktywowanego makrem (format XLSM), polecenie makra nie zostanie zapisane jako część pliku, co oznacza, że użytkownicy na innym komputerze nie będą mogli używać makropolecenia, jeśli wyślesz skoroszyt do nazwisko.
Kliknij Plik w lewym górnym rogu okna programu Excel (Windows) lub na pulpicie (Mac). Pojawi się menu rozwijane.
Kliknij Zapisz jako (Zapisz jako). Ta opcja znajduje się po lewej stronie okna (Windows) lub w menu rozwijanym (Mac).
Podwójne kliknięcie Ten komputer (Ten komputer). Opcja znajduje się w kolumnie lokalizacji do zapisania w pobliżu lewej strony okna. Otworzy się okno „Zapisz jako”.
- Pomiń ten krok na komputerze Mac.
Wprowadź nazwę pliku Excel. Wprowadź nazwę arkusza kalkulacyjnego Excel w polu tekstowym „Nazwa”.
Przekonwertuj format pliku na XLSM. Kliknij menu rozwijane „Zapisz jako typ”, a następnie wybierz Skoroszyt programu Excel z obsługą makr (Zestaw arkuszy kalkulacyjnych z włączoną obsługą makr) w wyświetlonym menu rozwijanym.
- Na komputerze Mac musisz zamienić rozszerzenie „xlsx” na końcu nazwy pliku xlsm.
Wybierz lokalizację zapisu. Kliknij folder, w którym chcesz zapisać plik Excel (na przykład: Pulpit).
- Na komputerze Mac musisz najpierw kliknąć menu rozwijane „Gdzie”.
Kliknij opcję Zapisać u dołu okna. Arkusz kalkulacyjny programu Excel z poleceniami makr zostanie zapisany w wybranej lokalizacji. Reklama
Część 4 z 4: Wykonywanie makr
Otwórz arkusz kalkulacyjny, który aktywuje makro. Kliknij dwukrotnie zintegrowany arkusz kalkulacyjny makr, aby otworzyć go w programie Excel.
Kliknij Włącz zawartość (Aktywuj zawartość). Opcje znajdują się na żółtym pasku u góry okna programu Excel. Arkusz kalkulacyjny zostanie odblokowany i umożliwi Ci użycie polecenia makra.
- Jeśli nie widzisz powyższej opcji, pomiń ten krok.
Kliknij kartę Deweloper u góry okna programu Excel.
- Możesz też nacisnąć kombinację klawiszy, która jest już skonfigurowana dla polecenia makra. Jeśli wybierzesz tę opcję, możesz pominąć pozostałą część metody.
Kliknij opcję Makra na pasku narzędzi karty Deweloper. Pojawi się okno.
Wybierz polecenie makra. Kliknij nazwę makropolecenia, które chcesz wykonać.
Kliknij akcję Drżenie (Wykonaj) znajduje się po prawej stronie okna. Polecenie makra zacznie się wykonywać.
- Poczekaj na zakończenie działania makropolecenia. W zależności od długości makropolecenia może to zająć kilka sekund. Reklama
Rada
- Makra są często przydatne do automatyzacji zadań, które musisz często wykonywać, takich jak obliczanie listy płac w weekendy.
Ostrzeżenie
- Chociaż większość poleceń makr jest nieszkodliwa, kilka z nich może spowodować niebezpieczne zmiany lub usunąć informacje z komputera. Nigdy nie otwieraj makra z niezaufanego źródła.