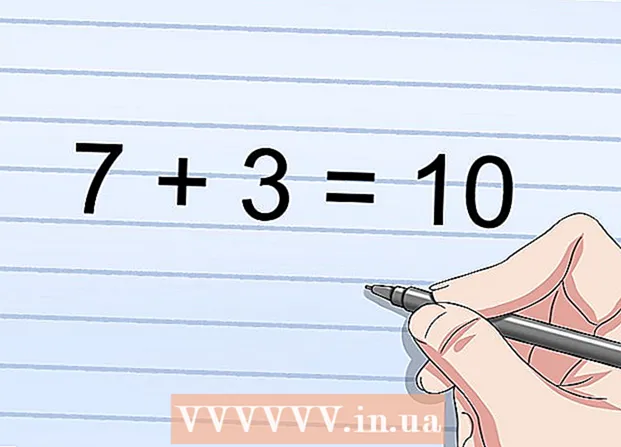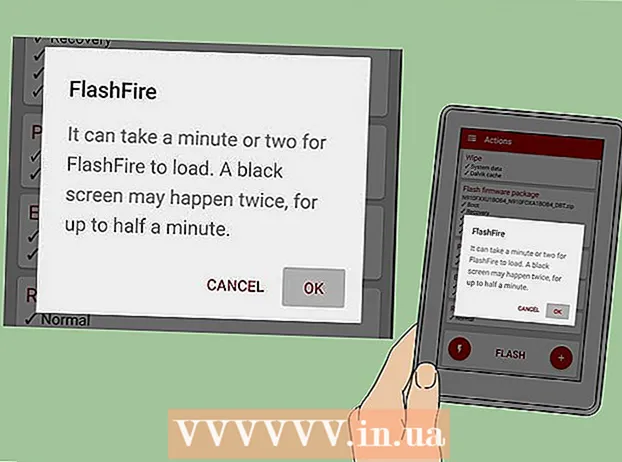Autor:
Robert Simon
Data Utworzenia:
19 Czerwiec 2021
Data Aktualizacji:
1 Lipiec 2024

Zawartość
Office to jeden z najpopularniejszych pakietów biurowych na świecie, co oznacza, że łatwo znajdziesz dokumenty Office w dowolnym miejscu. Jeśli chcesz otworzyć, edytować lub utworzyć dokument pakietu Office, ale nie chcesz wydawać pieniędzy na pakiet, możesz zrobić kilka rzeczy. Skorzystaj z bezpłatnej wersji próbnej, aby uzyskać dostęp do funkcji pakietu Office przez 1 miesiąc. Lub użyj aplikacji internetowej Office, aby tworzyć i edytować dokumenty online. Istnieją również aplikacje Office na urządzenia mobilne lub alternatywy, które obsługują ten sam format co Office.
Kroki
Metoda 1 z 4: Uzyskaj wersję próbną pakietu Office
Skorzystaj z wersji próbnej Office 365 przez 1 miesiąc. Możesz korzystać z pakietu Office bezpłatnie przez 1 miesiąc, pobierając wersję próbną usługi Office 365. Pakiet obejmuje programy Word, Excel, PowerPoint, Outlook i inne programy pakietu Office 2016. Office 365 to jedyna wersja pakietu Office. większość ma próbę.
- Karta kredytowa jest wymagana, aby zarejestrować się w bezpłatnym okresie próbnym, jeśli nadal będziesz używać karty kredytowej po 2 miesiącu, aby rozpocząć ładowanie. Możesz anulować subskrypcję przed końcem pierwszego miesiąca, dzięki czemu nie zostanie naliczona opłata i nadal będziesz korzystać z niej do końca miesiąca.

Odwiedź stronę wersji próbnej pakietu Office. Możesz pobrać wersję próbną w witrynie internetowej pakietu Office. Odwiedź, aby otworzyć stronę próbną.
Kliknij przycisk „Wypróbuj 1 miesiąc bezpłatnie” (bezpłatny miesięczny okres próbny). To jest akcja, która rozpoczyna proces rejestracji.

Zaloguj się za pomocą konta Microsoft lub utwórz nowe. Musisz zalogować się za pomocą konta Microsoft. Możesz użyć poczty Hotmail, Live.com lub Outlook.com, aby się zalogować lub bezpłatnie utworzyć nowe konto. Aby to wypróbować, musisz utworzyć konto.
Wprowadź prawidłową kartę kredytową. Aby rozpocząć okres próbny, musisz podać dane karty kredytowej lub debetowej. Nie zostaniesz natychmiast obciążony z Twojej karty, ale jeśli nie anulujesz subskrypcji do końca okresu próbnego, zostanie naliczona miesięczna opłata.
Pobierz instalator Office 365. Po utworzeniu konta i wprowadzeniu informacji o karcie kredytowej otrzymasz łącze do pobrania instalatora Office 365. Mały instalator powinien zostać pobrany szybko.
Uruchom instalator po pobraniu. Po pobraniu uruchom instalator, aby oficjalnie pobrać i zainstalować pakiet Office. Możesz zostać poproszony o zalogowanie się na swoje konto Microsoft przed rozpoczęciem pobierania.
- Podczas instalacji możesz wybrać, który pakiet Office chcesz zainstalować. Możesz zaoszczędzić czas i miejsce na dysku twardym, odznaczając programy, których nie używasz. W razie potrzeby możesz zainstalować go później.
- Proces instalacji zajmie trochę czasu, zwłaszcza gdy prędkość sieci jest niska.
Uruchom program pakietu Office. W menu Start znajdziesz ostatnio zainstalowane programy pakietu Office. W okresie próbnym możesz korzystać ze wszystkich funkcji programu. Reklama
Metoda 2 z 4: użyj bezpłatnej aplikacji pakietu Office online
Odwiedź witrynę internetową pakietu Office. Firma Microsoft oferuje Word, Excel, PowerPoint i inne bezpłatne aplikacje pakietu Office w trybie online. Te wersje nie działają tak dobrze, jak wersja na komputery stacjonarne, ale nadal wystarczają do użycia bez instalacji lub płatności. Dostęp do przeglądania dostępnych aplikacji.
Kliknij program pakietu Office, którego chcesz użyć. Możesz zobaczyć dostępne programy, przewijając stronę Office. Kliknij program, który chcesz uruchomić.
Zaloguj się za pomocą swojego konta Microsoft. Możesz zalogować się przy użyciu osobistego konta Microsoft, konta do pracy lub nauki. Po zalogowaniu możesz przystąpić do korzystania z wybranego programu. Jeśli nie masz konta Microsoft, możesz zarejestrować się bezpłatnie. Nowe konto otrzymuje 5 GB bezpłatnej przestrzeni dyskowej OneDrive, usługi przechowywania dokumentów, do której można uzyskać dostęp z komputerów i wielu urządzeń.
Skorzystaj z programu. Interfejs aplikacji internetowej jest prawie identyczny z wersją na komputery stacjonarne. Użyj zakładek u góry, aby przełączać się między opcjami edycji. Brak niektórych aplikacji lub są one ograniczone. Aby uzyskać dostęp do zaawansowanych funkcji, musisz użyć wersji komputerowej. Przeczytaj stronę pomocy technicznej firmy Microsoft, aby poznać różnice między wersją programu Word dla komputerów stacjonarnych i internetowych.
Zapisz dokument. Aplikacja internetowa nie zapisuje automatycznie dokumentów, więc musisz kilkakrotnie nacisnąć przycisk Zapisz ręcznie. Możesz zapisać dokument, klikając kartę „Plik” i wybierając „Zapisz jako”.
- Po naciśnięciu przycisku Zapisz dokument zostanie zapisany w usłudze magazynu OneDrive.
- Możesz pobrać dokument na swój komputer z menu Zapisz jako. Dostępnych jest wiele opcji formatowania, w tym PDF i inne otwarte formaty.
Prześlij dokument do OneDrive, aby otworzyć go w aplikacji internetowej. Jeśli otrzymasz dokumenty pakietu Office od innej osoby, możesz wyświetlić je w aplikacji sieci Web, przesyłając je do OneDrive.
- Dostęp przez przeglądarkę internetową. Możesz używać aplikacji OneDrive na urządzeniu przenośnym.
- Przeciągnij plik do okna przeglądarki, aby przesłać go do OneDrive. Dokument jest mały, więc czas wczytywania jest bardzo szybki, plik prezentacji PowerPoint trwa dłużej.
- Kliknij dokument, który właśnie przesłałeś do OneDrive, aby uruchomić aplikację internetową pakietu Office. Aplikacja umożliwia przeglądanie i edycję dokumentów (jeśli dokument nie jest chroniony).
Metoda 3 z 4: Użyj aplikacji pakietu Office na urządzeniach mobilnych
Pobierz aplikację mobilną Office dla systemu iOS lub Android. Firma Microsoft bezpłatnie opracowuje aplikacje pakietu Office na systemy Android i iOS. Możesz pobrać aplikację ze sklepu Google Play lub Apple App Store. Darmowa wersja aplikacji zapewnia podstawową edycję i tworzenie. Aby korzystać z zaawansowanych funkcji, musisz zarejestrować się w usłudze Office 365.
Zezwól aplikacjom pakietu Office na dostęp do pamięci urządzenia. Przy pierwszym uruchomieniu aplikacji zostaniesz poproszony o pozwolenie na dostęp do pamięci urządzenia. Wybierz zgodę na łatwe przechowywanie i pobieranie plików.
Zaloguj się za pomocą swojego konta Microsoft, aby połączyć się z OneDrive. Podczas pierwszego otwarcia aplikacji pojawi się prośba o zalogowanie się na swoje konto Microsoft. Możesz pominąć ten krok, ale zaloguj się lub utwórz bezpłatne konto, a otrzymasz 5 GB bezpłatnego miejsca w usłudze OneDrive i synchronizację plików pakietu Office za pośrednictwem urządzenia.
Kliknij „Otwórz”, aby otworzyć pliki w różnych lokalizacjach. Możesz otwierać pliki, które właśnie zostały pobrane na Twoje urządzenie, dokumenty zapisane na Dysku Google lub Dropbox, pliki OneDrive i nie tylko. Aplikacje pakietu Office obsługują wszystkie odpowiednie popularne formaty (na przykład aplikacja Word może otwierać pliki DOC, DOCX i TXT).
Kliknij „Nowy”, aby utworzyć nowy dokument. W górnej części nowego ekranu pojawi się menu, w którym można wybrać utworzenie nowego dokumentu. Jeśli jesteś zalogowany za pomocą konta Microsoft, Twój folder osobisty OneDrive będzie domyślnym wyborem. Możesz zapisać na urządzeniu.
Użyj przycisków u góry strony, aby uzyskać dostęp do narzędzi formatowania. Przycisk „A” z ołówkiem otwiera stronę formatowania. Na kartach Office na tej stronie możesz wybrać podstawowe narzędzia do dostosowywania i formatowania. Naciśnij przycisk „Strona główna”, aby wyświetlić różne karty. Możesz przewijać żądaną stronę w górę iw dół, aby wyświetlić dostępne opcje.
- Przy otwartej klawiaturze możesz przesuwać górny suwak w lewo lub w prawo, aby uzyskać szybki dostęp do narzędzi formatowania.
Naciśnij przycisk „Zapisz”, aby zapisać. Dokumenty są automatycznie zapisywane w regularnych odstępach czasu, ale możesz kliknąć przycisk Zapisz, aby natychmiast zapisać. W dowolnym momencie możesz nacisnąć przycisk Menu w lewym górnym rogu ekranu i wybrać opcję „Zapisz”. Reklama
Metoda 4 z 4: Użyj alternatywy pakietu Office
Sprawdź dostępne alternatywy dla pakietu Office. Istnieje wiele programów, które zapewniają większość funkcji obsługiwanych w pakiecie Office, a niektóre nawet żadnych. Te programy mogą otwierać i edytować dokumenty pakietu Office i wiele innych otwartych formatów. Oto kilka popularnych pakietów produktów: FreeOffice, OpenOffice i LibreOffice.
- FreeOffice jest uważany za program z wieloma przyjaznymi dla użytkownika opcjami, podczas gdy OpenOffice i LibreOffice są bardziej wydajne. Jeśli znasz Office, możesz wypróbować FreeOffice lub LibreOffice.
Oprogramowanie do pobrania. Po dokonaniu wyboru możesz pobrać instalator żądanego programu. Odwiedź następującą witrynę internetową, aby pobrać instalator dla odpowiedniego programu:
- LibreOffice -
- FreeOffice -
- OpenOffice -
Uruchom instalator. Możesz wybrać programy, które chcesz zainstalować w pakiecie produktów. Wybieraj tylko programy, których będziesz używać, aby skrócić czas instalacji i zaoszczędzić miejsce na dysku twardym.
Zapoznaj się z nowym programem. Trzy wymienione powyżej programy zastępcze pakietu Office mają inny wygląd i sposób użycia, wszystkie są w pełni funkcjonalnymi programami. Będziesz więc musiał trochę „majstrować”, zwłaszcza gdy jesteś przyzwyczajony do korzystania z pakietu Office. Podstawowe funkcje są dość proste; Zaawansowane funkcje można wyszukiwać na Youtube lub bezpośrednio na wikiHow.
- Zobacz więcej artykułów w Internecie, aby dowiedzieć się, jak korzystać z programów Writer, OpenOffice.
- Zapoznaj się z artykułami w Internecie, aby zapoznać się z oprogramowaniem do edycji tekstu LibreOffice.
Rozważ alternatywne rozwiązania Office oparte na chmurze. Wraz z rozwojem narzędzi online, tym mniej musisz instalować programy na swoim komputerze. Oprócz wymienionych powyżej aplikacji internetowych pakietu Office można korzystać z pakietów zwiększających wydajność w chmurze. Wszystkie usługi pozwalają na publikowanie i edycję dokumentów Office.
- Dokumenty Google to najbardziej znana opcja. Możesz tworzyć i edytować dokumenty, arkusze kalkulacyjne i prezentacje za pomocą narzędzi online Google. Możesz uzyskać dostęp do wszystkiego z Dysku Google, gdzie przechowywane są Twoje dokumenty. Jeśli masz konto Gmail, będziesz mieć dostęp do Dokumentów Google. Zobacz Korzystanie z Dysku Google, aby dowiedzieć się więcej o tworzeniu i edytowaniu dokumentów.
- Zoho to kolejny program do przetwarzania w chmurze, który może zastąpić Office. Interfejs wygląda bardziej jak Office niż Dokumenty Google. Podobnie jak w przypadku Dokumentów Google, możesz tworzyć dokumenty, arkusze kalkulacyjne i prezentacje. Przeczytaj więcej artykułów na temat korzystania z Zoho.
- OnlyOffice to internetowy program zastępczy pakietu Office, który umożliwia tworzenie dokumentów, arkuszy kalkulacyjnych i pokazów slajdów.