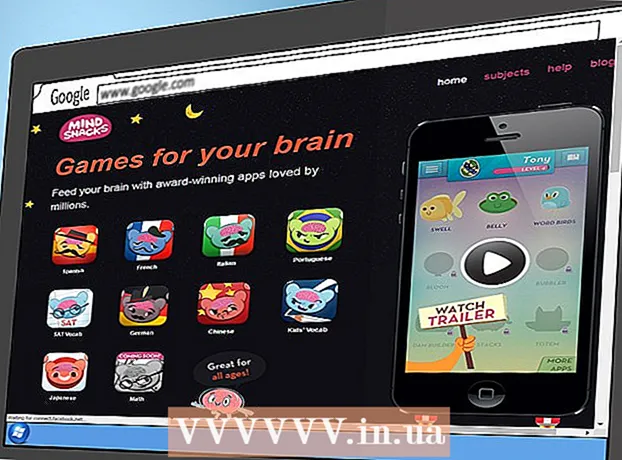Autor:
John Stephens
Data Utworzenia:
24 Styczeń 2021
Data Aktualizacji:
1 Lipiec 2024

Zawartość
W tym artykule wikiHow pokaże, jak korzystać z programu Microsoft Paint w systemie Windows. To klasyczny program Windows, który jest nadal używany w systemie Windows 10.
Kroki
Część 1 z 8: Open Paint
Kliknij logo Windows w lewym dolnym rogu ekranu.
Rodzaj farba aby znaleźć program Paint na komputerze.

Znajdź ikonę aplikacji Paint w menu Start. Ta ikona ma obraz z palety kolorów z kilkoma kolorami.
Kliknij element Farba znajduje się obok ikony aplikacji, aby otworzyć nowe okno programu Paint. Reklama
Część 2 z 8: Rysowanie i wymazywanie

Spójrz na pasek narzędzi. Pasek narzędzi u góry okna programu Paint zawiera wszystkie opcje, których będziesz używać do interakcji z obszarem roboczym.
Wybierz swój podstawowy kolor. Kliknij dowolny kolor na palecie znajdującej się w prawym górnym rogu okna Paint, aby użyć go w polu „Kolor 1”. To będzie kolor, którego będziesz używać podczas używania lewego przycisku myszy na obszarze roboczym.
- Możesz samodzielnie stworzyć kolor, klikając opcję Edytuj kolory (Regulacja koloru) w prawym górnym rogu okna wybierz kolory i odcienie, których chcesz użyć w palecie, a następnie ok.

Wybierz kolor dodatkowy. Kliknij pole „Kolor 2” po lewej stronie palety i wybierz kolor, którego chcesz użyć jako koloru dodatkowego. Ten kolor jest aktywowany po kliknięciu prawym przyciskiem myszy obszaru roboczego.
Wybierz typ pędzla. Kliknij opcję Pędzle (Pędzel) u góry okna Malowanie, a następnie kliknij typ końcówki pędzla, którego chcesz użyć. Pędzel wpłynie na rozmiar, kształt i grubość pociągnięcia pędzla.
- Jeśli chcesz rysować odręcznie zwykłymi liniami, kliknij ikonę „Ołówek” w formie ołówka w sekcji „Narzędzia”.
Wybierz gęstość linii. Kliknij opcję Rozmiar (Rozmiar) znajduje się po lewej stronie palety, a następnie kliknij gęstość, której chcesz użyć podczas rysowania.
Przytrzymaj i przeciągnij myszą po obszarze roboczym, aby rysować. Podczas rysowania musisz przytrzymać lewy przycisk myszy.
- Możesz przytrzymać i przeciągnąć prawy przycisk myszy, aby użyć kolorów dodatkowych.
Pokoloruj obszar. Kliknij narzędzie „Wypełnij kolorem” w kształcie wiadra z farbą w sekcji „Narzędzia”. Następnie kliknij obszar roboczy, aby przekonwertować cały obszar na kolor podstawowy (lub możesz również kliknąć prawym przyciskiem myszy, aby uzyskać kolor dodatkowy).
- Jeśli podzieliłeś obszar roboczy (na przykład używając linii do podzielenia obszaru roboczego na dwie części), po kliknięciu tylko jeden obszar zostanie pokolorowany.
- Jeśli obszar roboczy jest pusty lub zawiera tylko niekompletne (niezamknięte) obszary, podczas korzystania z tego narzędzia cały obszar roboczy zostanie pokolorowany.
Wymazać. Możesz skorzystać z funkcji gumki, klikając różową ikonę „Gumka” w sekcji „Narzędzia”, a następnie przytrzymując i przeciągając nad częścią obrazu, którą chcesz usunąć.
- Wybielacz użyje koloru dodatkowego. Dlatego może być konieczna zmiana koloru dodatkowego na biały (lub kolor tła obrazu, jeśli jest to inny kolor) przed wymazaniem.
Część 3 z 8: Kształtowanie
Wybierz kolor. Kliknij kolor, którego chcesz użyć do narysowania kształtu.
W razie potrzeby wybierz kolor „Wypełnij”. Jeśli chcesz wypełnić kształt kolorem zamiast rysować kontur, kliknij w polu „Kolor 2”, a następnie kliknij kolor, którego chcesz użyć do malowania.
Znajdź obraz, którego chcesz użyć. W sekcji „Kształty” paska narzędzi można przewijać w dół lub w górę, aby zobaczyć wszystkie dostępne ramki.
Kliknij, aby wybrać obraz, którego chcesz użyć.
Wybierz grubość narysowanej linii, klikając opcję Rozmiar następnie kliknij żądaną grubość w menu rozwijanym.
W razie potrzeby wybierz opcję „Kontur”. Domyślnie kontur kształtu będzie miał ten sam kolor, co pole „Kolor 1”. Jeśli chcesz zmienić spójność kolorów lub całkowicie usunąć obramowanie, kliknij menu rozwijane Zarys i wybierz odpowiednią opcję (np Bez konturu - nie używaj ramki).
W razie potrzeby wybierz opcję „Wypełnij”. Wybierając kolor „Wypełnij”, możesz dodać do kształtu opcję „Wypełnij”: naciśnij Napełnić następnie naciśnij Jednolity kolor (Kolor bloku).
- Możesz wybrać inną opcję „Wypełnij” (np pastel - kolor wosku) do stylizacji podczas malowania.
Aby narysować kształt, przytrzymaj i przeciągnij ukośnie po obszarze roboczym.
Naprawiono kształt. Gdy kształt osiągnie żądany rozmiar i położenie, zwolnij przycisk myszy i kliknij poza obszarem roboczym. Reklama
Część 4 z 8: Dodawanie tekstu
Wybierz kolor tekstu, klikając pole „Kolor 1”, a następnie wybierz kolor, którego chcesz użyć.
naciśnij przycisk ZA u góry okna.
Wybierz lokalizację dla swojego tekstu. Określ, gdzie chcesz napisać tekst w obszarze roboczym i kliknij go. Pojawi się pole tekstowe reprezentowane przez przerywaną linię.
Zmień czcionkę. W sekcji „Czcionka” paska narzędzi kliknij w polu tekstowym powyżej i wybierz z menu czcionkę, której chcesz użyć.
Zmień rozmiar czcionki. Kliknij liczbę pod nazwą czcionki, a następnie kliknij rozmiar, którego chcesz użyć.
Dodaj formatowanie do tekstu. Jeśli chcesz użyć wielkich liter, kursywy i / lub podkreślenia tekstu, kliknij przyciski b, jai / lub U w sekcji „Czcionka” paska narzędzi.
W razie potrzeby zwiększ rozmiar pola tekstowego. Ponieważ dostosowałeś domyślną czcionkę i rozmiar, może być konieczne zwiększenie rozmiaru pola tekstowego, umieszczając wskaźnik myszy nad jednym z rogów pola tekstowego i przeciągając po przekątnej na zewnątrz.
Wprowadź tekst. W polu tekstowym wprowadź tekst, który chcesz wyświetlić.
W razie potrzeby dodaj obraz tła dla tekstu. Jeśli nie chcesz używać istniejącej zawartości obszaru roboczego jako tła dla tekstu, możesz kliknąć Nieprzezroczysty w sekcji „Tło” paska narzędzi.
- Tło tekstu będzie kolorem drugorzędnym w polu „Kolor 2”.
Naprawiono tekst. Po zakończeniu edycji możesz kliknąć w dowolnym miejscu obszaru roboczego (lub poza obszarem roboczym), aby zablokować tekst.
- Po naprawieniu nie będzie już można przenosić tekstu.
Część 5 z 8: Otwórz zdjęcia
Kliknij Plik (Plik) w lewym górnym rogu okna programu Paint. Pojawi się menu.
Kliknij opcję otwarty (Otwórz) w środku menu, aby otworzyć okno Eksploratora plików.
Wybierz obraz. Znajdź plik obrazu, który chcesz otworzyć w programie Paint i kliknij, aby go zaznaczyć.
naciśnij otwarty w prawym dolnym rogu okna. Zdjęcie zostanie załadowane do programu Paint, a panel malowania w programie Paint zmieni rozmiar, aby dopasować go do tego obrazu.
Kliknij prawym przyciskiem myszy, aby wejść do menu, które pomoże Ci otworzyć obraz w programie Paint. Jeśli program Paint nie jest jeszcze otwarty, aby otworzyć obraz w programie Paint, możesz kliknąć obraz prawym przyciskiem myszy i wybrać Otwierać z (Otwórz za pomocą) w menu rozwijanym i kliknij Farba w menu, które pojawi się później. Reklama
Część 6 z 8: Przycinanie i obracanie zdjęć
Kliknij opcję Wybierz (Wybierz) w lewym górnym rogu paska narzędzi Malowanie. Pojawi się menu rozwijane.
Kliknij opcję Prostokątny wybór (Wybierz prostokątem) z menu rozwijanego.
- Jeśli chcesz samodzielnie narysować zaznaczenie, skorzystaj z opcji Dowolny wybór (Wybierz swobodnie).
Dokonaj zaznaczenia, przytrzymując i przeciągając od lewego górnego rogu obszaru, który chcesz zaznaczyć po przekątnej, do prawego dolnego rogu, a następnie zwolnij przycisk myszy.
- W przypadku swobodnego wyboru przytrzymaj i przeciągnij wokół elementu, który chcesz przyciąć, i upewnij się, że zaznaczenie jest zakryte, zanim przejdziesz dalej.
Kliknij opcję Przyciąć (Wytnij) u góry okna programu Paint, aby usunąć wszystkie zaznaczenia z obrazu. W tym momencie na obrazie pozostanie tylko wybrana zawartość.
- Jeśli chcesz opuścić wybrany obszar i zachować resztę obrazu, użyj klawisza Del.
Kliknij opcję Obracać się (Obróć) u góry okna Paint. Pojawi się menu rozwijane.
Wybierz opcję obrotu. Kliknij jedną z opcji obrotu w menu rozwijanym, aby użyć jej na obrazie.
- Jak na przykład, Obróć w prawo o 90º obróci obraz tak, aby skrajna prawa krawędź stała się dolną krawędzią.
Część 7 z 8: Zmiana rozmiaru zdjęć
Kliknij opcję Zmień rozmiar (Zmień rozmiar) na pasku narzędzi Paint. Pojawi się okno.
Zaznacz pole „Zachowaj proporcje” znajdujące się na środku okna. W tym momencie, bez względu na dokonaną regulację rozmiaru, obraz nie zostanie zniekształcony.
- Jeśli chcesz tylko zwiększyć wysokość i nadal chcesz zachować szerokość obrazu (lub odwrotnie), pomiń ten krok.
Zaznacz pole „Procent” u góry okna.
- Jeśli chcesz zmienić rozmiar obrazu do określonego piksela, zaznacz pole „Piksele”.
Zmień wartość „Poziomo”. Wpisz w polu „Poziomo” liczbę, której chcesz użyć do zmiany rozmiaru obrazu (na przykład, aby podwoić rozmiar, wpiszesz 200).
- Jeśli używasz pikseli zamiast procentu, w tym miejscu wpisz liczbę pikseli użytych w powyższym polu.
- Jeśli pole „Zachowaj proporcje” nie jest zaznaczone, konieczna będzie również zmiana wartości w polu „Pionowo”.
W razie potrzeby pochyl obraz. Pochylenie spowoduje przewrócenie obrazu w lewo lub w prawo. Aby pochylić obraz, wprowadź dowolną liczbę w polu tekstowym „Poziomo” i / lub „Pionowo” pod nagłówkiem „Pochylenie (stopnie)”.
- Aby przechylić w przeciwnym kierunku, wprowadź wartość ujemną (na przykład „-10” zamiast „10”).
Część 8 z 8: Zapisywanie plików
Zapisz zmiany w istniejących plikach. Mając już zapisane zadanie, możesz nacisnąć Ctrl+S (lub kliknij ikonę dyskietki w lewym górnym rogu ekranu), aby zapisać zmiany.
- Pamiętaj, że zrobienie tego podczas edycji istniejącego obrazu zostanie zastąpione przez edytowaną wersję. Dlatego należy tworzyć i modyfikować kopię zamiast dopasowywać oryginalny obraz.
Kliknij Plik w lewym górnym rogu okna Paint. Pojawi się nowe menu.
Wybierz opcję Zapisz jako (Zapisz jako) znajduje się w środku menu. Po prawej stronie otworzy się kolejne menu.
Kliknij opcję Zdjęcie JPEG (Obraz JPEG) w prawym menu. Pojawi się okno „Zapisz jako”.
- Możesz wybrać dowolny format obrazu (np Obraz PNG).
Wprowadź nazwę pliku. Wpisz nazwę, którą chcesz nadać projektowi, w polu „Nazwa pliku”.
Wybierz lokalizację zapisu. Kliknij dowolny folder po lewej stronie okna (na przykład Pulpit - screen), aby wybrać go jako lokalizację zapisu pliku.
naciśnij Zapisać (Zapisz) w prawym dolnym rogu okna. Twój plik zostanie zapisany pod nazwą wybraną w określonej lokalizacji. Reklama
Rada
- Oto kilka skrótów klawiaturowych, które mogą Ci się przydać:
- Skręcać: Ctrl+R
- Nowa deska kreślarska: Ctrl+N
- Skaleczenie: Ctrl+X
- Pasta: Ctrl+V
- Kopiuj: Ctrl+do
- Zapisać: Ctrl+S
- Wymazać: Del
- Wydrukować: Ctrl+P.
- Cofnij: Ctrl+Z
- Pełny znacznik: Ctrl+ZA
- Otwarty: Ctrl+O
- Przerób, zrób to ponownie: Ctrl+Y
- Ukryj pasek narzędzi: Ctrl+T
- Otwarte właściwości: Ctrl+mi
- Rozciągnij i pochyl: Ctrl+W.
- Ukryj pasek kolorów: Ctrl+L (naciśnij ponownie, aby pojawić się ponownie)
- Możesz dodać linie siatki do projektu programu Paint, przechodząc do karty Widok (Wyświetl), a następnie zaznacz pole „Linie siatki”.
- Aby dodać widok linijki do obszaru roboczego, kliknij kartę Widok i zaznacz pole „Linijka”.
Ostrzeżenie
- Zawsze wykonaj kopię przed edycją obrazu, aby uniknąć nadpisania obrazu zmianami.
- Paint nie jest już obsługiwany przez firmę Microsoft. W rezultacie prawdopodobnie będziesz musiał pobrać go ze sklepu z aplikacjami Microsoft Store w nadchodzących wersjach systemu Windows.