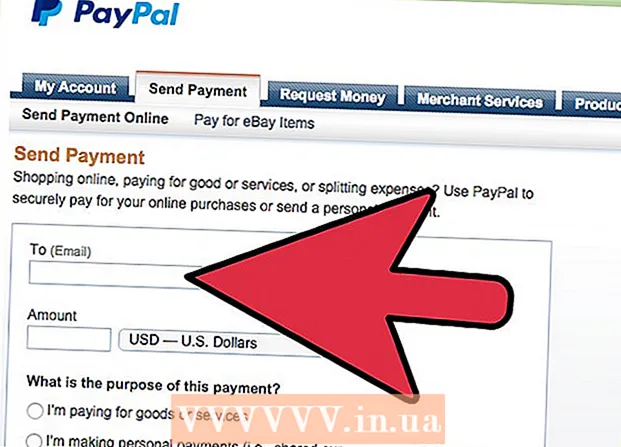Autor:
Louise Ward
Data Utworzenia:
3 Luty 2021
Data Aktualizacji:
2 Lipiec 2024

Zawartość
To wikiHow uczy, jak dodawać przyciski głosowania do wychodzących wiadomości e-mail za pomocą programu Microsoft Outlook na komputerze.
Kroki
Metoda 1 z 3: Utwórz ankietę
Otwórz Outlooka. Kliknij menu> Start Wszystkie aplikacje > Microsoft Office > Microsoft Outlook.

Kliknij nowy e-mail (Nowa wiadomość e-mail) w lewym górnym rogu programu Outlook. Możesz także dodać przycisk do wysyłania wiadomości, które przekazujesz dalej.- Aby przekazać wiadomość, kliknij wiadomość e-mail i wybierz Naprzód (Naprzód).
Kliknij menu Opcje (Opcjonalnie) w górnej części okna po lewej stronie.

Kliknij Użyj przycisków do głosowania (Użyj przycisku do głosowania). Pojawi się menu rozwijane.
Wybierz typ przycisku do głosowania. Po dokonaniu wyboru pojawi się komunikat „Dodano przyciski głosowania do tej wiadomości”. Oto różne opcje:
- Zatwierdzić odrzucenie: Użyj, gdy potrzebujesz do czegoś autoryzacji.
- Tak nie: To świetny sposób na utworzenie szybkiej ankiety.
- Tak nie może: Dodaj dodatkowe opinie do ankiet Tak / Nie.
- Zwyczaj: Dostosuj opcje ankiet prywatnych, takie jak data i godzina. Jeśli wybierzesz tę opcję, zaznacz pole obok wiersza „Użyj przycisków głosowania” w sekcji „Opcje głosowania i śledzenia”, tworząc tekst dla następnie kliknij Blisko (Zamknięte).

Wprowadź odbiorcę, którego chcesz wysłać. W razie potrzeby wprowadź co najmniej jeden adres e-mail w polach Do: i DW :.
Dodaj temat i treść wiadomości. Użyj ramek tematu i treści, aby szczegółowo opisać ankietę.
Kliknij Wysłać (Wyślij) w lewym górnym rogu wiadomości.
- Gdy wiadomość zostanie wysłana do odbiorcy, może ją kliknąć Kliknij tutaj, aby zagłosować (Kliknij tutaj, aby zagłosować), aby uzyskać dostęp do przycisków, a następnie przeprowadź głosowanie. Odpowiedź zostanie wysłana do Twojej skrzynki odbiorczej.
- Możesz wyświetlić wszystkie odpowiedzi jako tabelę. Aby to zrobić, otwórz jedną z odpowiedzi, kliknij Nadawca odpowiedział (Odpowiedział nadawca) w temacie wiadomości i wybierz Wyświetl odpowiedzi głosujących (Zobacz odpowiedzi na głosowanie).
Metoda 2 z 3: Głosowanie w ankiecie
Otwórz Outlooka. Kliknij menu> Start Wszystkie aplikacje > Microsoft Office > Microsoft Outlook.
Kliknij dwukrotnie wiadomość zawierającą ankietę. Treść wiadomości e-mail otworzy się w osobnym oknie.
- Jeśli przeglądasz wiadomość w okienku odczytu, kliknij Kliknij tutaj, aby zagłosować jest wyświetlany w temacie wiadomości e-mail i przechodzi do końca.
Kliknij kartę Wiadomość u góry okna.
Kliknij Głosować (Głosowanie) znajduje się pod nagłówkiem „Odpowiedz”.
Kliknij żądaną opcję. Twój głos zostanie dodany do wyników ankiety. Reklama
Metoda 3 z 3: Przejrzyj wyniki ankiety
Otwórz Outlooka. Kliknij menu> Start Wszystkie aplikacje > Microsoft Office > Microsoft Outlook.
- Użyj tej metody po utworzeniu ankiety i chcesz zobaczyć wyniki.
Kliknij folder Elementy wysłane (Element wysłany) znajduje się w lewym okienku.
Kliknij wiadomość zawierającą ankietę. Treść wiadomości e-mail zostanie otwarta w okienku odczytu.
Kliknij kartę Wiadomość (Mail) znajduje się w górnej części okna.
Kliknij Śledzenie (Subskrybuj) znajduje się pod nagłówkiem „Pokaż”. Wyniki ankiety pojawią się w oknie w formie tabelarycznej.
- Nie zobaczysz przycisku Śledzenie dopóki przynajmniej jeden odbiorca nie zagłosuje.