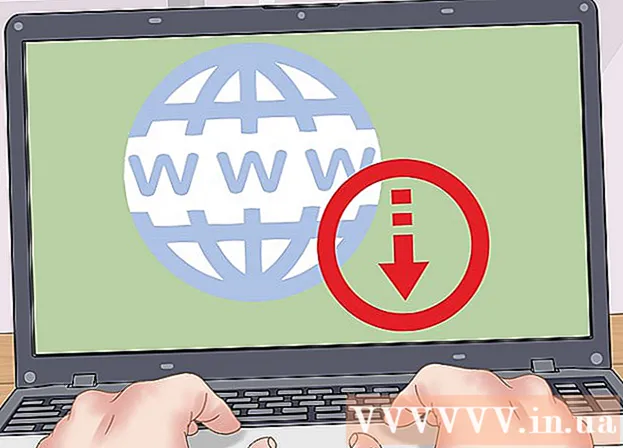Autor:
Laura McKinney
Data Utworzenia:
7 Kwiecień 2021
Data Aktualizacji:
1 Lipiec 2024

Zawartość
Z tego artykułu dowiesz się, jak naprawić błąd pełnego ekranu pojawiający się podczas oglądania YouTube przy użyciu przeglądarki Google Chrome. Ten błąd może spowodować wyświetlenie części przeglądarki lub pulpitu w trybie pełnego ekranu lub, co gorsza, wyłączenie tej funkcji. Zwykle ponowne uruchomienie przeglądarki lub komputera może rozwiązać problem, ale jeśli to nie zadziała, musisz dostosować niektóre ustawienia, aby zapobiec wystąpieniu błędu pełnego ekranu.
Kroki
Metoda 1 z 5: Użyj podstawowych wskazówek
aby ponownie załadować stronę YouTube i naprawić błąd.

Google Chrome. Kliknij lub kliknij dwukrotnie ikonę aplikacji Chrome z czerwoną, żółtą, zieloną i niebieską kulą.
Google Chrome. Kliknij lub kliknij dwukrotnie ikonę aplikacji Chrome, która wygląda jak czerwona, żółta, zielona i niebieska kula.
pod rozszerzeniami. Przełącznik zmieni kolor na biały
, wskazuje, że rozszerzenie zostało wyłączone.
- Przed kontynuowaniem powtórz ten krok z innymi niezbędnymi rozszerzeniami.

Google Chrome. Kliknij lub kliknij dwukrotnie ikonę aplikacji Chrome z czerwoną, żółtą, zieloną i niebieską kulą.
. Powoduje to, że przełącznik zmienia kolor na szary
, wskazuje, że akceleracja sprzętowa jest teraz wyłączona.

Google Chrome. Kliknij lub kliknij dwukrotnie ikonę aplikacji Chrome, która wygląda jak czerwona, żółta, zielona i niebieska kula.
Kliknij ⋮. Ten przycisk znajduje się w prawym górnym rogu okna. Pojawi się menu rozwijane.
Chodzi o to Wsparcie (Wsparcie). Ta opcja znajduje się u dołu menu rozwijanego. Zobaczysz kolejne menu.
Kliknij O google chrome (O google chrome). Ta sekcja znajduje się w wyświetlonym menu.
Zezwól na instalowanie aktualizacji po powiadomieniu. Jeśli Chrome zapyta Cię o aktualizację, kliknij Zaktualizuj Google Chrome i poczekaj na zainstalowanie aktualizacji.
- Jeśli przeglądarka Google Chrome została zaktualizowana, pomiń ten krok i przejdź do następnego.
Naciśnij przycisk Wznowienie kiedy możliwe. Po zainstalowaniu aktualizacji powinieneś zobaczyć ten przycisk. Po kliknięciu Chrome zostanie zamknięty i ponownie otwarty.
Spróbuj oglądać YouTube w trybie pełnoekranowym. Ponownie wprowadź plik wideo i kliknij ikonę pełnego ekranu w prawym dolnym rogu okna odtwarzania. Film będzie teraz odtwarzany w trybie pełnoekranowym.
- Jeśli Twój film nadal nie jest odtwarzany na pełnym ekranie, wypróbuj jeden z poniższych sposobów.
Przywróć Chrome do ustawień domyślnych. To naprawia pełny ekran, ale także usuwa bieżące ustawienie:
- Kliknij ⋮ w prawym górnym rogu.
- Kliknij Ustawienia (Oprawa).
- Przewiń w dół i kliknij zaawansowane (Zaawansowane).
- Przewiń w dół i kliknij Przywróć ustawienia do ich oryginalnych ustawień domyślnych (Przywróć ustawienia do domyślnych ustawień fabrycznych).
- Kliknij Resetowanie ustawień (Zresetuj ustawienia) po powiadomieniu.
Odinstaluj Google Chrome następnie zainstaluj go ponownie. Ten krok pomaga wymusić aktualizację Chrome, jeśli wiesz, że jest dostępna nowa wersja, ale Chrome jej nie zaktualizuje.
- Możesz ponownie zainstalować Chrome, przechodząc na https://www.google.com/chrome/ i klikając Pobierz Chrome (Pobierz Chrome), kliknij Akceptuj i instaluj (Zaakceptuj i zainstaluj), kliknij dwukrotnie pobrany plik instalacyjny, a następnie postępuj zgodnie z instrukcjami wyświetlanymi na ekranie.