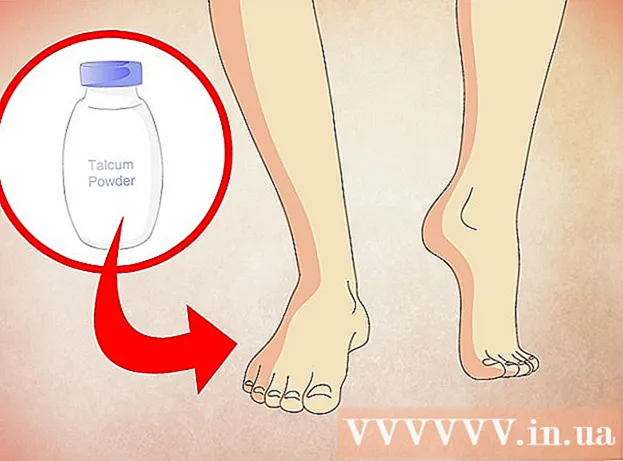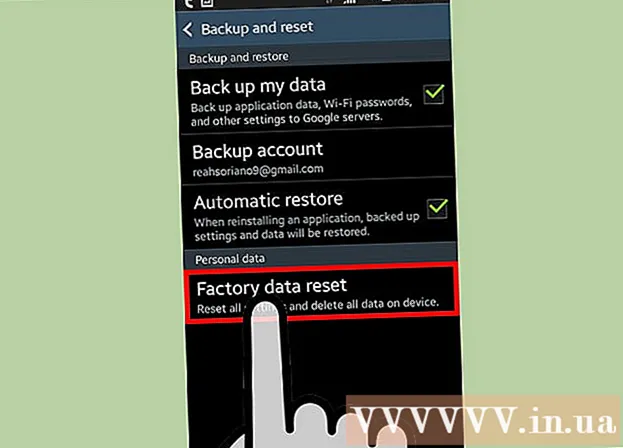Autor:
John Stephens
Data Utworzenia:
23 Styczeń 2021
Data Aktualizacji:
1 Lipiec 2024

Zawartość
Ten samouczek wikiHow pokaże, jak porównać dwa różne zestawy danych w programie Excel, z dwóch kolumn w tym samym skoroszycie do dwóch niezależnych plików programu Excel.
Kroki
Metoda 1 z 3: Porównaj dwie kolumny
Wybierz pierwszą komórkę pustej kolumny. Porównując dwie kolumny w arkuszu kalkulacyjnym, będziesz musiał wyświetlić wyniki w pustej kolumnie. Upewnij się, że zaczynasz od komórki w tym samym wierszu, co dwie pierwsze porównywane kolumny.
- Na przykład jeśli dwie kolumny, które chcesz porównać, zaczynają się od A2 i B2, wybierz komórkę C2.

Wprowadź formułę porównawczą dla pierwszego wiersza. Ta formuła porówna A2 i B2. Zmień wartości komórek, jeśli kolumna zaczyna się w innych komórkach:- = JEŻELI (A2 = B2, „Dopasuj”, „Brak dopasowania”)

Kliknij dwukrotnie pole Wypełnij w dolnym rogu komórki. W rezultacie formuła zostanie zastosowana do wszystkich pozostałych komórek w kolumnie, automatycznie dostosowując odpowiednią wartość.
Znajdź wyniki Połączenie i Niedopasowany. Pokażą, czy dane w dwóch komórkach są zgodne. Działa to w przypadku ciągów, dat, liczb i godzin. Zwróć uwagę, że wielkie i małe litery nie są brane pod uwagę podczas porównywania („CZERWONY” i „czerwony” będą uznawane za zgodne). Reklama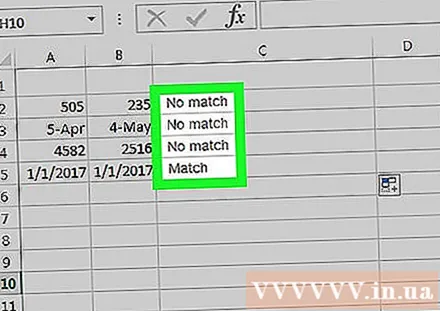
Metoda 2 z 3: Równoległe porównanie dwóch skoroszytów

Otwórz pierwszy skoroszyt z dwóch, które chcesz porównać. Możesz użyć funkcji równoległego wyświetlania zawartej w programie Excel, aby wyświetlić dwa różne pliki Excela na ekranie w tym samym czasie. Dodatkową zaletą jest przewijanie dwóch stron jednocześnie.
Otwórz drugi skoroszyt. W tej chwili na komputerze powinny być otwarte dwa skoroszyty programu Excel.
Kliknij kartę Pokaz (Widok) w dowolnym oknie.
Kliknij Opcje Wyświetlacz równoległy (Zobacz obok siebie). Znajdziesz tę opcję w obszarze Okno na pasku menu. Oba skoroszyty są wyświetlane na ekranie i są ułożone od góry do dołu.
Kliknij Wszelakie (Rozmieść wszystko), aby zmienić kierunek aranżacji.
Kliknij Pionowy (W pionie), a następnie Zgodzić się (OK). Skoroszyt zmieni się tak, że jeden będzie po lewej, a drugi po prawej.
Przewiń jedno okno, aby przenieść oba. Gdy wyświetlacz równoległy jest włączony, przewijanie jest aktywne w obu oknach jednocześnie. Ułatwia to znajdowanie różnic podczas przewijania arkusza kalkulacyjnego.
- Możesz wyjść z tej funkcji, klikając przycisk Przewijanie synchroniczne na karcie Wyświetlanie.
Metoda 3 z 3: Porównaj i znajdź różnice między dwoma arkuszami
Otwórz skoroszyt zawierający dwa arkusze, które chcesz porównać. Aby użyć tej formuły porównania, oba skoroszyty muszą znajdować się w tym samym pliku.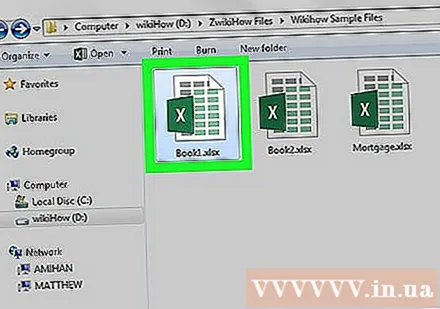
Naciśnij przycisk + aby utworzyć pusty arkusz kalkulacyjny. Znajdziesz go w dolnej części ekranu, po prawej stronie otwartych arkuszy kalkulacyjnych.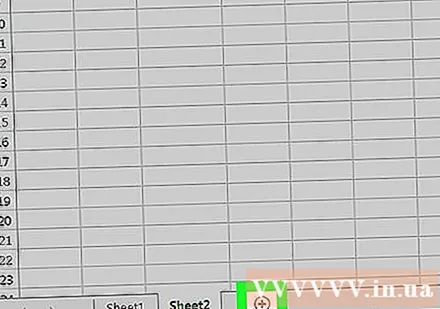
Umieść kursor w komórce A1 w nowym arkuszu.
Wprowadź wzór porównania. Wpisz lub skopiuj następującą formułę do komórki A1 w nowym arkuszu kalkulacyjnym:
- = JEŻELI (Arkusz1! A1 <> Arkusz2! A1, "Arkusz1:" & Arkusz1! A1 & "vs Arkusz2:" & Arkusz2! A1, "")
Kliknij i przeciągnij pole Wypełnij w rogu komórki.
Przeciągnij pole Wypełnienie w dół. Przewiń w dół do wiersza, w którym kończą się dane w dwóch arkuszach. Na przykład, jeśli arkusz kalkulacyjny obejmuje wiersz 27, przeciągnij pole w dół do tego wiersza.
Przeciągnij pole Wypełnienie w prawo. Po przeciągnięciu w dół przeciągnij go w prawo, aby zakryć oryginalny skoroszyt. Na przykład, jeśli twój arkusz kalkulacyjny rozciąga się do kolumny Q, przeciągnij pole do tej kolumny.
Znajdź różnice w niezgodnych komórkach. Po przeciągnięciu pola Wypełnij w nowym skoroszycie otrzymasz komórki z informacjami, które pokazują, czy istnieją różnice między arkuszami. Komórka wyświetli wartość komórki na pierwszym arkuszu i wartość tej samej komórki na drugim arkuszu.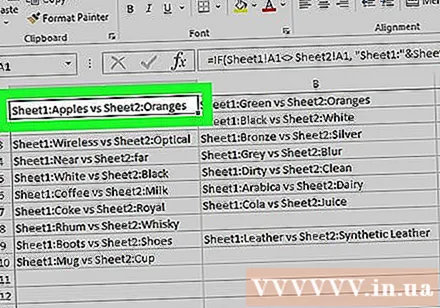
- Na przykład A1 w Arkuszu 1 to „Jabłka”, a A1 w Arkuszu 2 to „Pomarańcze”. A1 w Arkuszu 3 wyświetli „Arkusz1: Jabłka kontra Arkusz2: Pomarańcze” podczas korzystania z tej formuły porównania.