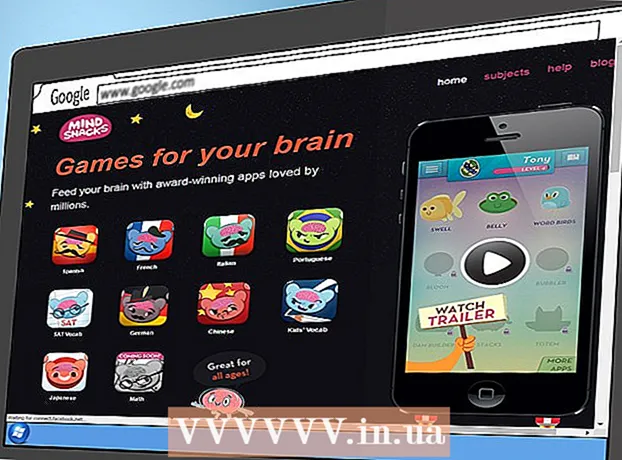Autor:
Laura McKinney
Data Utworzenia:
5 Kwiecień 2021
Data Aktualizacji:
1 Lipiec 2024

Zawartość
W tym artykule pokazano, jak zresetować zapomniane hasło Apple ID za pomocą telefonu iPhone lub komputera Mac albo przy użyciu numeru telefonu zarejestrowanego w Apple ID. Jeśli znasz aktualne hasło Apple ID, możesz zmienić hasło lub adres e-mail Apple ID.
Kroki
Metoda 1 z 4: Zresetuj hasło za pomocą telefonu iPhone lub komputera Mac
Otwórz iForgot, odwiedzając https://iforgot.apple.com/ z przeglądarki Twojego komputera. To jest usługa resetowania hasła.

Wprowadź swój adres e-mail Apple ID. W polu „[email protected]” w pobliżu środka strony wpisz adres e-mail używany do logowania się do Twojego Apple ID.
Naciśnij przycisk tiếp tục (Kontynuuj) na niebiesko u dołu strony.

Wprowadź swój numer telefonu. Wprowadź numer telefonu użyty do zarejestrowania swojego Apple ID.
Kliknij tiếp tục.

Zobacz powiadomienia wyświetlane na Twoim urządzeniu. To jest komunikat zawierający instrukcje, jak zezwolić na użycie iPhone'a lub komputera Mac w celu zresetowania hasła Apple ID.
Odblokuj ekran iPhone'a. Jeśli ekran iPhone'a jest zablokowany, wprowadź hasło i naciśnij przycisk Początek lub użyj odcisku palca Touch ID.
Wybierać Dopuszczać (Dozwolone) na żądanie. Spowoduje to wyświetlenie sekcji hasła iCloud w aplikacji Ustawienia.
- Jeśli z jakiegoś powodu ten krok się nie pojawi, otwórz go Ustawienia (Ustawienia), dotknij swojej nazwy, wybierz Hasło i bezpieczeństwo (Hasło i zabezpieczenia), a następnie wybierz Zmień hasło (Zmień hasło) przed kontynuowaniem.
Wprowadź hasło swojego iPhone'a. Wprowadź hasło, którego używasz do odblokowania iPhone'a.
Wpisz swoje nowe hasło. Wprowadź hasło, które chcesz ustawić dla swojego konta Apple ID w powyższym polu, a następnie wprowadź je ponownie w polu poniżej tego pola.
Dotknąć Zmiana (Zmienna) w prawym górnym rogu ekranu.
Poczekaj, aż hasło zakończy konfigurację. Ten krok może zająć kilka minut i prawdopodobnie zostaniesz poproszony o ponowne wprowadzenie hasła w tym czasie. Kiedy zobaczysz linię Zmień hasło (Zmień hasło) wyświetlane u góry ekranu, Twoje hasło zostało pomyślnie zaktualizowane. Reklama
Metoda 2 z 4: Zresetuj hasło bez używania iPhone'a
Otwórz iForgot, odwiedzając https://iforgot.apple.com/ z przeglądarki Twojego komputera. To jest usługa resetowania hasła firmy Apple.
Wprowadź swój adres e-mail Apple ID. W polu „[email protected]” pośrodku strony wpisz adres e-mail używany do logowania się do Twojego Apple ID.
Naciśnij przycisk tiếp tục (Kontynuuj) u dołu strony.
Wprowadź swój numer telefonu. Wprowadź numer telefonu użyty do zarejestrowania swojego Apple ID.
Kliknij tiếp tục.
Kliknij link „Czy nie możesz znaleźć innego urządzenia iOS do użycia?„(Nie możesz znaleźć innego urządzenia z systemem iOS do użycia?). Ta opcja wykorzystuje Twój numer telefonu i inne informacje do weryfikacji konta Apple ID, ale może to potrwać kilka dni.
Kliknij Kontynuować mimo to (Ciąg dalszy), gdy zostaniesz o to zapytany Kliknięcie tego przycisku przeniesie Cię do pierwszego etapu procesu odzyskiwania konta.
Uzyskaj kod weryfikacyjny. Sprawdź tekst numeru telefonu, który wprowadziłeś wcześniej, otwórz wiadomość od Apple i zobacz 6-cyfrowy kod w tekście.
Wpisz kod weryfikacyjny. Wprowadź 6-cyfrowy kod w polu na środku strony w przeglądarce komputera.
Kliknij tiếp tục.
Poczekaj na wiadomość od Apple. W zależności od typu używanego telefonu, stanu konta i samego Apple ID, proces będzie inny, ale wykonanie tych czynności pomoże zresetować hasło Apple ID. Reklama
Metoda 3 z 4: Zmień hasło
Otwórz stronę Apple ID, odwiedzając https://appleid.apple.com/ z przeglądarki internetowej.
Zaloguj się. Wprowadź swój adres e-mail Apple ID w pierwszym polu, a następnie wprowadź hasło w drugim polu i kliknij →.
Przewiń pasek przewijania w dół do sekcji „Bezpieczeństwo” na środku strony.
Kliknij Zmień hasło… (Zmień hasło) pod nagłówkiem „HASŁO” w sekcji „Bezpieczeństwo”.
Wprowadź bieżące hasło. W wyświetlonym menu wpisz swoje hasło Apple ID w pierwszym polu.

Wpisz swoje nowe hasło. Wprowadź hasło, którego chcesz używać, w środkowym polu, a następnie wprowadź ponownie pole poniżej, aby upewnić się, że zostało wprowadzone prawidłowe hasło.
Naciśnij przycisk Zmień hasło… u dołu menu. Spowoduje to zaktualizowanie hasła Apple ID, ale będziesz musiał zamknąć konto Apple ID na podłączonych telefonach, tabletach i / lub komputerach, a następnie zalogować się ponownie, zanim zmiana będzie mogła zostać zastosowana.
- Możesz także zaznaczyć pole „Wyloguj się z urządzeń”, aby wylogować się na telefonach, tabletach, komputerach i witrynach internetowych, które mają zalogowany Apple ID przy użyciu starego hasła przed kliknięciem. Zmień hasło ... tutaj.
Metoda 4 z 4: Zmień adres e-mail Apple ID

Otwórz stronę Apple ID, odwiedzając https://appleid.apple.com/ z przeglądarki internetowej.
Zaloguj się. Wprowadź swój adres e-mail Apple ID w pierwszym polu, a następnie wprowadź hasło w drugim polu i kliknij →.
Znajdź sekcję „Konto” u góry strony.
Kliknij opcje Edytować (Edytuj) w prawym górnym rogu sekcji „Konto”.
Kliknij w link Zmień Apple ID ... (Zmień Apple ID) pod aktualnym adresem Apple ID w sekcji „Konto” w lewym górnym rogu. Na ekranie zostanie wyświetlona lista opcji.

Wpisz nowy adres e-mail. Wprowadź adres e-mail, którego chcesz używać, w polu wprowadzania danych w wyświetlonym menu.- Musi to być inny adres e-mail niż adres otrzymujący powiadomienia e-mail, jeśli ta funkcja jest włączona.

Naciśnij przycisk tiếp tục (Kontynuuj) pod menu. Spowoduje to sprawdzenie dostępności adresu e-mail i ustawienie nowego adresu e-mail, jeśli to możliwe.
Kliknij Gotowy (Zakończony). To jest mały, niebieski przycisk w prawym górnym rogu strony Apple ID. Spowoduje to zapisanie zmian i zamknięcie menu Edytować (Edytuj) Apple ID.
- Musisz wylogować się z konta Apple ID na podłączonym telefonie, tablecie i / lub komputerze, a następnie zalogować się ponownie przy użyciu nowego Apple ID, aby zastosować zmiany.
Rada
- Jeśli masz włączoną weryfikację dwuetapową na swoim koncie, musisz wprowadzić kod wyświetlony na telefonie do przeglądarki po zalogowaniu się na konto Apple ID, zanim będziesz mógł wprowadzić zmiany.
Ostrzeżenie
- Po zmianie hasła nie możesz użyć hasła, które było używane w ciągu ostatnich 12 miesięcy.
- Zmiana identyfikatora Apple ID może nie być możliwa, jeśli zarejestrowany adres e-mail kończy się na @ icloud.com, @ me.com lub @ mac.com.
- Używanie wielu identyfikatorów Apple ID na tym samym urządzeniu może powodować problemy z logowaniem do niektórych aplikacji. W takim przypadku spróbuj wyczyścić pliki cookie przeglądarki, jeśli masz problemy, lub wyczyść pliki cookie Apple ID.