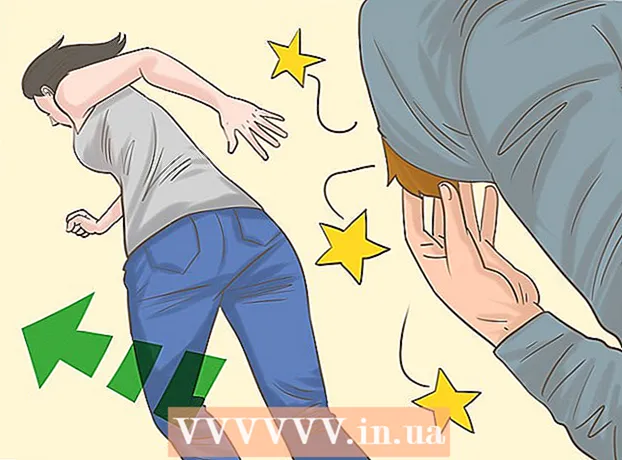Autor:
Laura McKinney
Data Utworzenia:
2 Kwiecień 2021
Data Aktualizacji:
1 Lipiec 2024
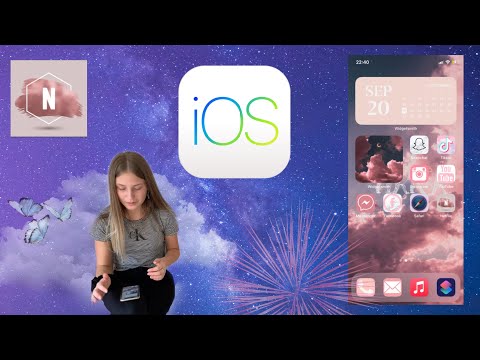
Zawartość
Zmiana ikon aplikacji może pomóc spersonalizować i poprawić wygląd ekranu głównego lub pulpitu, zwłaszcza jeśli nie jesteś zadowolony z koloru i kształtu oryginalnej ikony. Ikony aplikacji na urządzeniach z systemem Android i iOS można zmieniać za pomocą aplikacji innych firm, podczas gdy systemy Windows i Mac OS X należy dostosować za pomocą menu Właściwości.
Kroki
Metoda 1 z 4: w systemie Android
Uruchom Sklep Google Play na swoim urządzeniu z Androidem. Sklep Google Play oferuje różnorodne aplikacje, które pomogą Ci zmienić i dostosować istniejące ikony aplikacji.

Kliknij „Szukaj”, a następnie wpisz słowo kluczowe, aby znaleźć aplikację, która umożliwia zmianę ikon aplikacji. Niektóre słowa kluczowe, których możesz użyć, to „zmieniacz ikon” i „dostosuj ikony aplikacji”.
Dotknij dowolnej aplikacji w wynikach wyszukiwania, aby dowiedzieć się więcej o tej funkcji. Niektóre aplikacje na Androida, które mogą zmieniać swoje oryginalne ikony aplikacji, to Juyeong's Icon Changer, CocoPPA z United, Inc. oraz Icon Changer opracowany przez Alvinę Gomes.

Wybierz czynność „Zainstaluj” lub „Kup” aplikację.
Postępuj zgodnie z instrukcjami wyświetlanymi na ekranie, aby kupić i zainstalować aplikacje zmieniające ikony. Po zakończeniu opcja pojawi się w szufladzie aplikacji na Androida.

Uruchom zainstalowaną aplikację i postępuj zgodnie z instrukcjami wyświetlanymi na ekranie, aby dostosować i zmienić wygląd ikony. W większości przypadków możesz wybrać nową ikonę, motyw ikon lub użyć zdjęcia z osobistej galerii, aby zastąpić istniejącą ikonę aplikacji. Reklama
Metoda 2 z 4: w systemie iOS
Uruchom App Store na urządzeniu iOS. App Store oferuje różnorodne aplikacje z możliwością zmiany i dostosowywania ikon aplikacji.
Kliknij „Szukaj” i wpisz słowo kluczowe, aby znaleźć opcje umożliwiające zmianę ikon aplikacji. Niektóre słowa kluczowe, których możesz użyć, to „zmieniacz ikon” i „dostosuj ikony aplikacji”.
Kliknij dowolną aplikację w wynikach wyszukiwania, aby dowiedzieć się więcej o tej funkcji. Niektóre aplikacje na iOS, które mogą zmieniać oryginalne ikony aplikacji, to App Icons + firmy Happio Workshop, CocoPPa firmy United, Inc. oraz ikony aplikacji opracowane przez Apalon Apps.
Wybierz czynność „Zainstaluj” lub „Kup” aplikację.
Wprowadź swój Apple ID i hasło, a następnie kliknij „OK.”
Postępuj zgodnie z instrukcjami wyświetlanymi na ekranie, aby zainstalować aplikację do zmiany ikon. Po zakończeniu ikona pojawi się w szufladzie aplikacji na urządzeniu z systemem iOS.
Uruchom zainstalowaną aplikację i postępuj zgodnie z instrukcjami wyświetlanymi na ekranie, aby zmienić wygląd ikony. W większości przypadków możesz wybrać nową ikonę, motyw ikon lub użyć zdjęcia z osobistej galerii, aby zastąpić istniejącą ikonę aplikacji. Reklama
Metoda 3 z 4: na komputerze z systemem Windows
Kliknij prawym przyciskiem myszy ikonę aplikacji, którą chcesz zmienić na komputerze z systemem Windows. Jeśli korzystasz z tabletu lub urządzenia mobilnego z systemem Windows, naciśnij i przytrzymaj ikonę.
Wybierz „Właściwości”, a następnie kliknij zakładkę „Skrót” w oknie Właściwości.
Kliknij „Zmień ikonę"(Zmień ikonę). Na pulpicie pojawi się lista wszystkich dostępnych ikon systemu Windows.
Wybierz nowy symbol, którego chcesz użyć z dostępnej listy. Możesz też kliknąć „Przeglądaj”, aby wybrać inną ikonę ze swojej osobistej kolekcji.
- Ikony z kolekcji osobistej muszą mieć rozszerzenie .ico, aby ich używać. Możesz uzyskać dostęp do usługi konwersji plików online, takiej jak Convertico.com lub ICOConverter.com, aby przekonwertować swoje zdjęcia do formatu .ico.
Kliknij „OK”, a następnie ponownie wybierz „OK”, aby potwierdzić zmianę. Ikona aplikacji zostanie zmieniona na wybrany przez Ciebie obraz. Reklama
Metoda 4 z 4: w systemie Mac OS X
Upewnij się, że nowy obraz lub ikona, której zamierzasz użyć, ma format .icns. Format .icns działa najlepiej w systemie OS X, ponieważ plik automatycznie konwertuje obrazy i ikony do standardowego rozmiaru. Na przykład, aby użyć zdjęcia rodzinnego jako ikony aplikacji, wystarczy przekonwertować zdjęcie na plik typu .icns, nie jest wymagana zmiana rozmiaru.
- Skorzystaj z internetowej usługi konwersji plików, takiej jak CloudConvert.com lub iConvertIcons.com, aby przekonwertować nowe zdjęcia lub ikony aplikacji do formatu .icns.
Otwórz folder Aplikacje i przejdź do aplikacji, którą chcesz zmienić.
Kliknij prawym przyciskiem myszy ikonę aplikacji i wybierz „Uzyskaj informacje" (Zdobyć informację). Na ekranie pojawi się panel informacyjny wybranej aplikacji.
Przejdź do nowej ikony aplikacji, której zamierzasz użyć.
Kliknij prawym przyciskiem myszy nową ikonę aplikacji i wybierz „Kopiuj" (Kopiuj).
Kliknij przycisk Wstecz, aby powrócić do okna „Informacje”, a następnie kliknij bezpośrednio oryginalną ikonę aplikacji widoczną w lewym górnym rogu. Pierwsza ikona zostanie podświetlona.
Naciśnij „Command” + „V”, aby wkleić nowy symbol do istniejącego. Może być konieczne wprowadzenie hasła administratora, zanim oryginalna ikona zostanie zastąpiona.
Otwórz folder Aplikacje i wybierz „Narzędzia"(Narzędzia).
Otwórz „Terminal” i wpisz „killall Dock” w wierszu poleceń. Ikony na pasku Dock zostaną odświeżone.
Naciśnij enter". Oryginalna ikona aplikacji zostanie zastąpiona nową. Reklama