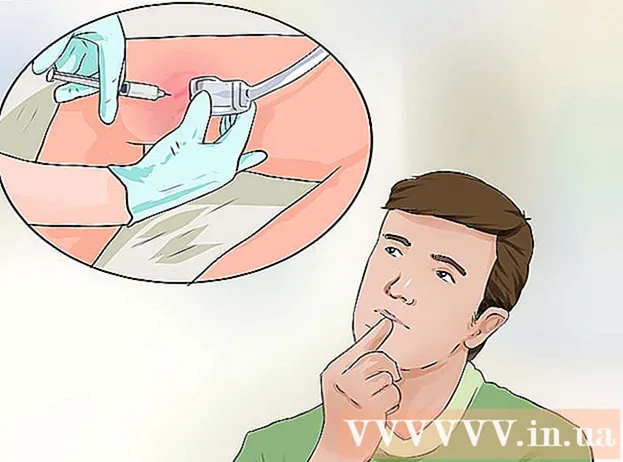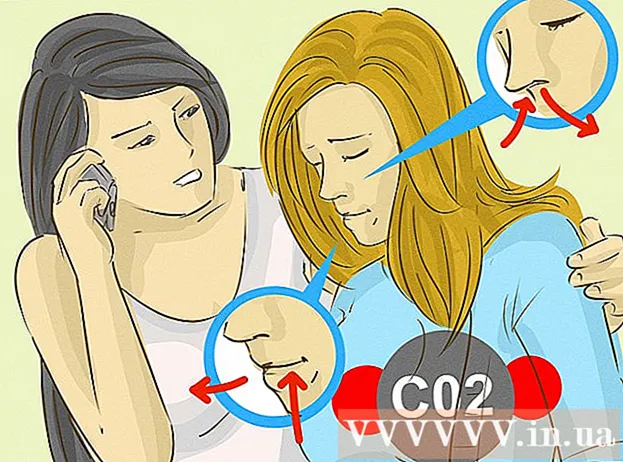Autor:
Laura McKinney
Data Utworzenia:
8 Kwiecień 2021
Data Aktualizacji:
1 Lipiec 2024

Zawartość
Windows 7 umożliwia zmianę języka wyświetlania dla większości interfejsu. Ten proces jest dość prosty i będzie najbardziej kompletny, jeśli używasz systemu Windows 7 Ultimate lub Enterprise. Jeśli używasz systemu Windows 7 Starter, Basic lub Home, możesz zainstalować pakiety Language Interface Pack, które pomogą przekonwertować najczęściej używane składniki na wybrany język. Możesz także zmienić język wprowadzania klawiatury, aby ułatwić pisanie w innych językach.
Kroki
Metoda 1 z 3: Język wyświetlania (Ultimate i Enterprise)
Otwórz Panel sterowania. Jeśli używasz systemu Windows 7 Ultimate lub Enterprise, możesz zainstalować pakiety językowe, aby przekonwertować większość wyglądu systemu Windows. Pakiety językowe są przeznaczone tylko dla wersji Ultimate i Enterprise. W przypadku wersji Starter, Basic lub Home można zainstalować pakiety Language Interface Pack (LIP). Ten pakiet pomoże w tłumaczeniu niektórych części interfejsu i wymaga, aby na komputerze był zainstalowany język podstawowy. Zobacz szczegóły w następnej sekcji.
- Panel sterowania można otworzyć z menu Start.

Kliknij menu „Wyświetl według” i wybierz „Duże ikony” lub „Małe ikony”. Umożliwi to szybki dostęp do wszystkich opcji Panelu sterowania.
Wybierz Windows Update. Możesz użyć narzędzia Windows Update, aby pobrać dowolny z dostępnych pakietów językowych.
Kliknij w link "# dostępna jest opcjonalna aktualizacja ”. Jeśli łącze nie jest dostępne, kliknij opcję „Sprawdź aktualizacje”.

Kliknij pole obok języka, który chcesz pobrać. Po wybraniu języka kliknij przycisk OK.
Naciśnij przycisk.Zainstaluj aktualizacje (zainstaluj aktualizacje). Możesz otrzymać wiadomość o wznowieniu z funkcji zabezpieczeń UAC i możesz zostać poproszony o wprowadzenie hasła administratora.
- Pobieranie pakietu językowego może zająć kilka minut.
Wróć do Panelu sterowania i wybierz „Region i język”. Wybierz kartę Klawiatury i język.
Wybierz właśnie zainstalowany język z menu rozwijanego „Wybierz język wyświetlania”. Tutaj będą wymienione wszystkie zainstalowane języki.
Naciśnij przycisk.Zastosować (Zastosuj), a następnie kliknij przycisk Wyloguj się teraz (Wyloguj się teraz), aby się wylogować. Twoje zmiany zostaną zastosowane po ponownym zalogowaniu się do systemu Windows.
Jeśli język nie jest wyświetlany w niektórych programach, musisz zmienić język systemu. Niektóre programy mogą nie wyświetlać nowego języka, dopóki nie zmienisz ustawienia języka systemu na odpowiedni dla tego regionu.
- Otwórz Panel sterowania i wybierz „Region i język”.
- Kliknij kartę Administracyjne i kliknij przycisk Zmień ustawienia regionalne systemu.
- Wybierz język, który właśnie zainstalowałeś i kliknij OK. System wyświetli komunikat o konieczności ponownego uruchomienia komputera.
Metoda 2 z 3: Język wyświetlania (dla wszystkich wersji)
Dowiedz się, jaka jest różnica między pakietami językowymi a pakietami interfejsu językowego (LIP). Tradycyjny pakiet językowy tłumaczy większość elementów interfejsu użytkownika i jest dostępny tylko dla użytkowników Ultimate i Enterprise (patrz wyżej). W przypadku innych wersji będą używane pakiety interfejsu językowego LIP. To jest mniejszy pakiet, który tłumaczy najczęściej używane części interfejsu. Pakiety językowe LIP wymagają, aby na komputerze był zainstalowany język podstawowy, ponieważ nie wszystkie części interfejsu można przełączać na języki.
Odwiedź witrynę internetową, aby pobrać LIP. Tutaj możesz przeglądać wszystkie dostępne pakiety LIP.
Wymagany test. Trzecia kolumna tabeli poda podstawowy język wymagany przez LIP, a także wersję systemu Windows, w której LIP może działać.
- Jeśli LIP wymaga edycji Ultimate lub Enterprise, musisz zaktualizować swoją kopię Window, aby zmienić język.
Kliknij link „Pobierz teraz”. Otworzy się strona internetowa w wybranym języku. Ta strona będzie wyświetlana w tym języku.
Kliknij przycisk „Pobierz”. Otworzy się nowe okno z plikami językowymi.
Wybierz odpowiedni plik dla swojego komputera. Do wyboru będą pliki 32- lub 64-bitowe. Wersję systemu Windows można znaleźć, otwierając menu Start, klikając prawym przyciskiem myszy „Komputer” i wybierając „Właściwości”. Poszukaj elementu „Typ systemu”.
Kliknij pole wyboru pliku i kliknij przycisk „Pobierz”. Plik LIP zostanie pobrany do folderu Pobrane.
Kliknij dwukrotnie pobrany plik. Spowoduje to automatyczne otwarcie instalatora języka dla nowo wybranego języka. Kliknij przycisk Dalej, aby rozpocząć instalację.
- Przed zainstalowaniem języka zostaniesz poproszony o przeczytanie i zaakceptowanie warunków firmy Microsoft.
Przejrzyj plik ReadMe. Plik ReadMe dla wybranego języka zostanie wyświetlony przed zainstalowaniem. Zwykle nie ma potrzeby przeglądania tego pliku, ale może on zawierać informacje o typowych problemach lub problemach ze zgodnością.
Poczekaj, aż język zostanie zainstalowany. To może zająć parę minut.
Wybierz i zastosuj nowy język. Po zakończeniu instalacji zobaczysz listę wszystkich zainstalowanych języków. Wybierz nowo zainstalowany język i kliknij przycisk Zmień język wyświetlania.
- Jeśli chcesz zmienić ekran powitalny, a także dowolne konto systemowe, kliknij pole wyboru poniżej listy języków.
Wyloguj się, aby zakończyć proces zmiany języka. Zostaniesz poproszony o wylogowanie się, aby zastosować nowy język. Po ponownym zalogowaniu się system Windows użyje nowego języka. Części, które nie zostały przetłumaczone na nowy język, będą wyświetlane w języku podstawowym.
Zainstaluj nowy język systemu, jeśli niektóre programy nie rozpoznają nowego języka. Niektóre programy są przeznaczone dla określonych języków i będą wyświetlać język tylko wtedy, gdy system znajduje się w tym regionie.
- Kliknij myszą menu Start i otwórz Panel sterowania.
- Otwórz opcję „Region i język”.
- Kliknij kartę Administracyjne i kliknij przycisk Ustawienia regionalne systemu Chang.
- Wybierz właśnie zainstalowany język i po wyświetleniu monitu uruchom ponownie komputer.
Metoda 3 z 3: Języki wprowadzania
Uruchom Panel sterowania. Możesz dodać dodatkowe układy klawiatury do ustawień systemu Windows, aby importować różne języki.
Kliknij menu „Wyświetl według” i wybierz „Duże ikony” lub „Małe ikony”. Ułatwi to znalezienie odpowiedniej opcji.
Wybierz „Region i język”, a następnie kliknij kartę.Klawiatury i języki (Klawiatura i język). Kliknij przycisk Zmień klawiatury ...
Naciśnij przycisk.Dodaj (Dodaj), aby zainstalować inny język. Następnie zostanie wyświetlona lista dostępnych języków.
Wybierz język klawiatury, który chcesz zainstalować. Kliknij Rozwiń sekcję Język, a następnie rozwiń opcję „Klawiatura”. Wybierz określony wzorzec języka, który chcesz, klikając pole wyboru. Kliknij OK, aby dodać języki.
- Niektóre języki mają wiele opcji, ponieważ różne regiony mówią różnymi dialektami.
Przełączaj języki za pomocą paska języka. Znajduje się on po lewej stronie paska zadań, a godzina (zegar) na pasku zadań. Zostanie wyświetlony skrót aktywnego języka. Dotknij skrótu, aby przełączać się między różnymi metodami wprowadzania.
- Możesz także nacisnąć kombinacje klawiszy ⊞ Win+Przestrzeń Przełączaj się między zainstalowanymi językami.
- Jeśli nie możesz znaleźć paska języka, kliknij prawym przyciskiem myszy pasek zadań, wybierz „Paski narzędzi”, a następnie kliknij „Pasek języka”