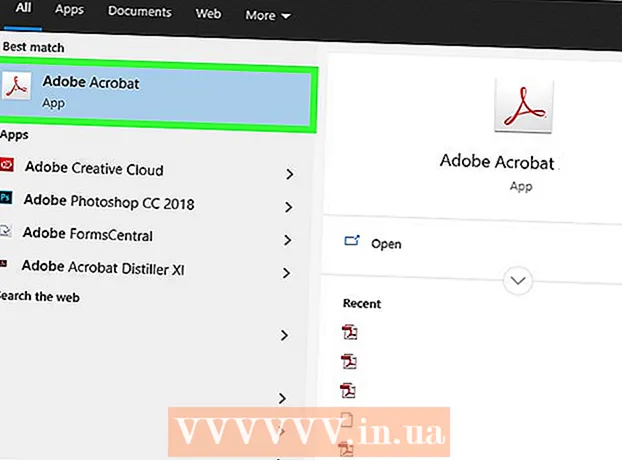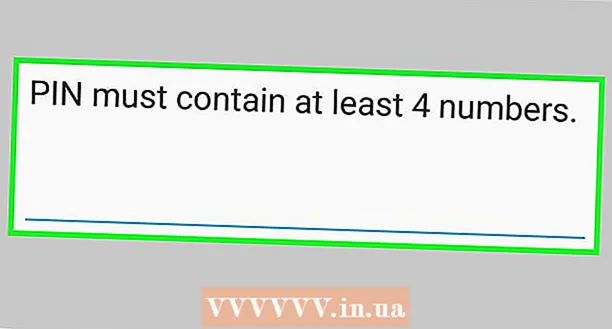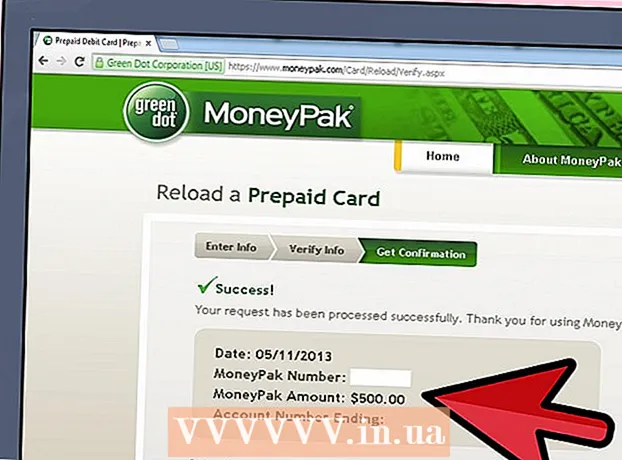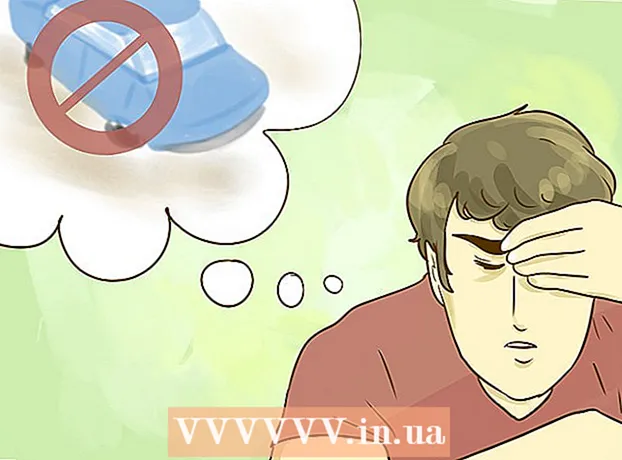Autor:
Lewis Jackson
Data Utworzenia:
13 Móc 2021
Data Aktualizacji:
25 Czerwiec 2024

Zawartość
W tym artykule pokazano, jak otworzyć program na komputerze z systemem Windows przy użyciu aplikacji wiersza polecenia. Chociaż możesz otwierać tylko programy zainstalowane w folderze utworzonym przez system Windows (takim jak Pulpit), nadal możesz dodać folder programu do listy Wiersz polecenia, aby otworzyć program za pomocą wiersza polecenia.
Kroki
Metoda 1 z 2: Otwórz programy podstawowe
Kliknij logo Windows w lewym dolnym rogu ekranu lub naciśnij klawisz z logo Windows na klawiaturze komputera.
- Jeśli używasz systemu Windows 8, umieścisz wskaźnik myszy w prawym górnym rogu ekranu, a następnie kliknij ikonę lupy w wyświetlonym menu.

z ikoną czarnej skrzynki u góry okna Start, aby otworzyć program.- Jeśli używasz komputera z ograniczonym dostępem, nie możesz otworzyć wiersza polecenia.
Kliknij logo Windows w lewym dolnym rogu ekranu lub naciśnij klawisz Windows na klawiaturze komputera.
Kliknij ikonę folderu w lewym dolnym rogu okna Start.

Otwórz folder zapisu programu. Uzyskaj dostęp do folderu zawierającego program, który chcesz otworzyć, klikając dowolny folder, aby otworzyć.- Gdy ikona programu, który chcesz otworzyć za pomocą wiersza polecenia, pojawi się w środku okna Eksploratora plików, masz otwarty właściwy folder.
- Jeśli nie wiesz, gdzie jest przechowywany program, możesz uzyskać dostęp do folderu „Program Files” na dysku twardym, ponieważ jest tam przechowywanych wiele programów, lub możesz skorzystać z paska wyszukiwania u góry okna.

Wybierz ścieżkę do katalogu programu. Kliknij prawym przyciskiem myszy pasek adresu u góry okna Eksploratora plików. Zobaczysz zawartość paska adresu podświetloną na zielono.
Skopiuj link, naciskając Ctrl i do w tym samym czasie.
Kliknij folder Ten komputer po lewej stronie okna Eksploratora plików.
Kliknij folder Ten komputer jeszcze raz. Spowoduje to usunięcie zaznaczenia wszystkich folderów w folderze Ten komputer, umożliwia otwarcie właściwości folderu Ten komputer.
Kliknij kartę Komputer w lewym górnym rogu strony, aby wyświetlić pasek narzędzi.
Kliknij Nieruchomości. Jest to ikona białego pudełka z czerwonym znacznikiem wyboru. Po kliknięciu zobaczysz kolejne wyskakujące okienko.
Kliknij w link Zaawansowane ustawienia systemu (Zaawansowane ustawienia systemu) w lewym górnym rogu okna. Otworzy się kolejne okno.
Kliknij kartę zaawansowane (Zaawansowane) u góry okna.
Kliknij opcje Zmienne środowiska ... (Zmienne środowiskowe) znajduje się w dolnej części okna. Na ekranie pojawi się kolejne okno.
Kliknij Ścieżka (Ścieżka) w oknie „Zmienne systemowe” u dołu strony.

Kliknij opcje Edytować ... (Edytuj) na dole strony.
Kliknij Nowy (Nowe) w prawym górnym rogu strony Edytuj.

Wklej ścieżkę programu. Naciśnij klawisz Ctrl i V w tym samym czasie, aby wkleić ścieżkę do okna ścieżki.
Kliknij ok aby zapisać ścieżkę.
Otwórz wiersz polecenia.

Otwórz ścieżkę. Rodzaj Płyta CD Wprowadź wiersz polecenia, naciśnij spację, a następnie naciśnij Ctrl+V wkleić ścieżkę programu i naciśnij ↵ Enter.
Rodzaj początek do wiersza polecenia. Pamiętaj, aby wstawić spację po początek.
Wpisz nazwę programu. Wpisz dokładną nazwę programu wyświetlanego w folderze, a następnie naciśnij ↵ Enter i program zostanie uruchomiony.
- Jeśli w nazwie programu znajduje się spacja, wpisz znak podkreślenia („_”) zamiast spacji (na przykład system_shock zamiast szok systemowy).
- Możesz też umieścić ścieżkę w cudzysłowie. (Na przykład: uruchom „C: Program Files Windows Media Player wmplayer.exe”)
Rada
- Jednym ze sposobów upewnienia się, że można otworzyć dowolny program za pomocą wiersza polecenia, jest zainstalowanie całego programu w folderze Dokumenty.
Ostrzeżenie
- Bez dostępu administratora na komputerze nie będzie można otworzyć wiersza polecenia ani zmienić domyślnej ścieżki.