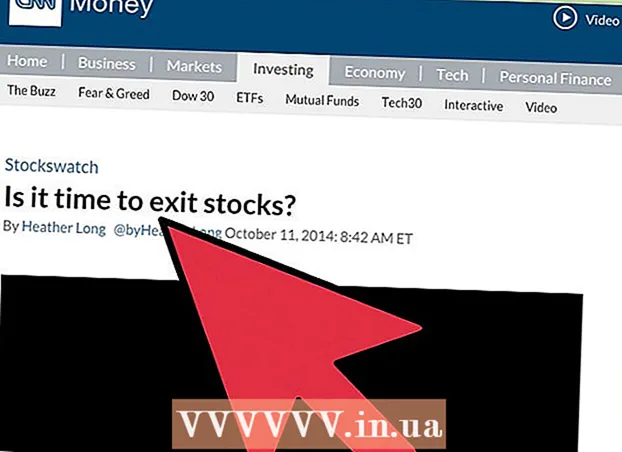Autor:
John Stephens
Data Utworzenia:
24 Styczeń 2021
Data Aktualizacji:
1 Lipiec 2024

Zawartość
Router (router) Wi-Fi D-Link WBR-2310 może służyć do konfigurowania bezpiecznej sieci domowej dla wszystkich urządzeń przewodowych i bezprzewodowych. Ten router umożliwia udostępnianie połączenia internetowego każdemu podłączonemu urządzeniu. Przed użyciem routera D-Link WBR-2310 należy skonfigurować sieć i Wi-Fi.
Kroki
Część 1 z 5: Połączenie sprzętowe
Wyłącz lub odłącz modem (modem). Przed podłączeniem modemu do routera musisz wyłączyć modem. Jeśli to nie zadziała, odłącz przewód zasilający za modemem.

Przygotuj dwa kable Ethernet do procesu konfiguracji. Podczas procesu konfiguracji jeden kabel będzie potrzebny do podłączenia modemu do routera, a drugi do połączenia routera z komputerem. Po skonfigurowaniu komputer może korzystać z sieci bezprzewodowej, jeśli ma kartę sieciową Wi-Fi. Routery lub modemy są zwykle dostarczane z kablami Ethernet. Jeśli komputer był wcześniej podłączony bezpośrednio do modemu, możesz ponownie użyć tego kabla Ethernet.
Podłącz modem do portu WAN routera. To jest port Ethernet znajdujący się w pobliżu złącza zasilania z tyłu routera. Ten port ma inny kolor niż cztery porty LAN. Odłącz router i zostaw go na chwilę.
Podłącz jeden z portów LAN do portu Ethernet w komputerze. Zwykle port Ethernet można znaleźć z tyłu komputera. Niektóre laptopy nie będą miały portu Ethernet, ale prawie każdy komputer stacjonarny będzie.
Włącz modem. Włącz modem lub podłącz go ponownie. Zaczekaj około 30-60 sekund, aż modem się uruchomi.
Włącz router. Podłącz przewód zasilający z tyłu routera do gniazdka. Uruchomienie routera zajmie około 30 sekund.
Włącz komputer. Jeśli komputer nie jest jeszcze otwarty, uruchom natychmiast. Musisz upewnić się, że urządzenie nie jest podłączone do żadnej sieci, takiej jak inne Wi-Fi.
Sprawdź kontrolki na routerze. Zobaczysz kontrolki zasilania, WAN i LAN portu LAN, do którego jest podłączony komputer.
- Jeśli nie widzisz kontrolki WAN, upewnij się, że modem jest włączony i podłączony do portu WAN routera.
- Jeśli kontrolka sieci LAN nie jest widoczna, sprawdź, czy komputer jest podłączony za pomocą kabla Ethernet do jednego z portów LAN routera i czy urządzenie jest włączone.
Część 2 z 5: Dostęp do routera
Otwórz dowolną przeglądarkę internetową na swoim komputerze. Router można skonfigurować za pomocą dowolnej przeglądarki na komputerze podłączonym do routera.
Import .w pasku adresu. Aby uzyskać dostęp do tego adresu, musisz wprowadzić poświadczenia routera. Jest to domyślny adres routera bezprzewodowego D-Link WBR-2310.
- Jeśli strona ustawień konfiguracji routera nie pojawi się, sprawdź, czy komputer jest podłączony tylko do routera, a nie do żadnej innej sieci.
- Jeśli nadal nie możesz załadować strony konfiguracji, wygląda na to, że ktoś jej użył i zmienił domyślny adres. Przytrzymaj przycisk Reset z tyłu routera przez około 10 sekund, aby zresetować ustawienia domyślne routera. Po zresetowaniu routera powinieneś mieć dostęp do strony konfiguracji pod tym adresem.
Wpisz „admin” jako nazwę użytkownika i pozostaw pole Hasło puste. To są domyślne dane logowania routera. Jeśli to konto jest niedostępne, ktoś zmienił swoje dane logowania. Możesz zresetować router, przytrzymując przycisk Reset z tyłu przez około 10 sekund. Po zresetowaniu powinieneś być w stanie zalogować się na domyślne konto. Reklama
Część 3 z 5: Przeprowadzanie wstępnej konfiguracji
Kliknij przycisk „Kreator instalacji”. Jeśli chcesz tylko uruchomić router, możesz kliknąć przycisk „Kreator konfiguracji”, który pojawia się podczas pierwszego logowania. Sieć zostanie skonfigurowana i zabezpieczona w ciągu zaledwie kilku minut. Jeśli nie widzisz tego przycisku, kliknij kartę „Konfiguracja”.
- Jeśli masz już skonfigurowany router i logujesz się, aby zmienić ustawienia, przejdź do sekcji Dostosowywanie ustawień. Szczegóły dotyczące konfiguracji znajdują się poniżej tej sekcji.
Kliknij przycisk „Uruchom kreatora konfiguracji połączenia internetowego”. Rozpocznie się proces konfiguracji połączenia internetowego i konta administratora routera. Po wyświetleniu monitu kliknij „Dalej”, aby kontynuować.
Utwórz hasło administratora. Pamiętasz, że pole hasła było puste przy pierwszym logowaniu? Nie lubisz tego, zwłaszcza z Wi-Fi. Po wyświetleniu monitu utwórz nowe hasło administratora i zapisz je na wypadek, gdybyś zapomniał. Jeśli zapomnisz hasła, będziesz musiał zresetować router.
Ustaw strefę czasową. Aby dzienniki routera i związane z nimi ustawienia były dokładne, musisz określić bieżącą strefę czasową. Wybierz odpowiednią strefę czasową z menu rozwijanego.
Wybierz typ połączenia internetowego. Większość użytkowników domowych łączących się za pomocą kabla lub DSL kliknie pierwszą opcję - „Połączenie DHCP”. Jeśli nie masz pewności, możesz skontaktować się z dostawcą usług internetowych.
Kliknij opcję „Clone Your PC MAC Address” (jeśli pozostała pusta). W przypadku większości użytkowników to pole jest już wstępnie wypełnione. Kliknij tylko, jeśli pole adresu MAC jest puste. Większość użytkowników może pominąć pole nazwy hosta, chyba że jest to określone przez dostawcę usług internetowych.
Zapisz swoje ustawienia. Kliknij przycisk „Połącz”, aby zapisać ustawienia. Router uruchomi się ponownie za około minutę lub dwie.
Sprawdzam połączenie. Otwórz przeglądarkę internetową, aby sprawdzić, czy możesz załadować strony internetowe. Przed załadowaniem pierwszej strony internetowej może być konieczne kilkakrotne ponowne uruchomienie. To jest bardzo normalne. Po ustaleniu, że strony internetowe mogą się ładować, przejdź do tworzenia sieci Wi-Fi. Reklama
Część 4 z 5: Tworzenie sieci Wi-Fi
Zaloguj się do routera. Wejdź w okno przeglądarki na komputerze podłączonym do routera kablem Ethernet. Następnie wprowadź hasło utworzone w sekcji, zanim zostaniesz poproszony o zalogowanie. Pole nazwy użytkownika to nadal „admin”.
Kliknij kartę „Konfiguracja”. Instalator zostanie otwarty.
Kliknij menu „Ustawienia sieci bezprzewodowej” w lewym okienku. Otworzy się nowa strona, na której możesz skonfigurować sieci bezprzewodowe.
Zaznacz pole „Włącz sieć bezprzewodową”. Po zapisaniu ustawień sieć Wi-Fi zostanie włączona.
Wprowadź nazwę sieci. Nadaj swojej sieci nazwę, pamiętaj, że nie powinna ona zawierać Twoich danych osobowych, ponieważ będą one widoczne dla wszystkich.
Wybierz „WPA2” jako „Tryb bezpieczeństwa”. Jest to najbezpieczniejsza metoda transmisji bezprzewodowej i nie wymaga żadnego wysiłku z Twojej strony przy zastosowaniu przestarzałego standardu WEP. Silne hasła WPA2 są praktycznie nie do złamania, podczas gdy hasła WEP można złamać w mniej niż 30 minut.
- Wybierz WPA lub WEP, jeśli masz przestarzałe urządzenie, które obsługuje tylko te protokoły.
Twórz silne hasła. Każdy, kto łączy się z Twoją siecią, może spowodować poważne szkody, zwłaszcza jeśli urządzenie nie jest zabezpieczone. Upewnij się, że utworzyłeś silne hasło, które jest łatwe do zapamiętania. Możesz później podać hasło swoim gościom, więc nie chcesz, aby było ono zbyt trudne w użyciu. Zobacz online, aby dowiedzieć się, jak utworzyć łatwe do zapamiętania hasło i wybrać właściwe.
Kliknij przycisk „Zapisz ustawienia”. Gdy system zapisze ustawienia sieci bezprzewodowej, Wi-Fi zostanie włączone. Może to zająć od 30 sekund do minuty. Następnie możesz podłączyć urządzenie do sieci bezprzewodowej.
Podłączenie urządzenia. Teraz, gdy sieć bezprzewodowa jest aktywna, możesz podłączyć urządzenie do Wi-Fi. Proces będzie się różnił w zależności od urządzenia, ale generalnie musisz wybrać nazwę Wi-Fi z listy dostępnych sieci i wprowadzić utworzone hasło. W przypadku większości urządzeń to wszystko, co musisz zrobić, aby połączyć się z Wi-Fi.
- Możesz zobaczyć bardziej szczegółowe instrukcje dotyczące łączenia się z siecią Wi-Fi.
Część 5 z 5: Dostosowywanie ustawień
Zmień ustawienia Wi-Fi. Jeśli chcesz zmienić ustawienia Wi-Fi, możesz otworzyć sekcję „Ustawienia bezprzewodowe” na karcie „Konfiguracja”. Podstawowe kroki są opisane w poprzedniej sekcji, ale możesz także dostosować kanał, jeśli jest dużo szumów, włączyć „Tryb rozszerzonego zasięgu” i tak dalej.
Skonfiguruj przekierowanie portów. Jeśli chcesz ustawić przekierowanie portów dla programu na swoim komputerze, możesz otworzyć sekcję „Przekierowanie portów” na karcie „Zaawansowane”. Przekierowując porty, musisz utworzyć „reguły” dla każdej aplikacji. Wprowadź adres IP komputera, na którym konfigurujesz przekierowanie portów, i zakres portów do otwarcia. Możesz zobaczyć bardziej szczegółowe instrukcje, jak skonfigurować przekierowanie portów na routerze.
Twórz filtry witryn. Możesz ustawić router tak, aby blokował dostęp do określonych stron. Otwórz zakładkę „Zaawansowane” na stronie konfiguracji routera i wybierz „Filtr witryn”, wprowadź witrynę, do której chcesz zablokować dostęp, i włącz filtr. Uwaga: ta opcja dotyczy wszystkich urządzeń w sieci.
Włącz tryb gier. Jeśli używasz routera do grania w gry za pomocą kontrolera, możesz włączyć tryb gier, aby poprawić połączenie i znaleźć więcej dopasowań. Na karcie „Zaawansowane” wybierz „Sieć zaawansowana”, zaznacz pole „Włącz tryb gier” i zapisz zmiany. Spowoduje to przekierowanie ruchu w grach w celu poprawy wydajności. Zalecamy wyłączenie tego trybu, gdy nie grasz w gry. Reklama